- Klik Lebih Detail untuk melihat semua proses latar belakang, layanan, statistik kinerja, dll.


- Pada tab Processes, klik pada header Memory untuk mengurutkan semua proses & aplikasi yang sedang berjalan di komputer Anda berdasarkan penggunaan memori (RAM).
- Catat semua proses dan aplikasi yang paling banyak menggunakan memori. Seperti disebutkan sebelumnya, Anda dapat memilih untuk Mengakhiri proses ini atau mencopotnya sepenuhnya.
- Untuk mengakhiri proses, klik kanan padanya dan pilih Akhiri Tugas dari menu opsi berikutnya (Anda juga dapat mengklik tombol Akhiri Tugas di bagian bawah jendela, yang terbuka setelah memilih proses). Juga, berhati-hatilah saat mengakhiri proses Microsoft karena dapat menyebabkan kerusakan Windows dan beberapa masalah lainnya.

- Sekarang, mari beralih ke tab Startup dan nonaktifkan beberapa aplikasi lain yang mencurigakan dan boros daya.
- Klik tajuk kolom Startup impact untuk mengurutkan semua aplikasi berdasarkan pengaruhnya pada proses startup komputer. Tinggi, sedang, dan rendah adalah tiga peringkat yang diberikan pada aplikasi berdasarkan dampaknya. Jelas, yang memiliki peringkat tinggi paling memengaruhi waktu startup Anda.

- Pertimbangkan untuk menonaktifkan aplikasi pihak ketiga mana pun yang telah diberi peringkat berdampak tinggi untuk mengurangi waktu booting Anda. Klik kanan pada aplikasi dan pilih Nonaktifkan (atau klik tombol Nonaktifkan).

- Anda juga dapat memperoleh informasi lebih rinci mengenai aplikasi yang paling haus daya melalui tab Performance dari Task Manager.
- Di tab Performance , pilih Memory dari sisi kiri dan klik Open Resource Monitor .

- Di jendela berikut, Anda akan melihat bilah horizontal yang menampilkan jumlah RAM kosong dan yang sedang digunakan beserta daftar aplikasi dan penggunaan memorinya. Klik Komit (KB) untuk mengurutkan aplikasi berdasarkan jumlah memori yang mereka gunakan.

Copot pemasangan aplikasi yang mencurigakan dengan penggunaan memori yang sangat tinggi atau beralih ke aplikasi serupa lainnya, mungkin versi ringan dari aplikasi yang sama.
Metode 2: Copot atau Nonaktifkan Bloatware
Setelah memeriksa Pengelola Tugas, Anda akan memiliki ide yang lebih baik dan tahu persis aplikasi mana yang menyebabkan masalah memori tinggi. Jika Anda tidak menggunakan aplikasi ini secara teratur, pertimbangkan untuk mencopot pemasangannya untuk membebaskan ram di PC Windows 10.
Ada dua cara untuk menghapus instalan aplikasi dari komputer Windows Anda, melalui Panel Kontrol atau melalui aplikasi Pengaturan.
- Mari kita ambil rute yang lebih mudah dan langsung. Tekan tombol Windows + X atau klik kanan pada tombol mulai dan pilih Pengaturan dari menu pengguna daya.

- Selanjutnya, klik Aplikasi .

- Pastikan Anda berada di halaman pengaturan Aplikasi & Fitur dan gulir ke bawah pada panel sisi kanan untuk menemukan aplikasi yang ingin Anda copot pemasangannya. Klik aplikasi untuk membuka opsinya, lalu pilih Uninstall .

- Klik Uninstall lagi pada pop-up ‘Aplikasi ini dan info terkaitnya akan dihapus’. (Klik Ya atau OK pada pop-up lain yang mungkin datang untuk meminta konfirmasi Anda)


Metode 3: Nonaktifkan aplikasi latar belakang
Windows menyertakan sejumlah aplikasi/alat bawaan yang diizinkan untuk berjalan di latar belakang secara terus-menerus. Beberapa di antaranya penting karena melakukan aktivitas penting seperti menampilkan notifikasi, memperbarui ubin menu mulai, dll. tetapi beberapa di antaranya tidak memiliki tujuan penting. Anda dapat menonaktifkan aplikasi latar belakang yang tidak penting ini untuk mengosongkan sumber daya sistem.
- Buka Pengaturan Windows lagi dengan menekan tombol Windows + I dan klik Privasi .


- Dari menu navigasi sebelah kiri, klik Aplikasi latar belakang (di bawah Izin aplikasi).
- Alihkan sakelar sakelar di bawah ‘Biarkan aplikasi berjalan di latar belakang’ ke mati jika Anda tidak ingin mengizinkan aplikasi apa pun berjalan di latar belakang. Anda juga dapat memilih satu per satu aplikasi mana yang dapat berjalan di latar belakang dan mana yang tidak.


Metode 4: Pindai virus dan malware
Saat memeriksa Pengelola Tugas, Anda mungkin menemukan satu atau dua aplikasi yang Anda tidak ingat menginstalnya. Aplikasi yang tidak dikenal ini dapat berbahaya dan mungkin telah menemukan jalannya melalui aplikasi lain (Selalu berhati-hatilah saat menginstal perangkat lunak atau program bajakan dari sumber yang tidak diverifikasi). Malware dan virus saat mencoba mencuri informasi pribadi Anda juga memanfaatkan sebagian besar sumber daya sistem Anda sehingga sangat sedikit untuk aplikasi lain. Lakukan pemindaian antivirus/antimalware secara teratur untuk memeriksa dan menghapus segala ancaman terhadap komputer Anda.
Ada sejumlah program keamanan yang dapat Anda gunakan untuk menghapus malware, meskipun Malwarebytes adalah salah satu yang paling direkomendasikan dan juga favorit kami.
- Kunjungi situs web Malwarebytes Cybersecurity di tab baru dan unduh file instalasi. Setelah diunduh, buka wizard penginstalan dan ikuti semua petunjuk di layar untuk menginstal program keamanan.
- Buka aplikasi dan lakukan Pindai malware.

- Pemindaian akan memakan waktu cukup lama untuk selesai karena melewati semua item (registri, memori, item startup, file) di komputer Anda dengan sisir bergigi rapat.

- Netralkan semua ancaman yang terdeteksi Malwarebytes dengan mengklik Karantina .
Setelah Anda me-restart PC Anda, lihat apakah Anda dapat mengosongkan RAM di Komputer Windows 10, jika tidak, lanjutkan dengan metode selanjutnya.
Metode 5: Matikan Efek Visual
Selain menonaktifkan dan menghapus aplikasi, ada beberapa hal lain yang bisa Anda ubah untuk menambah jumlah RAM kosong. Windows menggabungkan berbagai animasi untuk menciptakan pengalaman pengguna yang menyenangkan secara estetika. Meskipun animasi halus & efek visual ini hanya menggunakan beberapa megabita memori komputer, namun dapat dinonaktifkan jika perlu.
- Klik dua kali ikon pintasan Windows File Explorer di desktop Anda untuk meluncurkannya atau gunakan tombol pintasan tombol Windows + E .
- Klik kanan pada This PC (ada di panel navigasi kiri) dan pilih Properties dari menu konteks.

- Di jendela berikut, klik Advanced System Settings .

- Klik tombol Settings… di dalam sub-bagian Performance pada tab Advanced system properties.

- Terakhir, klik tombol radio di samping ‘Adjust for best performance’ (Sesuaikan untuk kinerja terbaik) untuk mengaktifkan opsi dan akibatnya menonaktifkan semua animasi Windows atau pilih Kustom (Custom) dan secara manual centang kotak di samping efek visual/animasi yang ingin Anda pertahankan.

- Klik Terapkan, diikuti dengan OK untuk menyimpan perubahan Anda dan tutup jendela. Ini secara dramatis akan memengaruhi tampilan Windows tetapi memungkinkan alur kerja yang jauh lebih cepat.
Metode 6: Tingkatkan Memori Virtual
RAM, meski sebagian besar berdiri sendiri, bergantung pada komponen lain juga. File halaman adalah bentuk memori virtual yang tersedia di setiap hard drive dan bekerja bersama RAM. Komputer Anda secara otomatis mentransfer aplikasi ke file halaman ketika RAM sistem Anda mulai hampir habis. Namun, file paging juga dapat menjalankan kesalahan ringan dan cepat seperti ‘Sistem Anda kehabisan memori virtual’.
File paging, sebagai memori virtual, memungkinkan kita untuk meningkatkan nilainya secara manual dan, karenanya, meningkatkan kinerja komputer kita.
- Ikuti langkah 1 sampai 4 dari metode sebelumnya untuk membuka jendela Performance Options .
- Klik Ubah… di bawah bagian Memori Virtual pada tab Lanjutan .


- Hapus centang pada kotak di sebelah ‘Secara otomatis mengelola ukuran file paging untuk semua perangkat’ . Ini akan membuka opsi untuk mengatur ukuran memori virtual awal dan maksimum kustom untuk setiap drive.
- Sekarang, pilih drive C (atau drive tempat Anda menginstal Windows) dan aktifkan Ukuran Kustom dengan mengklik tombol radionya.
- Atur Ukuran Awal (MB) menjadi satu setengah kali RAM sistem Anda dan Ukuran Maksimum (MB) menjadi tiga kali Ukuran Awal . Klik Set diikuti oleh OK untuk menyimpan dan keluar.

Metode 7: Hapus Pagefile Saat Shutdown
Sementara semua hal pada RAM Anda dihapus secara otomatis ketika Anda me-restart komputer Anda, tidak demikian halnya dengan memori virtual. Ini karena fakta bahwa file halaman sebenarnya menempati ruang fisik di hard drive. Meskipun demikian, kami dapat memodifikasi perilaku ini dan menghapus Pagefile setiap kali terjadi restart.
- Tekan tombol Windows + R untuk meluncurkan kotak perintah Jalankan, ketik regedit di dalamnya, dan tekan enter untuk membuka Editor Registri .

Munculan kontrol akun pengguna yang meminta izin Anda untuk menyelesaikan tindakan akan tiba. Klik Ya untuk memberikan izin yang diperlukan dan melanjutkan.
- Di panel kiri, klik dua kali pada HKEY_LOCAL_MACHINE untuk meluaskannya.
- Arahkan ke jalur berikut di folder HKEY_LOCAL_MACHINE (atau salin-tempel lokasi di bilah alamat)
HKEY_LOCAL_MACHINESYSTEMCurrentControlSetControlSession ManagerMemory Management.
- Sekarang, di panel kanan, klik kanan pada ClearPageFileAtShutdown dan pilih Modify .

- Di kotak dialog berikut, ubah Value Data dari 0 (dinonaktifkan) menjadi 1 (diaktifkan) dan klik OK .

Metode 8: Nonaktifkan ekstensi browser
Biasanya, kekurangan RAM terjadi saat Anda membuka banyak tab di browser. Google Chrome, browser web yang paling banyak digunakan di seluruh platform, terkenal karena kemampuan penanganan RAM-nya dan memperlambat komputer Windows secara dramatis. Untuk mencegah browser menggunakan RAM ekstra, hindari membiarkan banyak tab terbuka dan nonaktifkan atau copot ekstensi yang tidak perlu yang berjalan di samping browser.
- Prosedur untuk menonaktifkan ekstensi di setiap browser sederhana dan cukup mirip.
- Untuk Chrome, klik tiga titik vertikal di pojok kanan atas dan arahkan mouse Anda ke More Tools . Klik Ekstensi dari sub-menu.


- Sedangkan untuk Mozilla Firefox dan Microsoft Edge, kunjungi about: addons and edge://extensions/di tab baru, masing-masing.
- Klik sakelar sakelar di sebelah ekstensi untuk mematikannya . Anda juga akan menemukan opsi untuk mencopot/menghapus terdekat.
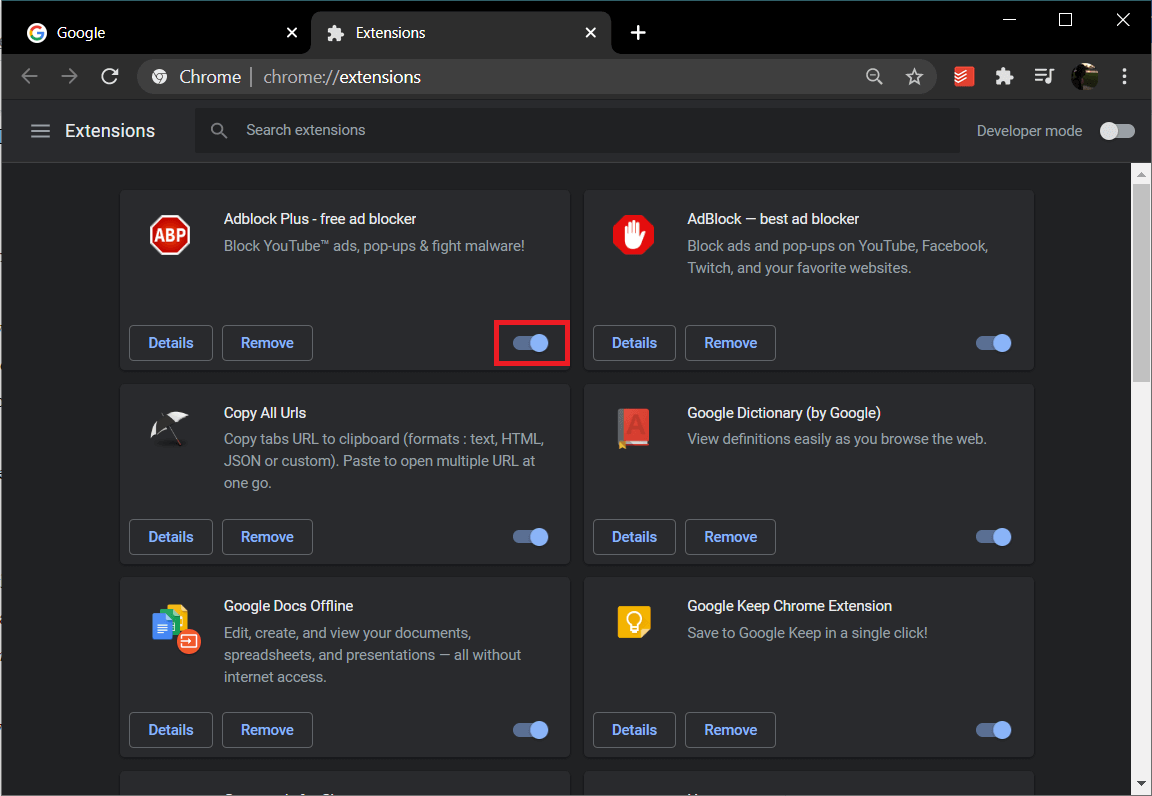
- Nyalakan ulang PC Anda dan lihat apakah Anda dapat mengosongkan sebagian RAM di komputer Anda.
Metode 9: Lakukan Pemindaian Pembersihan Disk
Beberapa aplikasi yang sering digunakan mungkin gagal melepaskan memori sistem yang mereka gunakan, menyebabkan RAM menjalankan masalah umum. Bersamaan dengan itu, Anda dapat mencoba menghapus semua file sementara yang dibuat Windows secara otomatis, file log pemutakhiran Windows, file dump memori, dll. menggunakan aplikasi Disk Cleanup bawaan.
- Tekan tombol Windows + S, ketik Disk Cleanup di bilah pencarian, dan tekan enter.

- Pilih drive yang ingin Anda hapus file sementaranya dan klik OK . Aplikasi sekarang akan mulai memindai file-file sementara dan hal-hal lain yang tidak diinginkan dan dapat dihapus. Tunggu sebentar dan biarkan pemindaian selesai.

- Di bawah File untuk dihapus, centang kotak di sebelah File sementara . Lanjutkan dan pilih file lain yang ingin Anda hapus (misalnya, file internet sementara, tempat sampah daur ulang, thumbnail).
- Klik OK untuk menghapus file yang dipilih.

Selanjutnya, ketik %temp% di bilah pencarian mulai atau kotak perintah Jalankan dan tekan enter. Pilih semua file di jendela berikut dengan menekan Ctrl + A dan tekan tombol hapus. Berikan hak istimewa administratif kapan pun diperlukan dan lewati file yang tidak dapat dihapus.
Semua aktivitas pembebasan RAM di atas bisa Anda lakukan secara rutin untuk menjaga performa komputer Anda. Juga, dalam pencarian Anda untuk meningkatkan jumlah RAM gratis, Anda mungkin tergoda untuk menginstal salah satu alat pembersih RAM yang menyatakan untuk meningkatkan kinerja tetapi jangan menyerah, karena biasanya itu tipuan dan tidak akan memberi Anda tambahan apa pun. RAM gratis. Alih-alih pembersih RAM, Anda dapat mencoba menggunakan aplikasi pengelola RAM seperti Pengoptimal Memori dan CleanMem.
Terakhir, dengan pengembang menambahkan fitur baru di setiap rilis baru aplikasi, jumlah RAM yang mereka butuhkan juga meningkat. Jika memungkinkan , coba pasang lebih banyak RAM, terutama jika Anda menggunakan sistem lama. Periksa manual instruksi yang disertakan dengan komputer Anda atau lakukan pencarian Google untuk mengetahui jenis RAM yang kompatibel dengan laptop Anda dan cara memasangnya.
Direkomendasikan: 15 Cara Mempercepat PC Windows 10 yang Lambat
Kami harap panduan ini bermanfaat dan Anda dapat dengan mudah membebaskan sebagian RAM di Komputer Windows 10 Anda. Tetapi jika Anda masih memiliki pertanyaan tentang panduan ini, silakan tanyakan di bagian komentar.
