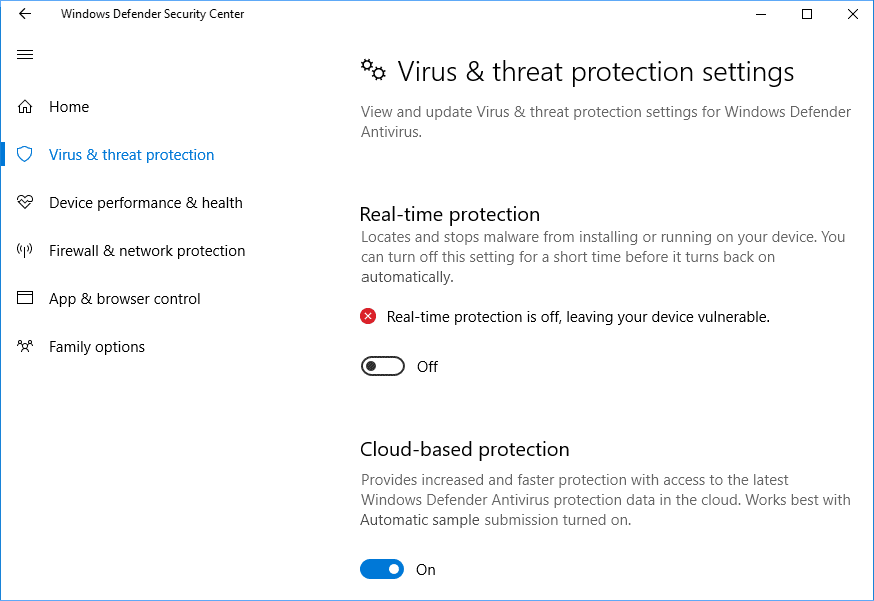Saat Anda menginstal program Antivirus pihak ketiga, Windows Defender secara otomatis dinonaktifkan tetapi masih berjalan di latar belakang yang menghabiskan data. Selain itu, selalu disarankan saat mengaktifkan Antivirus pihak ketiga mana pun, Anda harus terlebih dahulu menonaktifkan Antivirus yang sudah berjalan untuk menghindari konflik antar program yang menyebabkan masalah pada perlindungan perangkat Anda. Tidak ada cara langsung untuk menonaktifkan fitur ini di perangkat Anda; namun, kami dapat menyoroti lebih dari satu cara untuk menonaktifkan Windows Defender. Ada berbagai skenario ketika Anda ingin menonaktifkan mesin Antivirus yang tangguh ini dari perangkat Anda.
Nonaktifkan Windows Defender Secara Permanen di Windows 10
Pastikan untuk membuat titik pemulihan untuk berjaga-jaga jika terjadi kesalahan.
Metode 1: Nonaktifkan Windows Defender Menggunakan Kebijakan Grup Lokal
Metode ini hanya berfungsi untuk edisi Windows 10 Pro, Enterprise atau Education. Metode ini membantu Anda menonaktifkan Windows Defender di Windows 10 secara permanen. Yang perlu Anda lakukan hanyalah mengikuti langkah-langkahnya:
- Anda perlu menekan tombol Windows + R untuk membuka perintah Run dan ketik gpedit.msc .

- Klik OK dan buka Editor Kebijakan Grup Lokal.

- Ikuti jalur yang disebutkan untuk membuka folder Window Defender Antivirus:
Konfigurasi Komputer > Template Administratif > Komponen Windows > Antivirus Pembela Windows
- Sekarang untuk mematikan fitur ini, Anda perlu mengklik dua kali pada kebijakan Matikan Windows Defender Antivirus.

- Di sini, Anda perlu memilih opsi Diaktifkan . Ini akan mematikan fitur ini secara permanen di perangkat Anda.

- Klik Terapkan, lalu OK untuk menyimpan perubahan.
- Nyalakan ulang perangkat Anda untuk mengaktifkan pengaturan pada perangkat Anda.
Anda tidak perlu khawatir jika masih melihat icon shield di bagian notifikasi taskbar, karena itu adalah bagian dari security center bukan bagian dari Antivirus. Oleh karena itu akan ditampilkan di bilah tugas.
Jika Anda mengubah suasana hati, Anda dapat mengaktifkan kembali fitur antivirus dengan mengikuti langkah yang sama; namun, Anda perlu mengubah Diaktifkan menjadi Tidak Dikonfigurasi dan mem-boot ulang sistem Anda untuk menerapkan pengaturan baru.
Metode 2: Nonaktifkan Windows Defender menggunakan Registri
Ada metode lain untuk mematikan Windows Defender di Windows 10. Jika Anda tidak memiliki akses ke editor kebijakan grup lokal, Anda dapat memilih metode ini untuk menonaktifkan antivirus default secara permanen.
Catatan: Mengubah registri berisiko, yang dapat menyebabkan kerusakan permanen; oleh karena itu, sangat disarankan untuk memiliki cadangan Registri Anda sebelum memulai metode ini.
- Tekan tombol Windows + R untuk membuka kotak dialog Run.
- Di sini Anda perlu mengetik regedit , dan klik OK, yang akan membuka Registri.

- Anda perlu menelusuri jalur berikut:
HKEY_LOCAL_MACHINESOFTWAREPoliciesMicrosoftWindows Defender
- Jika Anda tidak menemukan DisableAntiSpyware DWORD , Anda perlu mengklik kanan Windows Defender (folder) key, pilih New , dan klik DWORD (32-bit) Value.
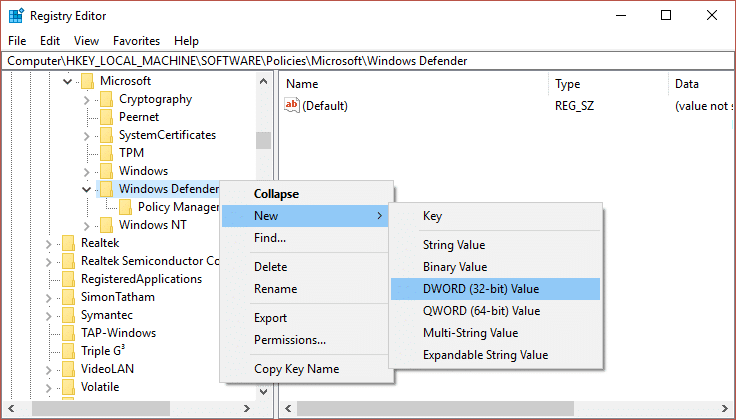
- Anda harus memberinya nama baru DisableAntiSpyware dan tekan Enter.
- Klik dua kali pada DWORD yang baru dibentuk ini di mana Anda perlu mengatur nilainya dari 0 menjadi 1.


- Terakhir, Anda perlu mengklik tombol OK untuk menyimpan semua pengaturan.
Setelah Anda selesai dengan langkah-langkah ini, Anda perlu me-reboot perangkat Anda untuk menerapkan semua pengaturan ini. Setelah me-restart perangkat Anda, Anda akan menemukan bahwa antivirus Windows Defender sekarang dinonaktifkan.
Metode 3: Matikan Windows Defender menggunakan aplikasi Pusat Keamanan
Metode ini akan menonaktifkan Windows Defender untuk sementara di Windows 10. Namun, langkah-langkah yang terlibat dalam prosesnya sangat sederhana. Perlu diingat bahwa ini akan menonaktifkan Windows Defender untuk sementara, bukan secara permanen.
- Tekan Tombol Windows + I untuk membuka Pengaturan lalu klik ikon Perbarui & Keamanan .

- Dari sisi kiri, pilih Windows Security atau Windows Defender Security Center.
- Klik perlindungan Virus & ancaman.

- Klik pengaturan Perlindungan virus & ancaman di jendela baru.

- Matikan perlindungan Real-time untuk menonaktifkan Windows Defender.

Setelah menyelesaikan langkah-langkah ini, Windows Defender akan dinonaktifkan sementara . Lain kali ketika Anda me-restart sistem Anda, itu akan mengaktifkan kembali fitur ini secara otomatis.
Metode 4: Nonaktifkan Windows Defender menggunakan Defender Control
Defender Control adalah alat pihak ketiga yang memiliki antarmuka bagus di mana Anda akan mendapatkan banyak opsi untuk menyelesaikan tugas. Setelah Anda meluncurkan Kontrol Pembela, Anda akan menemukan opsi untuk Mematikan Pembela Windows. Setelah Anda mengkliknya, tunggu beberapa detik untuk menonaktifkan Windows Defender.
Semoga metode yang disebutkan di atas akan membantu Anda mematikan atau menonaktifkan Windows Defender baik secara permanen atau sementara tergantung pada preferensi Anda. Namun, tidak disarankan untuk mematikan fitur default ini di Windows 10. Antivirus ini membantu Anda melindungi sistem dari malware dan virus. Namun, mungkin ada skenario berbeda saat Anda perlu menonaktifkannya untuk sementara atau secara permanen.
Direkomendasikan:
- Mengapa Anda Perlu Menonaktifkan Fast Startup Di Windows 10?
- Cara Memperbarui Driver Perangkat di Windows 10
- Memperbaiki kesalahan Blue Screen of Death pada Windows 10
- Perbaiki Kalkulator Tidak Bekerja di Windows 10
Semoga artikel ini bermanfaat. Anda sekarang dapat dengan mudah Nonaktifkan Windows Defender Secara Permanen di Windows 10 , tetapi jika Anda masih memiliki pertanyaan tentang tutorial ini, silakan tanyakan di bagian komentar.