Selain itu, masalah lainnya adalah kesalahan BSOD hanya ditampilkan selama beberapa detik, di mana tidak mungkin untuk mencatat kode kesalahan atau memahami sifat kesalahan. Jika restart otomatis jika dinonaktifkan akan memberi Anda lebih banyak waktu di layar BSOD. Pokoknya tanpa membuang waktu mari kita lihat Cara Menonaktifkan Restart Otomatis pada Kegagalan Sistem di Windows 10 dengan bantuan tutorial yang tercantum di bawah ini.
Nonaktifkan Restart Otomatis pada Kegagalan Sistem di Windows 10
Pastikan untuk membuat titik pemulihan untuk berjaga-jaga jika terjadi kesalahan.
Metode 1: Nonaktifkan Restart Otomatis pada Kegagalan Sistem menggunakan Pengaturan Startup dan Pemulihan
1.Tekan Windows Key + R lalu ketik sysdm.cpl dan tekan Enter untuk membuka System Properties.
2.Sekarang beralih ke tab Advanced lalu klik ” Settings ” di bawah Startup and Recovery.

- Pastikan untuk menghapus centang ” Automatically Restart ” di bawah System failure.
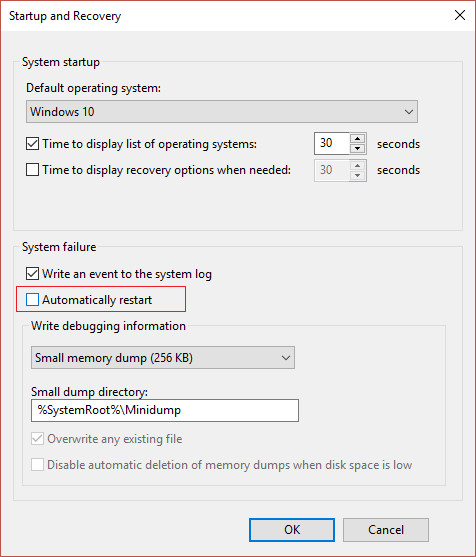
4.Klik OK lalu klik Terapkan diikuti oleh OK.
5.Reboot PC Anda untuk menyimpan perubahan.
Metode 2: Nonaktifkan Restart Otomatis pada Kegagalan Sistem di Windows 10 menggunakan Peninjau Suntingan Registri
1.Tekan Tombol Windows + R lalu ketik regedit dan tekan Enter.
2.Arahkan ke kunci registri berikut:
HKEY_LOCAL_MACHINESYSTEMCurrentControlSetControlCrashControl
- Pastikan untuk memilih CrashControl lalu di panel jendela kanan klik dua kali pada AutoReboot.

4.Sekarang di bawah bidang data Nilai AutoReboot ketik 0 (nol) dan klik OK.
5.Tutup semuanya dan mulai ulang PC Anda.
Metode 3: Nonaktifkan Restart Otomatis pada Kegagalan Sistem menggunakan Command Prompt
1.Tekan Windows Key + X lalu pilih Command Prompt (Admin).

- Ketik perintah berikut ke dalam cmd dan tekan Enter:
Nonaktifkan Restart Otomatis pada Kegagalan Sistem: pemulihan wmic atur AutoReboot = Salah
Aktifkan Restart Otomatis pada Kegagalan Sistem: pemulihan wmic atur AutoReboot = True
3.Tutup semuanya dan reboot PC Anda untuk menyimpan perubahan.
Metode 4: Nonaktifkan Restart Otomatis pada Kegagalan Sistem di Windows 10 menggunakan Opsi Startup Tingkat Lanjut
1.Boot ke Advanced Startup Options menggunakan salah satu metode yang tercantum di sini.
2.Sekarang Pilih layar opsi, klik Pemecahan masalah.
3.Pada layar Troubleshoot klik “ Advanced options “.

- Sekarang klik ikon “ Pengaturan Startup ” pada layar opsi Lanjutan.
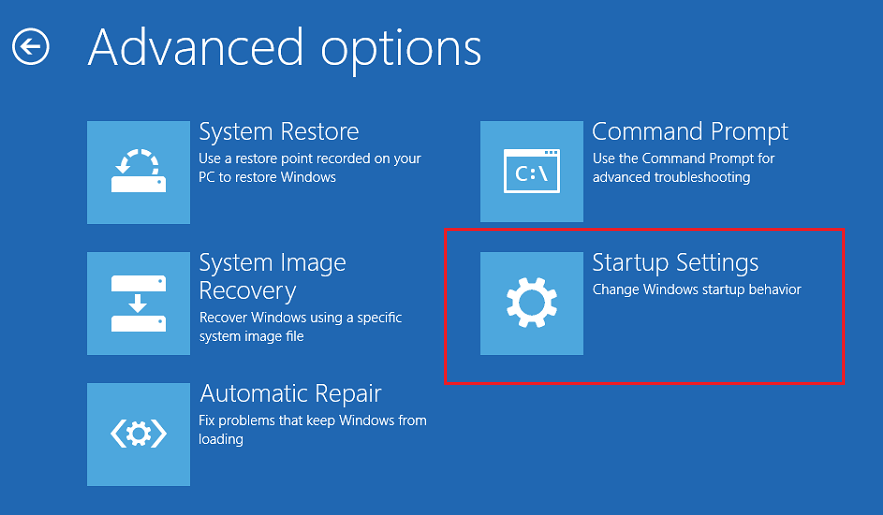
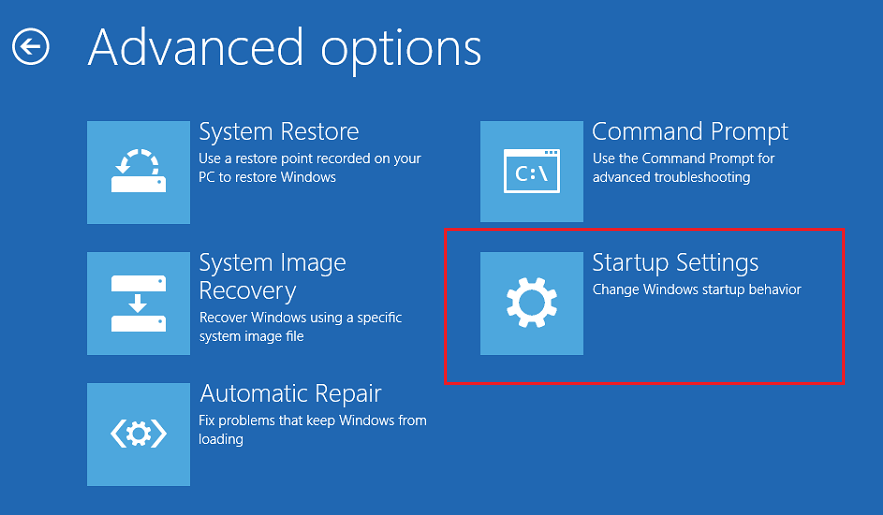
5.Klik tombol Restart dan tunggu PC untuk restart.
6.Sistem akan boot ke Pengaturan Startup setelah restart, cukup tekan tombol F9 atau 9 untuk memilih Nonaktifkan restart otomatis setelah kegagalan.
7.Sekarang PC Anda akan restart, menyimpan perubahan di atas.
Direkomendasikan:
- 5 Cara Mengatur Kecerahan Layar di Windows 10
Cara Mengubah Sistem Operasi Default di Windows 10 - Ubah Waktu untuk Menampilkan Daftar Sistem Operasi saat Startup di Windows 10
- Cara Mengakses Opsi Startup Lanjutan di Windows 10
Itu saja, Anda berhasil mempelajari Cara Menonaktifkan Restart Otomatis pada Kegagalan Sistem di Windows 10 tetapi jika Anda masih memiliki pertanyaan tentang tutorial ini, silakan tanyakan di bagian komentar.







