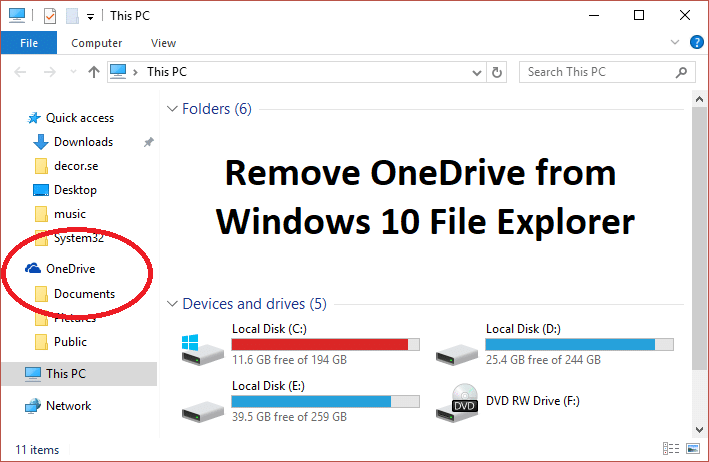Sekarang masalahnya adalah Windows 10 tidak menyertakan opsi untuk menyembunyikan atau menghapus OneDrive dari sistem Anda, dan itulah mengapa kami menyusun artikel ini yang akan menunjukkan kepada Anda cara menghapus, menyembunyikan, atau menghapus OneDrive sepenuhnya dari PC Anda. Menonaktifkan satu drive di windows 10 adalah proses yang cukup sederhana. Ada beberapa metode untuk menonaktifkan OneDrive di Windows 10, dan dibahas di sini.
Nonaktifkan OneDrive di PC Windows 10
Pastikan untuk membuat titik pemulihan untuk berjaga-jaga jika terjadi kesalahan.
Metode 1: Hapus instalan OneDrive di Windows 10
OneDrive selalu mengirimkan pemberitahuan sesekali kepada pengguna yang menanyakan tentang mengunggah file ke satu drive. Ini bisa mengganggu beberapa pengguna, dan kurangnya ruang OneDrive atau OneDrive Error 0x8007016a mungkin membawa pengguna ke titik di mana mereka ingin menghapus OneDrive . Menghapus instalan OneDrive adalah proses yang sangat sederhana, jadi untuk menghapus instalan satu drive, ikuti langkah-langkah ini.
- Klik Mulai atau tekan Tombol Windows.
- Ketik Aplikasi & fitur kemudian klik yang sama di daftar pertandingan terbaik.
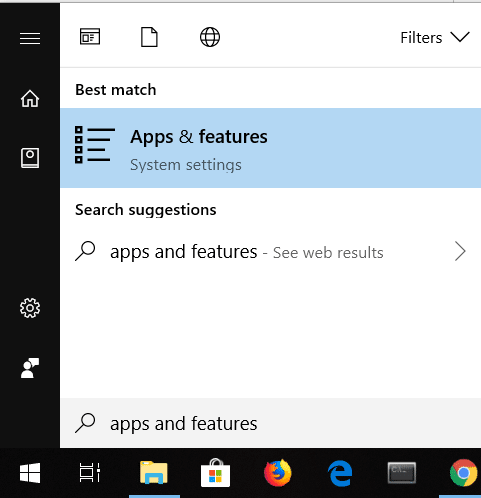
- Cari daftar pencarian dan ketikkan Microsoft OneDrive di sana.

- Klik Microsoft One Drive.

- Klik Uninstall, dan itu akan meminta konfirmasi Anda.
- Klik di atasnya, dan OneDrive akan dihapus.
Ini adalah bagaimana Anda dapat dengan mudah menghapus Microsoft OneDrive di Windows 10, dan sekarang tidak akan mengganggu Anda lagi.
Metode 2: Hapus folder OneDrive Menggunakan Registri
Untuk menghapus folder OneDrive dari komputer Anda, Anda harus masuk ke Windows Registry dan melakukannya dari sana. Juga, perlu diingat bahwa registri adalah alat yang ampuh dan melakukan perubahan yang tidak perlu atau memainkannya dapat menyebabkan kerusakan serius pada sistem operasi Anda. Harap buat cadangan Registri Anda untuk berjaga-jaga jika terjadi kesalahan maka Anda akan memiliki cadangan ini untuk memulihkan sistem Anda. Untuk menghapus folder OneDrive, ikuti petunjuk yang disebutkan di bawah ini dan Anda akan baik-baik saja.
- Tekan Windows Key + R lalu ketik regedit dan tekan Enter untuk membuka Registry Editor.

- Arahkan ke kunci registri berikut:
HKEY_CLASSES_ROOTCLSID{018D5C66-4533-4307-9B53-224DE2ED1FE6}
- Sekarang pilih kunci {018D5C66-4533-4307-9B53-224DE2ED1FE6} dan kemudian dari panel jendela kanan klik dua kali pada System.IsPinnedToNameSpaceTree DWORD.

- Ubah data nilai DWORD dari 1 menjadi 0 dan klik OK.

- Tutup Registry Editor dan Reboot PC Anda untuk menyimpan perubahan.
Metode 3: Gunakan Editor Kebijakan Grup Lokal untuk Menonaktifkan OneDrive
Jika Anda menggunakan Microsoft Windows 10 Professional, Enterprise, atau Education Edition dan ingin menghapus Onedrive, Anda dapat menggunakan editor kebijakan grup lokal. Ini juga merupakan alat yang ampuh, jadi gunakan dengan bijak dan ikuti petunjuk yang disebutkan di bawah ini untuk menonaktifkan Microsoft Onedrive.
- Tekan Windows Key + R lalu ketik gpedit.msc dan tekan Enter untuk membuka Group Policy Editor.

- Akan ada dua panel, panel kiri dan panel kanan.
- Dari panel kiri, navigasikan ke jalur berikut di jendela gpedit:
Konfigurasi Komputer > Template Administratif > Komponen Windows > OneDrive

- Di panel kanan, klik Mencegah penggunaan OneDrive untuk penyimpanan file.
- Klik Diaktifkan dan terapkan perubahan.

- Ini akan sepenuhnya menyembunyikan OneDrive dari File Explorer dan pengguna tidak akan mengaksesnya lagi.
Mulai sekarang Anda akan melihat folder OneDrive kosong. Jika Anda ingin mengembalikan pengaturan ini, buka pengaturan yang sama dan klik Tidak Dikonfigurasi . Ini akan membuat OneDrive berfungsi seperti biasa. Metode ini menyelamatkan OneDrive agar tidak dihapus dan juga menyelamatkan Anda dari kerumitan yang tidak diinginkan. Jika setelah beberapa waktu Anda ingin menggunakan OneDrive, Anda dapat kembali dan mulai menggunakan OneDrive lagi tanpa masalah.
Metode 4: Nonaktifkan OneDrive dengan Memutuskan tautan akun Anda
Jika Anda ingin OneDrive tetap berada di sistem Anda tetapi Anda tidak ingin menggunakannya sekarang dan hanya ingin menonaktifkan fungsinya, ikuti petunjuk ini.
- Cari ikon OneDrive di bilah tugas.

- Klik kanan pada ikon dan pilih Pengaturan .


- Jendela baru akan muncul dengan banyak tab.
- Beralih ke tab Akun lalu klik Putuskan tautan PC ini .

- Pesan konfirmasi akan ditampilkan, jadi klik tombol “ Unlink account ” untuk melanjutkan.

Metode 5: Hapus instalan OneDrive menggunakan Command Prompt (CMD)
Untuk menghapus OneDrive dari Windows 10, ikuti langkah-langkah ini.
- Klik Mulai atau tekan tombol Windows.
- Ketik CMD dan klik kanan padanya dan pilih Run as Administrator .

- Untuk Menghapus Instalasi OneDrive dari Windows 10:
Untuk tipe sistem 32-bit: %systemroot%System32OneDriveSetup.exe/uninstall
Untuk jenis sistem 64-bit: %systemroot%System64OneDriveSetup.exe/uninstall


- Ini akan sepenuhnya menghapus OneDrive dari sistem.
- Namun jika di kemudian hari ingin menginstall OneDrive lagi maka buka Command Prompt dan ketikkan perintah berikut:
Untuk Windows 32-bit ketik: %systemroot%System32OneDriveSetup.exe
Untuk Windows 64-bit ketik: %systemroot%System64OneDriveSetup.exe
Seperti ini, Anda dapat menghapus instalan dan juga dapat menginstal aplikasi OneDrive.
Direkomendasikan:
- Perbaiki Cursor Jumps atau bergerak secara acak di Windows 10
- Siapkan akun email Yahoo di Aplikasi Email Windows 10
- Cara Memeriksa Suhu CPU Anda di Windows 10
- Layar Cetak Tidak Berfungsi? 7 Cara Mengatasinya!
Saya harap artikel ini bermanfaat dan sekarang Anda dapat dengan mudah Menonaktifkan OneDrive di PC Windows 10 , tetapi jika Anda masih memiliki pertanyaan tentang tutorial ini, silakan tanyakan di bagian komentar.