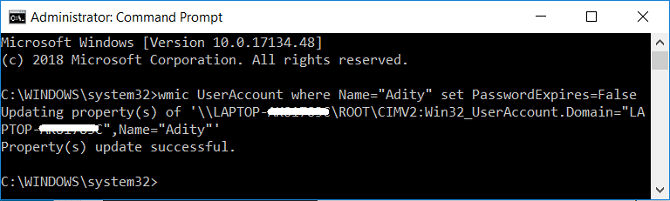Meskipun Microsoft membuat Pengguna Windows tidak dapat mengubah pengaturan Kata Sandi Kedaluwarsa untuk Akun Lokal, masih ada solusi yang berfungsi untuk sebagian besar pengguna. Untuk pengguna Windows Pro mereka dapat dengan mudah mengubah pengaturan ini melalui Editor Kebijakan Grup sedangkan untuk pengguna Rumahan Anda dapat menggunakan Command Prompt untuk menyesuaikan pengaturan kedaluwarsa kata sandi. Jadi tanpa membuang waktu, mari kita lihat Cara Mengaktifkan atau Menonaktifkan Kedaluwarsa Kata Sandi di Windows 10 dengan bantuan panduan di bawah ini.
Aktifkan atau Nonaktifkan Kedaluwarsa Kata Sandi di Windows 10
Pastikan untuk membuat titik pemulihan untuk berjaga-jaga jika terjadi kesalahan.
Metode 1: Aktifkan atau Nonaktifkan Kedaluwarsa Kata Sandi untuk Akun Lokal menggunakan Command Prompt
- Aktifkan Kedaluwarsa Kata Sandi Di Windows 10
- Buka Prompt Perintah. Pengguna dapat melakukan langkah ini dengan mencari ‘cmd’ lalu tekan Enter.


- Ketik perintah berikut dan tekan Enter:
wmic UserAccount dimana Name=”Username” set PasswordExpires=True
Catatan: Ganti nama pengguna dengan nama pengguna akun Anda yang sebenarnya.

- Untuk Mengubah usia kata sandi maksimum dan minimum untuk Akun Lokal, ketik perintah berikut di cmd dan tekan Enter:
akun bersih
Catatan: Catat usia kata sandi maksimum dan minimum saat ini.
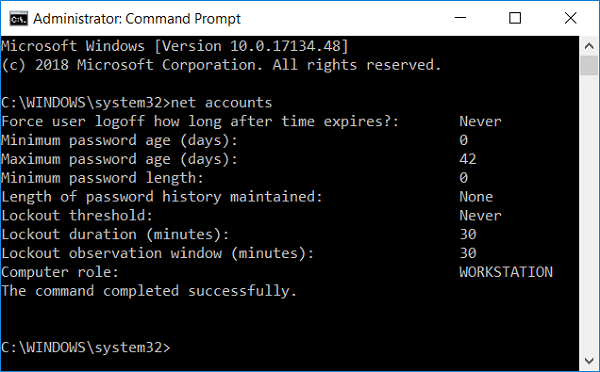
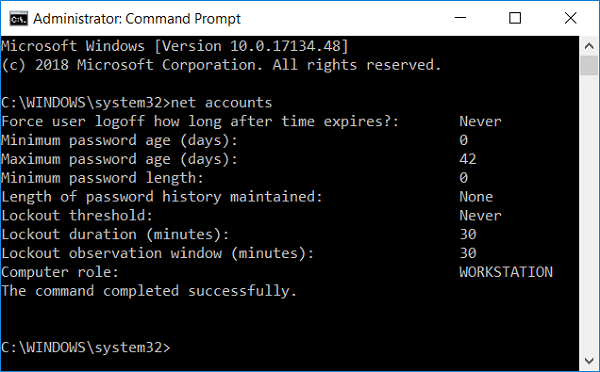
- Sekarang ketik perintah berikut dan tekan Enter, tetapi pastikan untuk mengingat bahwa usia kata sandi minimum harus kurang dari usia kata sandi maksimum.:
akun bersih /maxpwage:hari
Catatan: Ganti hari dengan angka antara 1 dan 999 untuk berapa hari kata sandi kedaluwarsa.
akun bersih / minpwage: hari
Catatan: Ganti hari dengan angka antara 1 dan 999 untuk berapa hari setelah kata sandi dapat diubah.
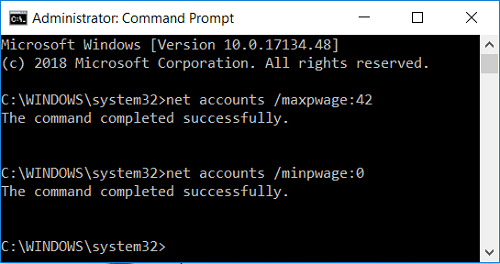
- Tutup cmd dan reboot PC Anda untuk menyimpan perubahan.
- Nonaktifkan Perlindungan Kata Sandi di Windows 10
- Buka Prompt Perintah. Pengguna dapat melakukan langkah ini dengan mencari ‘cmd’ lalu tekan Enter.
- Ketik perintah berikut dan tekan Enter:
wmic UserAccount dimana Name=”Username” set PasswordExpires=False
Catatan: Ganti nama pengguna dengan nama pengguna akun Anda yang sebenarnya.
- Jika Anda ingin menonaktifkan kedaluwarsa kata sandi untuk semua akun pengguna, gunakan perintah ini:
wmic UserAccount atur PasswordExpires=False
- Nyalakan ulang PC Anda untuk menyimpan perubahan.
Ini adalah bagaimana Anda Mengaktifkan atau Menonaktifkan Kedaluwarsa Kata Sandi di Windows 10 menggunakan Command Prompt.
Metode 2: Aktifkan atau Nonaktifkan Kedaluwarsa Kata Sandi untuk Akun Lokal menggunakan Editor Kebijakan Grup
- Aktifkan Kedaluwarsa Kata Sandi untuk Akun Lokal
Catatan: Metode ini hanya akan berfungsi untuk edisi Windows 10 Pro, Enterprise, dan Education.
- Tekan Tombol Windows + R lalu ketik gpedit.msc dan tekan Enter.

- Dari panel jendela kiri luaskan Pengguna dan Grup Lokal (Lokal) lalu pilih Pengguna.
- Sekarang di panel jendela kanan klik kanan pada akun pengguna yang kedaluwarsa kata sandinya ingin Anda aktifkan pilih Properti.

- Pastikan Anda berada di tab General lalu hapus centang pada kotak Password tidak pernah kedaluwarsa dan klik OK.

- Sekarang tekan Windows Key + R lalu ketik secpol.msc dan tekan Enter.
- Dalam Kebijakan Keamanan Lokal, perluas Pengaturan Keamanan > Kebijakan Akun > Kebijakan Kata Sandi.
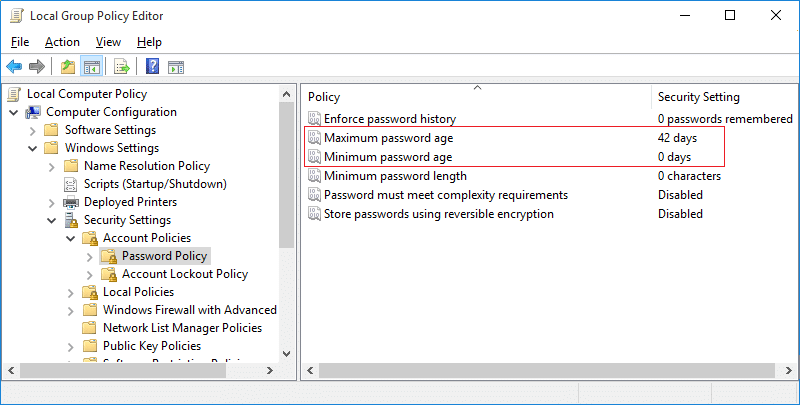
- Pilih Kebijakan Kata Sandi lalu di panel jendela kanan klik dua kali Usia kata sandi maksimum.
- Sekarang Anda dapat mengatur usia kata sandi maksimum, masukkan angka antara 0 hingga 998 dan klik OK.
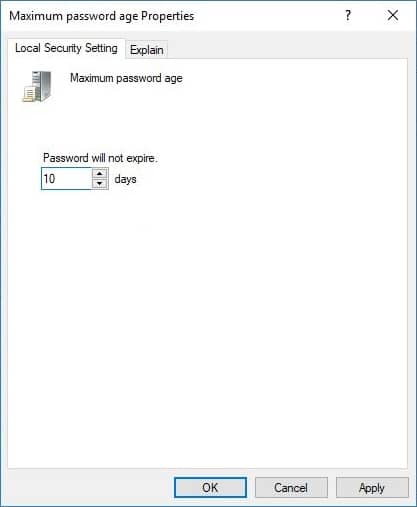
- Nyalakan ulang PC Anda untuk menyimpan perubahan.
B. Nonaktifkan Kedaluwarsa Kata Sandi untuk Akun Lokal
- Tekan Tombol Windows + R lalu ketik gpedit.msc dan tekan Enter.

- Dari panel jendela kiri luaskan Pengguna dan Grup Lokal (Lokal) lalu pilih Pengguna.

- Sekarang di panel je
ndela kanan klik kanan pada akun pengguna yang kedaluwarsa kata sandinya ingin Anda aktifkan lalu
pilih Properti. - Pastikan Anda berada di tab General lalu centang Kata sandi tidak pernah kedaluwarsa kotak dan klik OK.
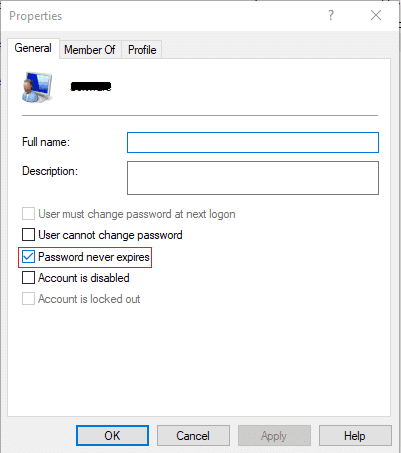
- Nyalakan ulang PC Anda untuk menyimpan perubahan.
Direkomendasikan:
- Perbaiki Windows 10 Terjebak di Mempersiapkan Opsi Keamanan
- Perbaiki Layanan Waktu Windows tidak berfungsi
- Cara Menjadwalkan Shutdown Otomatis Windows 10
- Perbaiki Drive CD atau DVD Tidak Membaca Disk di Windows 10
Itu saja Anda telah berhasil mempelajari Cara Mengaktifkan atau Menonaktifkan Kedaluwarsa Kata Sandi di Windows 10 tetapi jika Anda masih memiliki pertanyaan tentang panduan ini, silakan tanyakan di bagian komentar.