Masalah ini dapat diatasi dengan menonaktifkan pemindaian sistem lengkap, dan harus diatur untuk memindai seluruh sistem hanya sesekali. Itu tidak akan memengaruhi perlindungan waktu nyata seperti setiap kali Anda mengunduh file atau memasang pen drive di sistem; Windows Defender akan memindai semua file baru sebelum mengizinkan Anda mengakses file. Ini akan menjadi win-win untuk Anda berdua, karena perlindungan waktu nyata akan seperti itu dan Anda dapat menjalankan pemindaian sistem lengkap kapan pun diperlukan, sehingga sumber daya sistem Anda tidak digunakan. Cukup ini, mari kita lihat bagaimana sebenarnya memperbaiki penggunaan CPU MsMpEng.exe yang tinggi.
Layanan Antimalware Penggunaan CPU Tinggi yang Dapat Dieksekusi [SOLVED]
Pastikan untuk membuat titik pemulihan untuk berjaga-jaga jika terjadi kesalahan.
Metode 1: Nonaktifkan Pemicu Pemindaian Sistem Penuh Windows Defender
- Tekan Tombol Windows + R lalu ketik “taskschd.msc” dan tekan enter untuk membuka Penjadwal Tugas.

Catatan: Jika Anda mengalami MMC tidak membuat kesalahan nap-in saat membuka Penjadwal Tugas, Anda dapat mencoba perbaikan ini.- Klik dua kali Penjadwal Tugas (Lokal) di panel jendela kiri untuk membukanya, lalu klik dua kali lagi Perpustakaan Penjadwal Tugas > Microsoft > Windows.
![Di sisi kiri Penjadwal Tugas, klik Perpustakaan Penjadwal Tugas / Layanan Antimalware Penggunaan CPU Tinggi yang Dapat Dieksekusi [SOLVED]](https://techcult.com/wp-content/uploads/2019/10/On-the-left-side-of-Task-Scheduler-click-on-Task-Scheduler-Library.jpeg)
- Gulir ke bawah hingga Anda menemukan Windows Defender lalu klik dua kali untuk membuka pengaturannya.
- Sekarang klik kanan Pemindaian Terjadwal Windows Defender di panel jendela kanan dan pilih Properti.

- Pada panel Umum dari jendela pop-up, hapus centang Jalankan dengan hak istimewa tertinggi.

- Selanjutnya, beralih ke tab Ketentuan dan pastikan untuk menghapus centang semua item di jendela ini, lalu klik OK.


- Nyalakan ulang PC Anda, yang mungkin dapat Memperbaiki Penggunaan CPU Tinggi yang Dapat Dijalankan Layanan Antimalware.
Metode 2: Tambahkan MsMpEng.exe (Antimalware Service Executable) ke daftar pengecualian Windows Defender
- Tekan Ctrl + Shift + Esc untuk membuka Task Manager, lalu cari MsMpEng.exe (Antimalware Service Executable) di daftar proses.

![malware Service Executable High CPU Usage [SOLVED]](https://techcult.com/wp-content/uploads/2017/05/Look-for-MsMpEng.exe-Antimalware-Service-Executable.png)
- Klik kanan padanya dan pilih Buka Lokasi File. Setelah Anda mengkliknya, Anda akan melihat file MsMpEng.exe, dan itu adalah lokasi di bilah alamat. Pastikan untuk menyalin lokasi file.

- Sekarang tekan Windows Key + I lalu pilih Update & security.
![Klik Perbarui & ikon keamanan / Layanan Antimalware Penggunaan CPU Tinggi yang Dapat Dieksekusi [SOLVED]](https://techcult.com/wp-content/uploads/2018/08/Press-Windows-Key-I-to-open-Settings-then-click-on-Update-security-icon.png)
- Selanjutnya, pilih Windows Defender dari panel jendela kiri dan gulir ke bawah hingga Anda menemukan Tambahkan pengecualian.
![windows defender menambahkan pengecualian / Antimalware Service Executable High CPU Usage [SOLVED]](https://techcult.com/wp-content/uploads/2017/05/windows-defender-add-an-exclusion.png)
- Klik Tambahkan pengecualian, lalu gulir ke bawah untuk mengeklik “Kecualikan proses .exe, .com, atau .scr.”

- Jendela pop-up akan muncul di mana Anda harus mengetikkan MsMpEng.exe dan klik OK.

- Sekarang Anda telah menambahkan MsMpEng.exe (Antimalware Service Executable) ke daftar pengecualian Windows Defender . Ini seharusnya Perbaiki Layanan Antimalware Penggunaan CPU Tinggi yang Dapat Dieksekusi pada Windows 10 kemudian lanjutkan.
Metode 3: Nonaktifkan Windows Defender
Ada metode lain untuk mematikan Windows Defender di Windows 10. Jika Anda tidak memiliki akses ke editor kebijakan grup lokal, Anda dapat memilih metode ini untuk menonaktifkan antivirus default secara permanen.
Catatan: Mengubah registri berisiko, yang dapat menyebabkan kerusakan permanen. Oleh karena itu, sangat disarankan untuk memiliki cadangan Registry Anda sebelum memulai metode ini.
- Tekan tombol Windows + R untuk membuka kotak dialog Run.
- Di sini Anda perlu mengetik regedit dan klik OK, yang akan membuka Registri.

- Anda perlu menelusuri jalur berikut:
HKEY_LOCAL_MACHINESOFTWAREPoliciesMicrosoftWindows Defender
- Jika Anda tidak menemukan DisableAntiSpyware DWORD, Anda perlu mengklik kanan Windows Defender (folder) key, pilih New, dan klik DWORD (32-bit) Value.
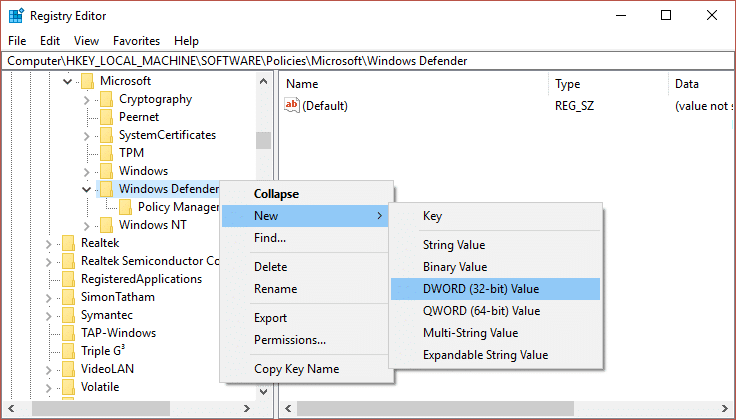
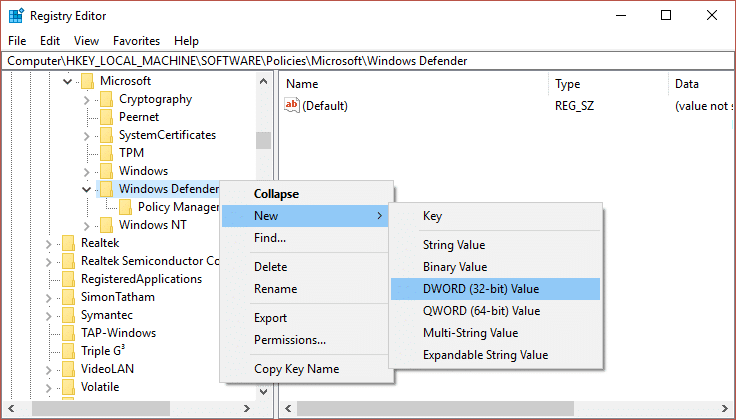
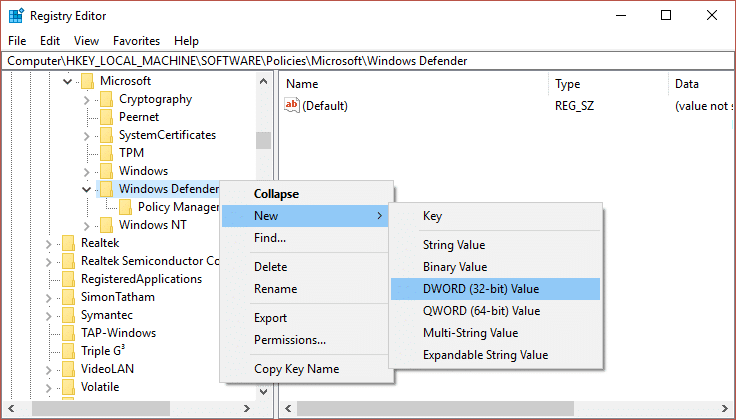
- Anda harus memberinya nama baru DisableAntiSpyware dan tekan Enter.
- Klik dua kali pada DWORD yang baru dibentuk ini di mana Anda perlu mengatur nilainya dari 0 menjadi 1.

- Terakhir, Anda perlu mengklik tombol OK untuk menyimpan semua pengaturan.
Setelah Anda selesai dengan langkah-langkah ini, Anda perlu me-reboot perangkat Anda untuk menerapkan semua pengaturan ini. Setelah me-restart perangkat Anda, Anda akan menemukan bahwa antivirus Windows Defender sekarang dinonaktifkan.
Metode 4: Jalankan CCleaner dan Malwarebytes
- Unduh dan instal CCleaner & Malwarebytes.
- Jalankan Malwarebytes dan biarkan memindai sistem Anda dari file berbahaya. Jika malware ditemukan, itu akan secara otomatis menghapusnya.
![Klik Scan Now setelah Anda menjalankan Malwarebytes Anti-Malware / Antimalware Service Executable High CPU Usage [SOLVED]](https://techcult.com/wp-content/uploads/2017/09/Click-on-Scan-Now-once-you-run-the-Malwarebytes-Anti-Malware.png)
- Sekarang jalankan CCleaner dan pilih Custom Clean.
- Di bawah Pembersihan Khusus, pilih tab Windows dan centang default dan klik Analisis.

![TERPECAHKAN]](https://techcult.com/wp-content/uploads/2017/07/Select-Custom-Clean-then-checkmark-default-in-Windows-tab.png)
- Setelah Analisis selesai, pastikan Anda yakin untuk menghapus file yang akan dihapus.

- Terakhir, klik tombol Run Cleaner dan biarkan CCleaner berjalan dengan sendirinya.
- Untuk membersihkan sistem Anda lebih lanjut, pilih tab Registri, dan pastikan yang berikut ini dicentang:

- Klik tombol Pindai Masalah dan biarkan CCleaner memindai, lalu klik tombol Perbaiki Masalah yang Dipilih.
![Setelah pemindaian masalah selesai, klik Perbaiki Masalah yang dipilih | Layanan Antimalware Penggunaan CPU Tinggi yang Dapat Dieksekusi [SOLVED]](https://techcult.com/wp-content/uploads/2017/07/Once-scan-for-issues-is-completed-click-on-Fix-selected-Issues.png)
- Ketika CCleaner bertanya “ Apakah Anda ingin mengubah cadangan ke registri? ” pilih Ya.
- Setelah pencadangan Anda selesai, klik tombol Perbaiki Semua Masalah yang Dipilih.
- Restart PC Anda untuk menyimpan perubahan.
Direkomendasikan untukmu:
- 7 Cara Memperbaiki Baterai laptop terpasang tidak terisi
- Reboot dan Pilih Masalah Perangkat Boot yang Benar
- Perbaiki kesalahan aktivasi Office 365 Kami tidak dapat menghubungi server
- Perbaiki Anda perlu memutakhirkan Adobe Flash Player Anda
Itu saja Anda telah berhasil Memperbaiki Penggunaan CPU Tinggi Layanan Antimalware yang Dapat Dieksekusi pada Windows 10 tetapi jika Anda masih memiliki pertanyaan tentang posting ini, silakan tanyakan di bagian komentar.
