Tidak ada panduan khusus untuk memecahkan masalah Play Store, tetapi ada metode tertentu yang dapat membantu me-reboot aplikasi. Tetapi sebelum Anda mencoba metode ini, pastikan masalah yang Anda hadapi ada di Play Store itu sendiri, bukan di perangkatnya. Sering kali masalah server sementara dapat menjadi penyebab kesalahan autentikasi di Google Play Store.
Google Play Store Tidak Berfungsi? 10 Cara Untuk Memperbaikinya!
Ada berbagai alasan mengapa toko Google Play Anda tidak berfungsi seperti mungkin ada masalah dengan koneksi Internet, misfire sederhana di dalam aplikasi, ponsel tidak diperbarui, dll.
Sebelum menggali lebih dalam alasannya, Anda harus mencoba me-restart telepon Anda. Terkadang hanya me-reboot perangkat dapat menyelesaikan masalah.
Jika masalah tetap ada bahkan setelah me-restart perangkat, maka Anda harus membaca panduan untuk menyelesaikan masalah Anda.
Metode 1: Periksa Sambungan Internet dan Pengaturan Tanggal dan Waktu
Persyaratan dasar untuk menjalankan atau mengunduh aplikasi apa pun dari Google Play Store adalah koneksi internet. Jadi penting untuk memeriksa konektivitas internet agar Google Play Store berfungsi dengan baik. Cobalah beralih dari Wi-Fi ke data seluler atau sebaliknya. Anda juga dapat mencoba mengaktifkan mode Pesawat lalu mematikannya. Coba buka Google Play Store. Ini mungkin berfungsi dengan baik sekarang.
Sering kali pengaturan data & waktu dasar menghentikan Google untuk terhubung ke Google Play Store. Jadi, wajib untuk selalu memperbarui tanggal & waktu. Untuk memperbarui pengaturan Tanggal & Waktu, ikuti langkah-langkah berikut:
- Buka Pengaturan di smartphone Android Anda,

- Cari opsi Tanggal dan waktu di bilah pencarian atau ketuk opsi Pengaturan Tambahan dari menu pengaturan,


- Ketuk Opsi Tanggal dan Waktu .


- Aktifkan tombol di sebelah Tanggal & waktu otomatis . Jika sudah aktif, maka matikan dan aktifkan lagi dengan mengetuknya.

Setelah menyelesaikan langkah-langkah ini, kembali ke play store dan coba sambungkan.
Metode 2: Membersihkan Data Cache Play Store
Setiap kali Anda menjalankan Play store, beberapa data disimpan di cache, yang sebagian besar merupakan data yang tidak diperlukan. Data yang tidak perlu ini mudah rusak karena masalah Google play tidak berfungsi dengan baik. Jadi, sangat penting untuk menghapus data cache yang tidak perlu ini.
Untuk membersihkan data cache play store, ikuti langkah-langkah berikut:
- Buka Pengaturan di smartphone Android Anda.

- Cari opsi Google Play Store di bilah pencarian atau ketuk opsi Aplikasi lalu ketuk opsi Kelola Aplikasi dari daftar di bawah.



- Sekali lagi cari atau temukan secara manual untuk opsi google play store dari daftar lalu Ketuk untuk membukanya.

- Di opsi Google Play Store, ketuk opsi Hapus Data .

- Akan muncul kotak dialog. Ketuk opsi Hapus cache .

- Akan muncul kotak dialog konfirmasi. Klik tombol OK . memori cache akan dihapus.

Setelah menyelesaikan langkah-langkah di atas, coba jalankan Google Play Store lagi. Ini mungkin bekerja dengan baik sekarang.
Metode 3: Hapus semua data dan Pengaturan dari Play Store
Dengan menghapus semua data play store dan menyetel ulang pengaturan, Google Play Store dapat mulai berfungsi dengan baik.
Untuk menghapus semua data dan pengaturan Google Play Store, ikuti langkah berikut:
- Buka Pengaturan di ponsel cerdas Anda.

- Cari opsi Google Play Store di bilah pencarian atau ketuk opsi Aplikasi lalu ketuk opsi Kelola Aplikasi dari daftar di bawah.


- Sekali lagi cari atau temukan secara manual opsi Google play store dari daftar lalu Ketuk untuk membukanya.

- Di opsi Google Play Store, ketuk opsi Hapus Data .
- Akan muncul kotak dialog. Ketuk hapus semua opsi data.

- Kotak konfirmasi akan muncul. Ketuk OK.

Setelah menyelesaikan langkah-langkah di atas, Anda mungkin dapat memperbaiki masalah Google Play Store Tidak Berfungsi.
Metode 4: Menghubungkan kembali Akun Google
Jika akun Google tidak terhubung dengan benar ke perangkat Anda, ini dapat menyebabkan Google Play Store tidak berfungsi. Dengan memutuskan akun Google dan menyambungkannya kembali, masalah Anda dapat diperbaiki.
Untuk memutuskan akun Google dan menyambungkannya kembali, ikuti langkah-langkah berikut:
1.Buka Pengaturan di ponsel cerdas Anda.

- Cari opsi Akun di bilah pencarian atau Ketuk opsi Akun dari daftar di bawah.


- Di opsi Akun, ketuk akun Google, yang terhubung ke play store Anda.

- Ketuk opsi Hapus akun di layar.

- Munculan akan muncul di layar, ketuk Hapus akun.

- Kembali ke menu Akun dan ketuk opsi Tambah akun .
- Ketuk opsi Google dari daftar, dan di layar berikutnya, ketuk Masuk ke akun Google , yang sebelumnya terhubung ke Play Store.


Setelah menghubungkan kembali akun Anda, coba jalankan kembali Google Play Store. Masalahnya akan diperbaiki sekarang.
Metode 5: Copot Pembaruan Google Play Store
Jika Anda telah memperbarui Google Play Store baru-baru ini dan Anda menghadapi masalah saat membuka Google Play Store, mungkin saja masalah ini disebabkan oleh pembaruan Google Play Store baru-baru ini. Dengan mencopot pembaruan Google Play Store terakhir, masalah Anda dapat diperbaiki.
- Buka Pengaturan di ponsel cerdas Anda.


- Cari opsi Google Play Store di bilah pencarian atau klik opsi Aplikasi lalu ketuk opsi Kelola Aplikasi dari daftar di bawah.



- Sekali lagi cari atau temukan secara manual untuk opsi Google Play Store dari daftar lalu ketuk untuk membukanya.


- Di dalam aplikasi Google Play Store, tap opsi Uninstall .

- Akan muncul pop up konfirmasi di layar klik OK.

Setelah menyelesaikan langkah-langkah ini, Google Play Store mungkin mulai berfungsi sekarang.
Metode 6: Paksa Hentikan Google Play Store
Google play store mungkin mulai berfungsi saat dimulai ulang. Tetapi sebelum memulai ulang Play Store, Anda mungkin perlu menghentikannya secara paksa.
Untuk Memaksa Berhenti Google Play Store, ikuti langkah-langkah di bawah ini:
- Buka Pengaturan di ponsel cerdas Anda.

- Cari opsi Google Play Store di bilah pencarian atau ketuk opsi Aplikasi lalu ketuk opsi Kelola Aplikasi dari daftar di bawah.


- Sekali lagi cari atau temukan secara manual untuk opsi google play store dari daftar lalu Ketuk untuk membukanya.

- Di opsi Google Play Store, ketuk opsi Force Stop .

- Akan muncul pop up. Klik OK/Paksa Berhenti.

- Mulai ulang Google Play Store.
Setelah Google Play Store dimulai ulang, Anda mungkin dapat memperbaiki masalah Google Play Store Not Working.
Metode 7: Periksa aplikasi yang Dinonaktifkan
Jika Anda memiliki beberapa aplikasi yang dinonaktifkan, kemungkinan aplikasi yang dinonaktifkan tersebut mengganggu Google Play Store Anda. Dengan mengaktifkan aplikasi tersebut, masalah Anda mungkin teratasi.
Untuk memeriksa daftar aplikasi yang dinonaktifkan, ikuti langkah-langkah berikut:
- Buka Pengaturan ponsel cerdas Anda.

- Cari opsi Aplikasi di bilah pencarian atau Ketuk opsi Aplikasi dari menu lalu ketuk opsi Kelola Aplikasi dari daftar di bawah.


- Anda akan melihat daftar semua A pps . Jika ada aplikasi yang dinonaktifkan , ketuk aplikasi tersebut, dan aktifkan .

Setelah mengaktifkan semua aplikasi yang dinonaktifkan, coba jalankan kembali Google Play Store. Ini mungkin berfungsi dengan baik sekarang.
Metode 8: Nonaktifkan VPN
VPN bertindak sebagai proxy, yang memungkinkan Anda mengakses semua situs dari berbagai lokasi geografis. Terkadang, jika proxy diaktifkan, ini dapat mengganggu kerja Google Play Store. Dengan menonaktifkan VPN, Google Play Store mungkin mulai berfungsi dengan baik.
Untuk menonaktifkan VPN, ikuti langkah berikut:
- Buka Pengaturan di ponsel cerdas Anda.

- Cari VPN di bilah pencarian atau pilih opsi VPN dari menu Pengaturan.

- Klik pada VPN lalu nonaktifkan dengan mematikan sakelar di sebelah VPN .

Setelah VPN dinonaktifkan, Google Play store mungkin mulai berfungsi dengan baik.
Metode 9: Mulai Ulang Ponsel Anda
Kadang-kadang, hanya dengan me-restart telepon Anda, Google Play Store dapat mulai berfungsi dengan baik karena me-restart telepon akan menghapus file-file sementara yang mungkin menghentikan kerja Google Play Store. Untuk memulai ulang ponsel Anda, ikuti langkah-langkah berikut:
- Tekan tombol Daya untuk membuka menu , yang memiliki opsi untuk Memulai ulang perangkat. Ketuk opsi Mulai Ulang .

Setelah me-restart telepon, Google Play Store mungkin mulai berfungsi.
Metode 10: Atur Ulang Pabrik Ponsel Anda
Jika tidak ada metode di atas yang berhasil, opsi terakhir yang tersisa adalah mengatur ulang ponsel Anda ke setelan pabrik. Tapi hati-hati karena reset pabrik akan menghapus semua data dari ponsel Anda. Untuk mengatur ulang pabrik ponsel Anda, ikuti langkah-langkah ini:
- Buka Pengaturan ponsel cerdas Anda.

- Cari Reset Pabrik di bilah pencarian atau ketuk opsi cadangan dan setel ulang dari menu pengaturan.
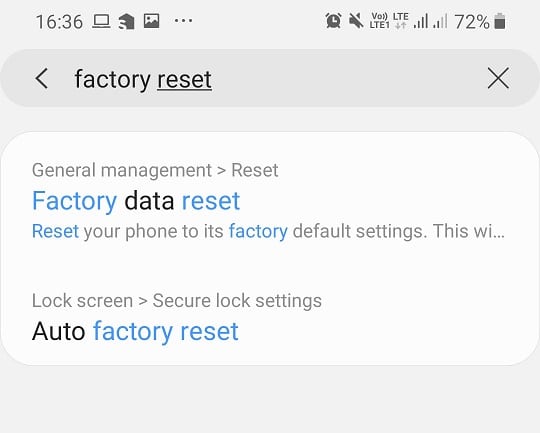


- Klik Reset data pabrik di layar.
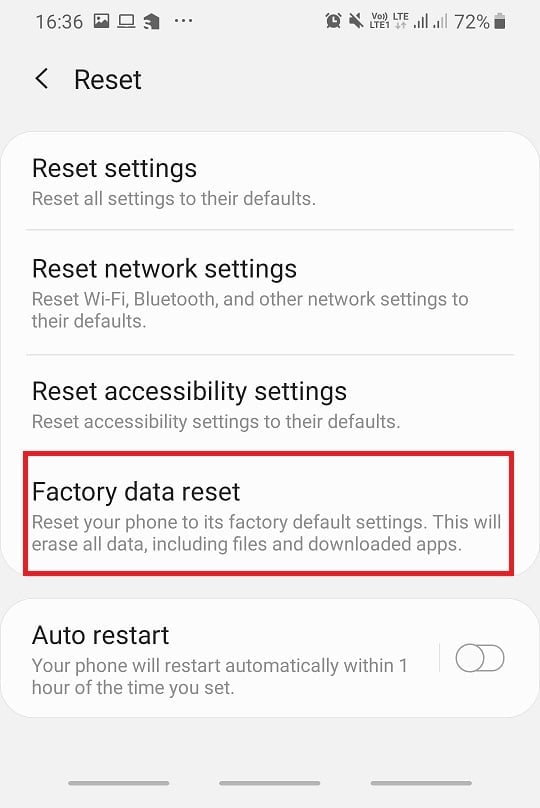
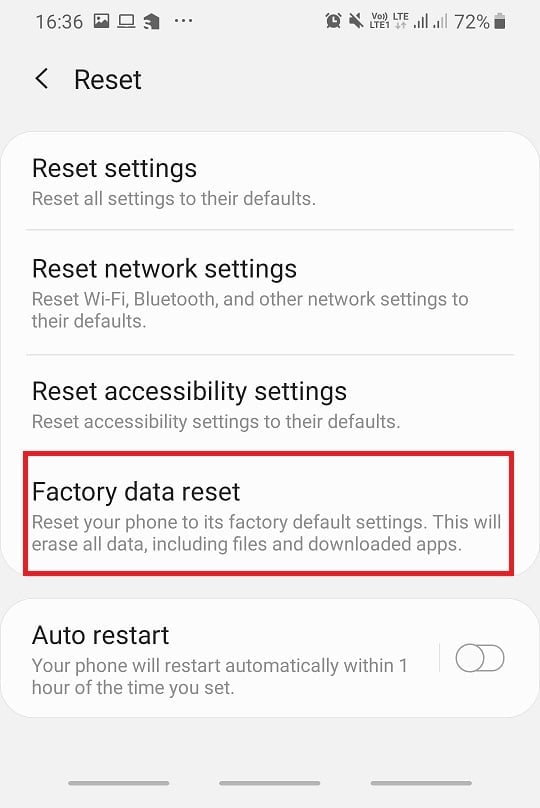
- Klik opsi Reset di layar berikutnya.

Setelah reset pabrik selesai, mulai ulang ponsel Anda dan jalankan Google Play Store. Ini mungkin berfungsi dengan baik sekarang.
Semoga dengan menggunakan metode yang disebutkan dalam panduan ini, masalah Anda terkait Google Play Store yang tidak berfungsi akan diperbaiki. Tetapi jika Anda masih memiliki pertanyaan, silakan tanyakan di bagian komentar.
