Apa itu Slipstreaming?
Slipstreaming adalah proses menambahkan paket pembaruan Windows ke dalam file setup Windows. Singkatnya, ini adalah proses mengunduh pembaruan Windows dan kemudian membuat disk instalasi Windows terpisah yang menyertakan pembaruan ini. Ini membuat proses pembaruan dan pemasangan lebih efisien dan lebih cepat. Namun, menggunakan proses slipstreaming bisa sangat melelahkan. Ini mungkin tidak bermanfaat jika Anda tidak mengetahui langkah-langkah yang harus dilakukan. Ini juga dapat menyebabkan lebih banyak waktu daripada cara normal memperbarui Windows. Melakukan slipstreaming tanpa pemahaman sebelumnya tentang langkah-langkahnya juga dapat membuka risiko bagi sistem Anda.
Slipstreaming terbukti sangat bermanfaat dalam situasi di mana Anda perlu menginstal Windows dan pembaruannya di banyak komputer. Ini menghemat sakit kepala karena mengunduh pembaruan berulang kali dan juga menghemat banyak data. Selain itu, versi slipstreaming Windows memungkinkan Anda menginstal Windows terbaru yang baru di perangkat apa pun.
Cara Slipstream Instalasi Windows 10 (PANDUAN)
Tetapi Anda tidak perlu khawatir sedikit karena, dalam artikel ini, kami akan memberi tahu Anda semua yang perlu Anda ketahui untuk menjalankan Slipstream di Windows 10 Anda. Mari kita lanjutkan dengan persyaratan pertama:
#1. Periksa semua Pembaruan & Perbaikan Windows yang Diinstal
Sebelum mengerjakan pembaruan dan perbaikan, lebih baik untuk mengetahui apa yang sedang terjadi dengan sistem Anda saat ini. Anda harus memiliki pengetahuan tentang semua tambalan dan pembaruan yang terpasang di sistem Anda. Ini juga akan membantu Anda memeriksa pembaruan di sepanjang proses slipstreaming.
Cari Pembaruan Terpasang di pencarian Taskbar Anda. Klik pada hasil teratas. Jendela pembaruan yang diinstal akan terbuka dari bagian Program dan Fitur pada pengaturan sistem. Anda dapat meminimalkannya untuk saat ini dan beralih ke langkah berikutnya.
#2. Unduh Perbaikan, Tambalan & Pembaruan yang Tersedia
Umumnya, Windows mengunduh dan menginstal pembaruan secara otomatis, tetapi untuk proses slipstream Windows 10, perlu menginstal file pembaruan individual. Namun, sangat sulit untuk mencari file seperti itu di sistem Windows. Oleh karena itu, di sini Anda dapat menggunakan WHDownloader.
- Pertama-tama, unduh dan instal WHDownloader. Saat diinstal, luncurkan.
- Saat diluncurkan, klik tombol panah di pojok kiri atas. Ini akan memberi Anda daftar pembaruan yang tersedia untuk perangkat Anda.


- Sekarang pilih versi dan buat nomor Sistem Operasi Anda.


- Setelah daftar muncul di layar, pilih semuanya dan klik ‘ Unduh ‘.


Anda juga dapat menggunakan alat yang disebut pembaruan offline WSUS alih-alih WHDownloader. Setelah Anda mengunduh pembaruan dengan file instalasinya, Anda siap untuk pindah ke langkah berikutnya.
#3. Unduh Windows 10 ISO
Untuk Slipstream pembaruan Windows Anda, persyaratan utamanya adalah mengunduh file ISO Windows di sistem Anda. Anda dapat mengunduhnya melalui alat Microsoft Media Creation resmi. Ini adalah alat mandiri oleh Microsoft. Anda tidak perlu melakukan penginstalan apa pun untuk alat ini, Anda hanya perlu menjalankan file .exe, dan Anda siap melakukannya.
Namun, kami dengan tegas melarang Anda mengunduh file iso dari sumber pihak ketiga mana pun . Sekarang ketika Anda telah membuka alat pembuatan media:
- Anda akan ditanya apakah Anda ingin ‘Upgrade PC sekarang’ atau ‘Buat media instalasi (USB Flash drive, DVD atau file ISO) untuk PC lain’.
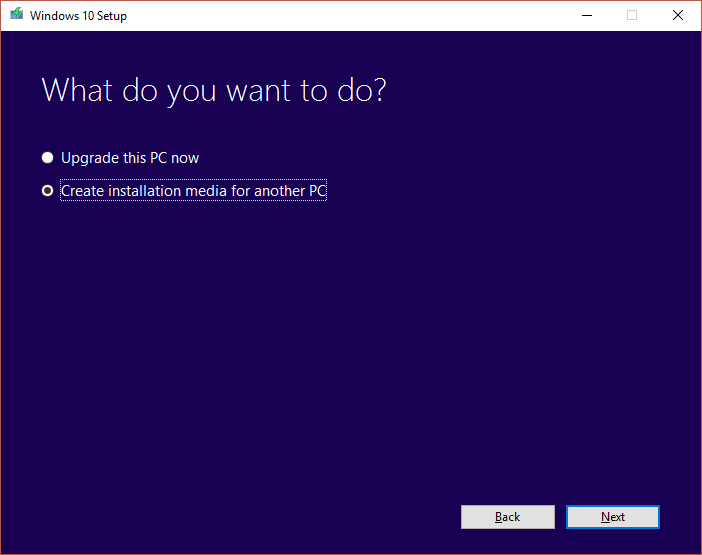
- Pilih opsi ‘Create installation media’ dan klik Next.
- Sekarang pilih bahasa pilihan Anda untuk langkah selanjutnya.


- Sekarang Anda akan ditanya tentang spesifikasi sistem Anda. Ini akan membantu alat menemukan file ISO yang kompatibel dengan komputer Windows Anda.
- Setelah Anda memilih bahasa, edisi, dan arsitektur, klik Berikutnya .
- Karena Anda telah memilih opsi media instalasi, Anda sekarang akan diminta untuk memilih antara ‘ USB flash drive ‘ dan ‘ ISO file ‘.

- Pilih file ISO dan klik Next.

Windows sekarang akan mulai mengunduh file ISO untuk sistem Anda. Setelah unduhan selesai, navigasikan melalui jalur file dan buka Explorer. Sekarang pergi ke direktori yang nyaman dan klik Selesai.
#4. Muat file data ISO Windows 10 di NTLite
Sekarang setelah Anda mengunduh dan menginstal ISO, Anda perlu memodifikasi data dalam file ISO sesuai dengan kompatibilitas komputer Windows Anda. Untuk ini, Anda memerlukan alat bernama NTLite. Ini adalah alat dari perusahaan Nitesoft dan tersedia di www.ntlite.com secara gratis.
Proses instalasi NTLite sama dengan ISO, klik dua kali pada file exe dan ikuti petunjuk di layar untuk menyelesaikan instalasi. Pertama-tama, Anda akan diminta untuk menerima persyaratan privasi dan kemudian menentukan lokasi penginstalan di komputer Anda. Anda juga dapat memilih pintasan desktop.
- Sekarang setelah Anda menginstal NTLite, centang kotak Luncurkan NTLite dan klik Selesai .

- Segera setelah Anda meluncurkan alat, alat ini akan menanyakan tentang preferensi versi An
da, yaitu versi gratis atau berbayar . Versi gratisnya bagus untuk penggunaan pribadi, tetapi jika Anda menggunakan NTLite untuk penggunaan komersial, kami sarankan Anda membeli versi berbayar. 


- Langkah selanjutnya adalah ekstraksi file dari file ISO. Di sini Anda perlu pergi ke Windows File Explorer dan membuka file ISO Windows. Klik kanan pada file ISO dan pilih Mount . File akan dipasang, dan sekarang komputer Anda memperlakukannya sebagai DVD fisik.
- Sekarang salin semua file yang diperlukan ke lokasi direktori baru di hard disk Anda. Ini sekarang akan berfungsi sebagai cadangan jika Anda membuat kesalahan pada langkah selanjutnya. Anda dapat menggunakan salinan itu jika ingin memulai proses lagi.

- Sekarang kembali ke NTLite dan klik tombol ‘ Add ‘. Dari dropdown, klik Direktori Gambar. Dari dropdown baru, pilih folder tempat Anda menyalin konten dari ISO .


- Sekarang klik tombol ‘ Pilih Folder ‘ untuk mengimpor file.

- Setelah impor selesai, Anda akan melihat daftar Windows Editions di bagian Image History.

- Sekarang Anda harus memilih salah satu edisi untuk dimodifikasi. Kami sarankan Anda pergi dengan Rumah atauRumah N . Satu-satunya perbedaan antara Home dan Home N adalah pemutaran media; Anda tidak perlu khawatir tentang itu. Namun, jika Anda bingung, Anda dapat menggunakan opsi Beranda.

- Sekarang klik tombol Load dari menu atas dan klik OK ketika jendela konfirmasi untuk mengubah file ‘install.esd’ menjadi format WIM muncul.

- Saat gambar dimuat, gambar akan dipindahkan dari bagian riwayat ke folder Mounted Images . Titik abu-abu di sini akan berubah menjadi hijau , menandakan pemuatan berhasil.


#5. Muat Perbaikan, Patch & Pembaruan Windows 10
- Dari menu sebelah kiri, klik Updates .


- Klik opsi Tambah dari menu paling atas dan pilih Pembaruan Daring Terbaru .


- Jendela Unduh Pembaruan akan terbuka, pilih nomor build Windows yang ingin Anda perbarui. Anda harus memilih nomor build tertinggi atau tertinggi kedua untuk pembaruan.

Catatan: Jika Anda berpikir untuk memilih nomor build tertinggi, pertama-tama, pastikan nomor build tersebut aktif dan bukan preview dari nomor build yang belum dirilis. Lebih baik menggunakan nomor build langsung daripada pratinjau dan versi beta.
- Sekarang setelah Anda memilih nomor build yang paling sesuai, centang kotak setiap pembaruan dalam antrean , lalu klik tombol ‘ Enqueue ‘.

#6. Slipstream Pembaruan Windows 10 ke file ISO
- Tahap selanjutnya di sini adalah menerapkan semua perubahan yang dilakukan. Ini akan membantu jika Anda beralih ke tab Terapkan yang tersedia di menu sebelah kiri.
- Sekarang pilih opsi ‘ Simpan gambar ‘ di bawah bagian Mode Hemat.


- Arahkan ke tab Opsi dan klik tombol Buat ISO .


- Sebuah pop-up akan muncul di mana Anda harus memilih nama file dan menentukan lokasinya.

- Pop-up label ISO lainnya akan muncul, ketikkan nama untuk image ISO Anda dan klik OK.

- Setelah Anda menyelesaikan semua langkah yang disebutkan di atas, klik tombol Proses dari pojok kiri atas. Jika antivirus Anda menampilkan pop-up peringatan, klik No, dan lanjutkan . Jika tidak, ini dapat memperlambat proses lebih lanjut.

- Sekarang munculan akan meminta untuk menerapkan perubahan yang tertunda. Klik Ya untuk mengonfirmasi.

Ketika semua perubahan berhasil diterapkan, Anda akan melihat Selesai terhadap setiap proses di bilah kemajuan. Sekarang Anda siap menggunakan ISO baru Anda. Satu-satunya langkah yang tersisa adalah menyalin file ISO ke drive USB. ISO mungkin berukuran beberapa GB. Oleh karena itu, perlu waktu untuk menyalinnya ke USB.
Sekarang Anda dapat menggunakan drive USB untuk menginstal versi Windows slipstream tersebut. Caranya di sini adalah mencolokkan USB sebelum booting komputer atau laptop. Colokkan USB lalu tekan tombol daya. Perangkat mungkin mulai mengunduh versi slipstream sendiri, atau mungkin menanyakan apakah Anda ingin melakukan booting menggunakan USB atau BIOS normal. Pilih opsi USB Flash Drive dan lanjutkan.
Setelah membuka penginstal untuk Windows, yang perlu Anda lakukan hanyalah mengikuti instruksi yang diberikan. Selain itu, Anda dapat menggunakan USB itu di banyak perangkat dan sebanyak yang Anda inginkan.
Jadi, ini semua tentang proses Slipstreaming untuk Windows 10. Kami tahu ini adalah proses yang agak rumit dan membosankan, tetapi mari kita lihat gambaran besarnya, upaya satu kali ini dapat menghemat begitu banyak data dan waktu untuk penginstalan pembaruan lebih lanjut di beberapa perangkat. Slipstreaming ini relatif mudah di Windows XP. Itu seperti menyalin file dari compact disk ke hard disk drive. Tetapi dengan perubahan versi Windows dan build baru terus berdatangan, slipstreaming juga berubah.
Direkomendasikan:
- Apa itu Proses Pekerja Inti USO atau usocoreworker.exe?
- Cara Mengganti Font di HP Android (Tanpa Rooting)
- Cara Melihat Download Terbaru di Google Chrome
Kami harap artikel ini bermanfaat dan Anda dapat melakukan Instalasi Slipstream Windows 10. Selain itu, alangkah baiknya jika Anda tidak menghadapi kesulitan saat mengikuti panduan langkah demi langkah untuk sistem Anda. Namun, jika Anda menghadapi masalah apa pun, kami di sini siap membantu. Cukup berikan komentar yang menyebutkan masalahnya, dan kami akan membantu.


