Akun Administrator: Jenis akun ini memiliki kendali penuh atas PC dan dapat membuat perubahan apa pun pada Pengaturan PC atau melakukan penyesuaian apa pun atau menginstal Aplikasi apa pun. Akun Lokal atau Microsoft dapat menjadi akun administrator. Karena virus & malware, Administrator Windows dengan akses penuh ke pengaturan PC atau program apapun menjadi berbahaya sehingga konsep UAC (User Account Control) diperkenalkan. Sekarang, setiap kali tindakan apa pun yang memerlukan hak tinggi dilakukan, Windows akan menampilkan permintaan UAC kepada administrator untuk mengonfirmasi Ya atau Tidak.
Akun Standar: Jenis akun ini memiliki kendali yang sangat terbatas atas PC dan ditujukan untuk penggunaan sehari-hari. Mirip dengan Akun Administrator, Akun Standar dapat berupa akun lokal atau akun Microsoft. Pengguna Standar dapat menjalankan aplikasi tetapi tidak dapat menginstal aplikasi baru dan mengubah pengaturan sistem yang tidak memengaruhi pengguna lain. Jika ada tugas yang dilakukan yang memerlukan hak tinggi maka Windows akan menampilkan permintaan UAC untuk nama pengguna dan kata sandi akun administrator untuk melewati UAC.
Sekarang setelah menginstal Windows, Anda mungkin ingin menambahkan pengguna lain sebagai akun Standar tetapi di masa mendatang, Anda mungkin perlu mengubah jenis akun tersebut dari standar menjadi administrator. Jadi tanpa membuang waktu mari kita lihat Cara Mengubah Jenis Akun Pengguna di Windows 10 dari Akun Standar ke Akun Administrator atau sebaliknya dengan bantuan tutorial yang tercantum di bawah ini.
Catatan: Untuk ini, Anda harus tetap mengaktifkan setidaknya satu akun administrator di PC setiap saat untuk melakukan langkah-langkah di bawah ini.
Cara Mengubah Jenis Akun Pengguna di Windows 10
Pastikan untuk membuat titik pemulihan untuk berjaga-jaga jika terjadi kesalahan.
Metode 1: Ubah Jenis Akun Pengguna Menggunakan Pengaturan
1.Tekan Tombol Windows + I untuk membuka Pengaturan lalu klik Akun.
2.Dari menu sebelah kiri, klik Keluarga & orang lain.
- Sekarang di bawah ” Orang Lain ” klik akun Anda yang ingin Anda ubah jenis akunnya.
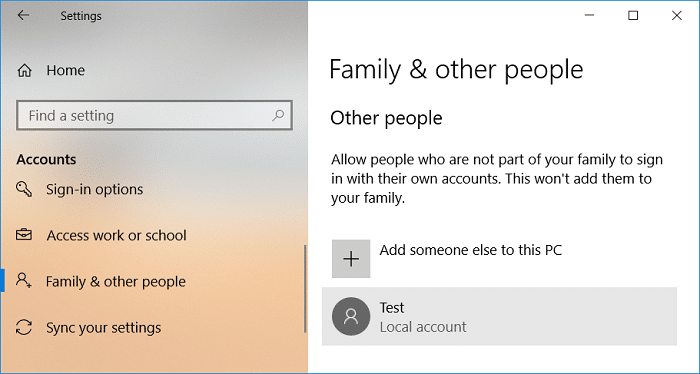
- Di bawah nama pengguna akun Anda, klik ” Ubah jenis akun “.

5.Dari drop-down Jenis akun pilih Pengguna Standar atau Administrator tergantung pada apa yang Anda inginkan & klik Ok.
6.Tutup Pengaturan kemudian restart PC Anda untuk menyimpan perubahan.
Inilah Cara Mengubah Tipe Akun Pengguna di Windows 10 namun jika masih belum bisa, maka ikuti cara selanjutnya.
Metode 2: Ubah Jenis Akun Pengguna Menggunakan Panel Kontrol
- Ketik control di Windows Search lalu klik Control Panel dari hasil pencarian.

2.Selanjutnya, klik Akun Pengguna lalu klik “ Kelola akun lain “.

- Klik akun yang ingin Anda ubah jenis akunnya.

- Sekarang di bawah akun Anda, klik ” Ubah jenis akun “.

5.Pilih Standar atau Administrator dari jenis akun dan klik Ubah Jenis Akun.
Inilah Cara Mengubah Tipe Akun Pengguna di Windows 10 menggunakan Control Panel.
Metode 3: Ubah Jenis Akun Pengguna Menggunakan Akun Pengguna
1.Tekan Tombol Windows + R lalu ketik netplwiz dan tekan Enter.

- Pastikan untuk mencentang “ Pengguna harus memasukkan nama pengguna dan kata sandi untuk menggunakan komputer ini ” lalu pilih akun pengguna yang ingin Anda ubah jenis akunnya dan klik Properti.

- Beralih ke tab Keanggotaan Grup , lalu pilih pengguna Standar atau Administrator sesuai dengan preferensi Anda.


4.Klik Terapkan diikuti oleh OK.
5.Tutup semuanya lalu reboot PC Anda.
Metode 4: Ubah Jenis Akun Pengguna Menggunakan Command Prompt
1.Tekan Windows Key + X lalu pilih Command Prompt (Admin).

- Ketik perintah berikut ke dalam cmd untuk mengubah jenis akun dari Pengguna Standar menjadi Administrator dan tekan Enter:
Net localgroup Administrator “Account_Username” /add


Catatan: Ganti Nama_Akun dengan nama pengguna sebenarnya dari akun yang ingin Anda ubah jenisnya. Anda bisa mendapatkan nama pengguna dari akun standar menggunakan perintah: net localgroup users
3.Demikian pula untuk mengubah tipe akun dari Administrator menjadi Pengguna Standar gunakan perintah berikut:
Net localgroup Administrator “Account_Username” / hapus
Pengguna net localgroup “Account_Username” / tambahkan
Catatan: Ganti Nama_Akun dengan nama pengguna sebenarnya dari akun yang ingin Anda ubah jenisnya. Anda bisa mendapatkan nama pengguna dari akun Administrator menggunakan perintah: net localgroup administrators

- Anda dapat memeriksa jenis akun pengguna menggunakan perintah berikut:
Pengguna grup lokal bersih
5.Restart PC Anda untuk menyimpan perubahan.
Direkomendasikan:
- Cara Menambahkan PIN ke Akun Anda di Windows 10
- Ganti nama Folder Profil Pengguna di Windows 10
- Temukan Pengidentifikasi Keamanan (SID) Pengguna di Windows 10
- Cara Menambahkan Kata Sandi Gambar di Windows 10
Itu saja Anda telah berhasil mempelajari Cara Mengubah Jenis Akun Pengguna di Windows 10 tetapi jika Anda masih memiliki pertanyaan tentang tutorial ini, silakan tanyakan di bagian komentar.





