

Perbaiki Steam Stuck saat Mengalokasikan Ruang Disk pada Kesalahan Windows
Mengapa Steam menunjukkan kesalahan ‘Mengalokasikan Ruang Disk’?
Menariknya, kesalahan ini tidak selalu disebabkan oleh alokasi ruang disk yang salah, tetapi oleh faktor lain yang mengurangi kekuatan pemrosesan Steam. Salah satu alasan utama di balik masalah ini adalah cache unduhan yang terakumulasi dari waktu ke waktu. File-file ini memakan banyak penyimpanan di folder Steam, membuat proses instalasi menjadi sulit. Selain itu, faktor-faktor seperti server unduhan yang salah dan firewall yang bermasalah juga dapat menghambat proses tersebut. Terlepas dari penyebab masalahnya, Steam yang macet saat mengalokasikan ruang disk dapat diperbaiki.
Metode 1: Hapus Cache Unduhan
File cache adalah bagian yang tak terhindarkan dari setiap unduhan. Selain memperlambat aplikasi Steam Anda, mereka tidak melayani tujuan penting lainnya. Anda dapat menghapus file-file ini dari dalam aplikasi Steam itu sendiri, untuk memperbaiki Steam yang macet saat mengalokasikan masalah ruang disk.
- Buka aplikasi Steam di PC Anda, klik pita ‘Steam’ di pojok kiri atas layar.

- Dari opsi yang muncul, klik Pengaturan untuk melanjutkan.

- Di jendela Pengaturan arahkan ke Unduhan.

- Di bagian bawah halaman Unduhan, klik pada Clear Download Cache dan kemudian klik Ok .

- Ini akan menghapus semua penyimpanan cache yang tidak perlu yang memperlambat PC Anda. Mulai ulang proses penginstalan game, dan masalah pengalokasian ruang disk di Steam harus diselesaikan.
Metode 2: Berikan Hak Admin Steam untuk Mengalokasikan File Disk
Memberikan hak admin Steam telah keluar sebagai opsi yang layak untuk kesalahan yang ada. Ada kalanya Steam tidak dapat melakukan perubahan pada drive tertentu di PC Anda. Ini karena drive seperti Drive C memerlukan autentikasi admin untuk dapat diakses. Inilah cara Anda dapat memberikan hak administrator Steam dan melanjutkan unduhan Anda:
- Sebelum melanjutkan, penting untuk mematikan Steam sepenuhnya. Klik kanan pada menu Mulai , dan dari opsi yang muncul, klik Pengelola Tugas.
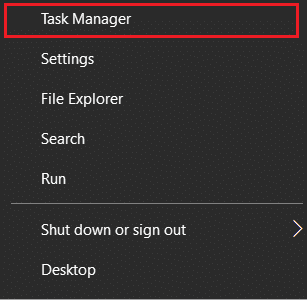
- Di Task Manager, pilih Steam dan klik tombol End Task untuk mematikan aplikasi dengan benar.

- Sekarang buka aplikasi Steam dari lokasi file aslinya. Di sebagian besar PC, Anda dapat menemukan aplikasi Steam di:
C:Program Files (x86)Steam
- Temukan aplikasi Steam dan klik kanan di atasnya. Dari opsi, klik Properties di bagian bawah.

- Di jendela Properti yang terbuka, alihkan ke tab Kompatibilitas. Di sini, aktifkan opsi yang berbunyi, ‘Jalankan program ini sebagai administrator’ dan klik Terapkan.

- Buka Steam lagi dan di jendela permintaan admin, klik Ya.
- Coba buka kembali game dan lihat apakah proses instalasi dilakukan tanpa masalah ‘Steam stuck on alocating disk space’.
Metode 3: Ubah Wilayah Unduhan
Untuk memastikan aplikasi berfungsi dengan baik di berbagai area di seluruh dunia, Steam memiliki berbagai server yang mengikuti lokasi berbeda di dunia. Aturan umum saat mengunduh apa pun melalui Steam adalah memastikan bahwa wilayah unduhan Anda sedekat mungkin dengan lokasi Anda yang sebenarnya. Dengan itu, inilah cara Anda dapat mengubah wilayah unduhan ke Steam:
- Ikuti langkah-langkah yang disebutkan di Metode 1, buka pengaturan Download di aplikasi Steam Anda.
- Klik pada bagian berjudul Unduh wilayah untuk menampilkan daftar server yang dimiliki Steam di seluruh dunia.
- Dari daftar wilayah, pilih wilayah yang paling dekat dengan lokasi Anda dan klik Ok.

- Setelah wilayah unduhan ditentukan, mulai ulang Steam dan jalankan proses instalasi untuk aplikasi baru. Masalah Anda harus diperbaiki.
Metode 4: Segarkan File Instalasi untuk memperbaiki Steam macet di Mengalokasikan File Disk
Folder instalasi Steam terisi penuh dengan file lama dan tambahan yang hanya menghabiskan banyak ruang yang tidak perlu. Proses menyegarkan file instalasi melibatkan penghapusan sebagian besar file di folder asal Steam untuk memungkinkan aplikasi membuatnya lagi. Ini akan menghilangkan file yang rusak atau rusak yang mengganggu proses instalasi Steam.
- Buka folder asal Steam dengan membuka alamat berikut di bilah alamat File Explorer Anda:
C:Program Files (x86)Steam
- Pada folder ini, pilih semua file kecuali aplikasi Steam.exe dan folder steamapps.
- Klik kanan pada pilihan dan klik Hapus. Buka Steam lagi dan aplikasi akan membuat file instalasi baru untuk memperbaiki Steam yang macet saat mengalokasikan file disk.
Metode 5: Nonaktifkan Antivirus dan Firewall
Aplikasi antivirus dan fitur keamanan Windows tersedia untuk melindungi PC Anda dari virus dan malware berbahaya. Namun, dalam upaya mereka untuk membuat PC Anda aman, fitur ini cenderung memperlambatnya dan menghilangkan akses dari aplikasi penting lainnya. Anda dapat menonaktifkan sementara antivirus Anda dan melihat apakah itu menyelesaikan masalah Steam. Inilah cara Anda dapat mematikan perlindungan waktu-nyata di Windows dan memperbaiki masalah Steam yang macet saat mengalokasikan ruang disk.
- Di PC Anda, buka aplikasi Pengaturan dan arahkan ke opsi berjudul Perbarui dan Keamanan.

- Buka Keamanan Windows di panel di sisi kiri.

- Klik Tindakan Virus dan Ancaman untuk melanjutkan.

- Gulir ke bawah untuk menemukan pengaturan Perlindungan virus dan ancaman dan klik Kelola setelan.

- Pada halaman berikutnya, klik tombol sakelar di samping fitur ‘Perlindungan waktu nyata’ untuk mematikannya. Kesalahan pengalokasian ruang disk pada Steam harus diperbaiki.
Catatan: Jika Anda memiliki perangkat lunak antivirus pihak ketiga yang mengelola keamanan PC Anda, Anda mungkin harus menonaktifkannya secara manual untuk sementara waktu. Beberapa aplikasi dapat dimatikan sementara melalui bilah tugas di PC Anda. Klik panah kecil di pojok kanan bawah layar Anda untuk menampilkan semua aplikasi. Klik kanan pada aplikasi antivirus Anda dan klik ‘ Nonaktifkan Perlindungan Otomatis .’ Berdasarkan perangkat lunak Anda, fitur ini mungkin memiliki nama yang berbeda.

Metode 6: Hentikan Overclocking PC Anda
Overclocking adalah teknik mendatang yang digunakan oleh banyak orang untuk mempercepat komputer mereka dengan mengubah kecepatan clock CPU atau GPU mereka. Metode ini biasanya membuat PC Anda bekerja lebih cepat dari yang seharusnya. Sementara overclocking di atas kertas terdengar hebat, itu adalah proses yang sangat berisiko yang tidak direkomendasikan oleh produsen komputer mana pun. Overclocking memanfaatkan ruang hard disk Anda untuk bekerja lebih cepat dan menyebabkan kesalahan ruang disk seperti yang ditemui selama instalasi Steam. Untuk memperbaiki Steam yang macet saat mengalokasikan ruang disk pada masalah Windows 10, hentikan overclocking PC Anda dan coba penginstalan lagi.
Pertanyaan yang Sering Diajukan
Q1. Bagaimana cara memperbaiki uap macet saat mengalokasikan ruang disk?
Untuk memperbaiki masalah yang ada, coba teknik pemecahan masalah berikut: Bersihkan cache unduhan; ubah wilayah unduhan Steam; jalankan aplikasi sebagai administrator; menyegarkan file instalasi; nonaktifkan antivirus dan firewall dan akhirnya hentikan overclocking PC Anda jika Anda melakukannya.
Q2. Berapa lama waktu yang diperlukan untuk mengalokasikan ruang disk?
Waktu yang dibutuhkan untuk menyelesaikan proses alokasi ruang disk di Steam berbeda dengan PC yang berbeda dan daya komputasinya. Untuk game 5 GB dapat memakan waktu paling sedikit 30 detik atau bisa lebih dari 10 menit. Jika masalah berlanjut selama lebih dari 20 menit di game yang lebih kecil, sekarang saatnya mencoba metode pemecahan masalah yang disebutkan dalam artikel ini.
Direkomendasikan:
- 12 Cara Mengatasi Steam Tidak Bisa Membuka Masalah
- Cara Memperbaiki Avast Web Shield Tidak Mau Hidup
- Perbaiki Kesalahan Layanan Steam saat meluncurkan Steam
- Cara Menambahkan Widget ke Desktop Windows 10
Kesalahan pada Steam bisa sangat mengganggu, terutama ketika terjadi di ambang proses instalasi. Namun, dengan langkah-langkah yang disebutkan di atas, Anda seharusnya dapat mengatasi semua masalah ini dengan mudah dan menikmati game yang baru diunduh.
Kami harap panduan ini bermanfaat dan Anda dapat memperbaiki Steam yang macet saat mengalokasikan ruang disk pada kesalahan Windows 10. Jika masalah tetap ada setelah semua metode, hubungi kami melalui komentar dan kami akan membantu Anda.