
Kadang-kadang tampaknya Discord telah dihapus, tetapi masih mengintai di PC di beberapa lokasi file lain — tidak diketahui oleh pengguna. Oleh karena itu, ketika mereka mencoba untuk menghapus Perselisihan, itu tidak menunjukkan file di lokasi yang disebutkan. Jadi, jika Anda ingin menghapus Discord, Anda berada di tempat yang tepat. Kami memberikan kepada Anda panduan sempurna yang akan membantu Anda menghapus perselisihan dari PC Windows 10.
Masalah umum yang dihadapi pengguna saat menghapus Discord:
- Perselisihan dimulai secara otomatis meskipun semua dokumen, folder, dan kunci registri telah dihapus.
- Perselisihan tidak dapat ditemukan di daftar program Penghapus Instalasi Windows.
- Discord tidak dapat dipindahkan ke Recycle Bin.
- File dan ekstensi terkait dari program masih muncul di browser internet setelah mencopot pemasangannya.
Untuk menghindari masalah potensial ini selama penghapusan, Anda harus mengambil tindakan yang andal dengan langkah-langkah lengkap untuk menghapus Discord sepenuhnya di Windows 10.
Cara Menghapus Discord Secara Permanen dari Windows 10
Jika Anda ingin menonaktifkan Discord auto-run maka Anda tidak perlu menghapus Discord dari sistem Anda, cukup ikuti langkah-langkah yang tercantum di bawah ini:
Melalui Pengelola Tugas
- Tekan tombol Ctrl + Shift + Esc bersamaan untuk meluncurkan Task Manager.
- Beralih ke tab Startup di Task Manager.
- Cari Perselisihan dalam daftar lalu klik. Setelah Perselisihan disorot, klik tombol Nonaktifkan .
- Ini akan menonaktifkan auto-run aplikasi Discord pada startup Windows.
Melalui Pengaturan Perselisihan
Buka Perselisihan lalu arahkan ke Pengaturan Pengguna> Pengaturan Windows lalu nonaktifkan sakelar untuk ‘ Buka Perselisihan ‘ di bawah Perilaku Memulai Sistem.

Jika Anda masih ingin menghapus Discord di PC Windows 10, ikuti metode di bawah ini.
Metode 1: Hapus Instalasi Perselisihan Dari Panel Kontrol
- Di ujung kiri bilah tugas Windows 10, klik ikon pencarian .
- Ketik Control Panel sebagai input pencarian Anda.
- Arahkan ke Program diikuti oleh Program dan Fitur .

- Sekarang, gunakan panel pencarian dan temukan Discord di daftar menu.
- Di sini, klik Discord dan pilih Uninstall seperti yang digambarkan di bawah ini.

Bahkan jika Anda menghapus perselisihan dari Panel Kontrol, itu masih terlihat di bawah Aplikasi & fitur. Ikuti langkah-langkah di bawah ini untuk menghapus perselisihan dari Aplikasi & fitur.
Metode 2: Copot Perselisihan Dari Aplikasi & Fitur
- Tekan Tombol Windows + S untuk memunculkan menu pencarian kemudian ketik Apps pada pencarian.
- Sekarang, klik opsi pertama, Apps & features .
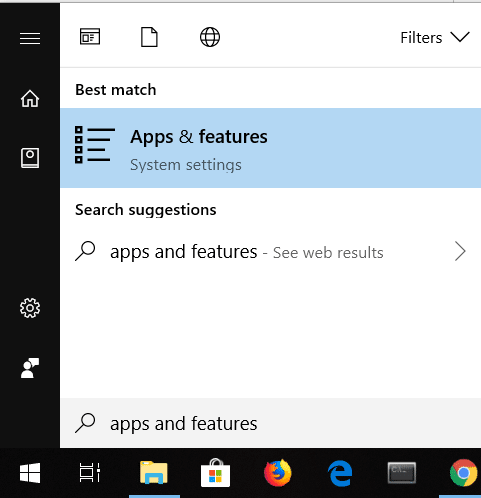
- Cari Perselisihan dalam daftar dan pilih Perselisihan .
- Terakhir, klik Uninstall seperti yang digambarkan di bawah ini.

Ini akan menghapus Discord pada PC Windows 10 Anda, tetapi bahkan setelah penghapusan, masih ada beberapa file sisa dari cache Discord yang ada di sistem Anda. Jika Anda ingin menghapus cache Discord dari sistem, ikuti langkah-langkah di bawah ini:
- Klik kotak Pencarian Windows dan ketik %appdata% .

- Klik Buka dari jendela sisi kanan. Ini akan membuka folder AppData/Roaming.
- Di bawah folder Roaming, temukan dan klik folder Discord .

- Klik kanan folder Discord dan pilih hapus dari menu konteks.
- Selanjutnya, buka kembali kotak Pencarian (Tekan Tombol Windows + S) dan ketik %LocalAppData%. Klik Buka dari jendela sisi kanan.

- Temukan folder Discord di bawah folder AppData/Local. Kemudian klik kanan pada folder Discord dan pilih Hapus.

- Mulai ulang sistem Anda dan sekarang file perselisihan akan dihapus.
Hapus Perselisihan dari Registri
Setelah Anda menghapus cache Discord, Anda perlu menghapus kunci Discord Registry dari Registry Editor.
- Tekan Windows Key + S untuk memunculkan pencarian Windows lalu ketik regedit dan klik Open.
- Luncurkan Editor Registri dan ikuti jalur ini:
HKEY_CURRENT_USERSoftwareDiscord
- Klik kanan pada folder Discord dan hapus seperti yang digambarkan di bawah ini.

- Restart komputer Anda untuk menyimpan perubahan.
Gunakan Perangkat Lunak Uninstaller untuk Menghapus Discord Secara Permanen
Jika Anda masih tidak dapat menghapus Discord secara permanen, coba gunakan perangkat lunak uninstaller untuk melakukan ini. Ini terdiri dari program yang menangani semuanya — mulai dari menghapus semua file Discord secara permanen dari sistem Anda hingga referensi Discord dari sistem file dan Registri.
Beberapa perangkat lunak uninstaller terbaik untuk komputer Anda adalah:
- Pencopot pemasangan iObit
- Pencopot Program Bijaksana
- Penghapus Revo
- Uninstall Manager Advanced System Optimizer
Pencopot pemasangan pihak ketiga memudahkan, lebih sederhana, dan lebih aman untuk menghapus Discord dari PC Anda secara permanen. Seperti yang telah dibahas sebelumnya, ada banyak sekali contoh program seperti itu: iObit Uninstaller, Revo Uninstaller, ZSoft Uninstaller, dll. Pada artikel ini, pertimbangkan untuk menghapus dan membersihkan PC Anda dari sisa file Discord dengan Revo Uninstaller.
- Instal Revo Uninstaller dari situs resminya dengan mengklik UNDUH GRATIS, seperti yang digambarkan di bawah ini.

- Sekarang, cari aplikasi discord dalam daftar dan klik Uninstall dari menu paling atas.
- Di sini, klik Lanjutkan di prompt konfirmasi.
- Revo Uninstaller akan membuat restore point . Di sini, klik Uninstall Discord .
Catatan: Setelah langkah 4, level uninstal akan diatur secara otomatis ke sedang.
- Sekarang, klik tombol Pindai untuk menampilkan semua file perselisihan di registri.

- Selanjutnya, klik Pilih semua diikuti dengan Hapus. Klik Ya di prompt konfirmasi.
- Semua file perselisihan Registry yang tersisa akan ditemukan oleh Revo Uninstaller. Sekarang, klik Pilih semua> Hapus> Ya (di prompt konfirmasi) untuk menghapus file perselisihan sepenuhnya dari sistem. Pastikan apakah file perselisihan ada di sistem dengan mengulangi prosedur yang sama. Prompt akan ditampilkan seperti yang digambarkan di bawah ini jika program tidak ada di sistem.

- Nyalakan kembali PC Anda untuk menyimpan perubahan, dan semua file perselisihan akan dihapus.
Interaksi, kecepatan, dan kualitas pencopotan dan pembersihan dalam program serupa dapat berubah. Namun, seringkali intuitif dan dapat dibenarkan, karena vendor merancang program semacam itu untuk mengatasi masalah klien dengan berbagai pengalaman PC.
Perbaiki Tidak Dapat Menghapus Instalasi Discord di Windows 10
1. Jalankan pemindaian Antivirus
Beberapa jenis malware mungkin mencegah Anda menghapus program dari komputer. Ini mungkin karena mereka menginstal sendiri alat berbahaya di komputer Anda.
Alat malware ini memastikan bahwa pengguna tidak dapat menghapus program yang telah Anda instal di PC. Untuk mengatasi masalah ini, jalankan pemindaian antivirus sistem lengkap. Setelah pemindaian antivirus selesai, alat malware ini dinonaktifkan, dan dengan demikian komputer Anda dapat menghapus file Discord dari sistem Anda.
2. Gunakan pemecah masalah Penginstalan dan Penghapusan Program
Tim Microsoft menyadari fakta bahwa masalah pemasangan dan pencopotan cukup umum. Oleh karena itu mereka telah membuat alat yang disebut alat Penginstalan dan Penghapusan Program.
Oleh karena itu, jika Anda menghadapi tantangan apa pun saat mencopot pemasangan aplikasi Discord dari sistem Anda, unduh dan luncurkan alat Penginstalan dan Penghapusan Program Microsoft.
Cara Menghapus Akun Perselisihan
Untuk menghapus akun Perselisihan Anda, Anda harus memindahkan kepemilikan server yang Anda miliki. Jika Anda mencoba untuk menghapus akun Anda sebelum melakukannya, sebuah peringatan akan muncul. Segera setelah Anda memindahkan kepemilikan server, Anda akan dapat melanjutkan penghapusan akun Discord.
- Buka Discord lalu klik ikon Gear (Pengaturan) dari pojok kiri bawah.
![]()
- Sekarang dari menu sebelah kiri, klik Akun Saya di bawah Pengaturan Pengguna.
- Buka Akun Saya, gulir ke bawah dan klik tombol Hapus Akun.

- Jendela konfirmasi akan muncul, meminta kata sandi Anda. Ketik kata sandi akun Discord Anda dan klik tombol Hapus Akun lagi.
Dan itu saja untuk masalah ini! Setelah selesai, akun Anda akan berada dalam status Pending deletion dan akan dihapus dalam 14 hari.
Jika Anda mencoba masuk ke akun dalam 14 hari ini, kotak dialog akan muncul, menanyakan apakah Anda ingin memulihkan akun.
- Mengklik, saya yakin! akan membuat akun Anda tetap dalam keadaan ini.
- Mengklik Pulihkan Akun akan menghentikan proses penghapusan, dan akun Anda akan dipulihkan.
Setelah akun dihapus, pengguna tidak dapat lagi mengakses akun Perselisihannya. Profil akan disetel ke default, dan nama pengguna akan diubah menjadi Pengguna yang Dihapus #0000.
Apakah Menghapus Perselisihan Menonaktifkan Akun Perselisihan?
Ya, tetapi selama 30 hari pertama penghapusan akun, nama pengguna akun Anda akan diganti dengan Pengguna yang Dihapus, dan gambar profil Anda tidak akan terlihat. Dalam 30 hari ini, Anda dapat masuk dengan email dan kata sandi Anda dan memulihkan akun Anda, dan nama pengguna serta gambar profil Anda akan dipulihkan. Dengan asumsi Anda tidak memulihkan akun Anda, akun Anda akan dihapus dan Anda tidak akan dapat memulihkannya lagi. Pesan Anda akan terlihat; namun, nama pengguna Anda akan diganti dengan Pengguna yang Dihapus dan gambar profil default.
Direkomendasikan:
- Perbaiki Audio Berbagi Layar Perselisihan Tidak Berfungsi
- Cara Menghapus Semua Pesan di Discord
- Perbaiki Kesalahan 0xc00007b: Aplikasi Tidak Dapat Memulai dengan Benar
- Ruang Obrolan Yahoo: Di mana itu memudar?
Kami harap panduan ini bermanfaat dan Anda dapat menghapus Discord sepenuhnya dari PC Windows 10 . Beri tahu kami metode mana yang paling cocok untuk Anda. Juga, jika Anda memiliki pertanyaan / komentar mengenai artikel ini, jangan ragu untuk menjatuhkannya di bagian komentar.