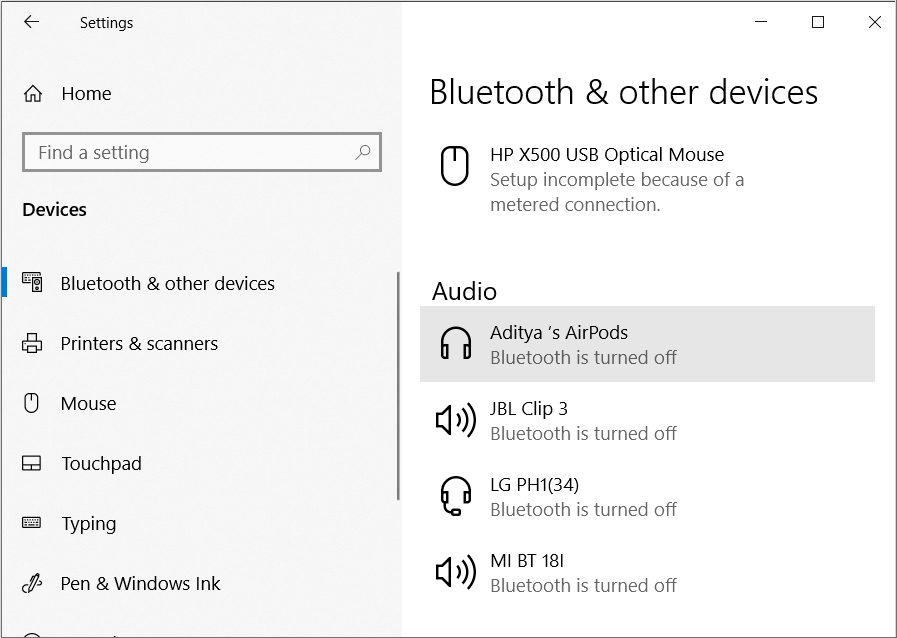
Cara Mengganti Nama Perangkat Bluetooth di Windows 10
Apa itu Bluetooth?
Kata Bluetooth berasal dari julukan Raja Viking abad ke -10 , Harold Bluetooth Gormsson dari Denmark. Ini pertama kali disarankan oleh Jim Kardach dari Intel pada tahun 1997. Bluetooth adalah teknologi nirkabel jarak pendek yang digunakan untuk mentransfer data antara dua perangkat. Ini dikembangkan oleh Bluetooth Special Interest Group (SIG) pada 7 Mei 1998, yang merupakan grup telekomunikasi besar. Bluetooth adalah layanan nirkabel paling populer karena ketersediaan dan aksesibilitasnya yang luas di jutaan perangkat. Kompatibilitasnya di hampir semua platform membuatnya semakin populer. Versi terbaru Bluetooth yang tersedia adalah versi 5.3.
Alasan Mengubah Nama Perangkat Bluetooth di Windows 10
Alasan utama untuk mengubah nama perangkat Bluetooth di Windows 10 adalah karena saat Anda menyambungkan perangkat Bluetooth ke PC Windows 10, nama yang ditampilkan adalah nama yang ditentukan oleh produsen perangkat. Misalnya, menghubungkan DSLR Sony Anda tidak harus ditampilkan sebagai Sony_ILCE6000Y di Windows 10 Anda; sebagai gantinya, Anda dapat mengubah namanya menjadi sesuatu yang sederhana seperti Sony DSLR.
Cara Memasangkan Smartphone Android dengan PC Windows 10
Memasangkan smartphone berkemampuan Bluetooth apa pun dengan PC Anda cukup sederhana. Dalam metode ini, kami akan menunjukkan hal yang sama. Cukup ikuti langkah-langkah di bawah ini:
Catatan: Kami telah mengambil Samsung Galaxy A31 sebagai contoh demonstrasi. Pengaturan & opsi mungkin berbeda dari satu merek ke merek lainnya.
- Buka panel notifikasi dari Taskbar dan klik Bluetooth untuk mengaktifkannya.

- Sekarang, klik kanan pada tombol Bluetooth dan klik Go to settings

- Centang opsi Allow Bluetooth devices to find this PC lalu Apply > OK
- Oke” width=”400″ height=”550″>
- Sekarang, buka lagi pengaturan Bluetooth , seperti yang ditunjukkan pada langkah-2.
- Nyalakan Bluetooth ponsel cerdas Anda.

- Tunggu beberapa detik untuk membiarkannya mencari di PC Anda.
- Setelah menemukan PC Anda, ketuk nama PC Anda yang muncul di Perangkat yang tersedia .

Setelah tap maka akan memulai proses pairing, tunggu beberapa detik hingga muncul permintaan pairing.

- Sekarang akan meminta permintaan pemasangan Bluetooth . Ketuk Pasangkan .

- Setelah mengetuk Pair , Anda juga akan melihat permintaan pemasangan Bluetooth serupa di PC Anda. Klik Ya untuk mengonfirmasi.

- Setelah PC Anda dipasangkan dengan ponsel cerdas, Anda akan melihat jendela yang menampilkan pesan Koneksi berhasil . Klik Tutup .

Begitulah cara Anda memasangkan smartphone berkemampuan Bluetooth ke PC Anda.
Berikut adalah metode yang dapat Anda ikuti untuk mengganti nama perangkat Bluetooth di PC Windows.
Metode 1: Ganti Nama Perangkat Bluetooth Melalui Panel Kontrol
Anda dapat menggunakan metode ini untuk dengan mudah mengganti nama perangkat Bluetooth yang Anda sambungkan ke PC Windows 10 Anda. Jadi, jika perangkat Bluetooth Anda memiliki nama yang cukup rumit, dan Anda ingin mengganti namanya menjadi sesuatu yang sederhana, ikuti langkah-langkah yang diberikan.
- Langkah pertama adalah mengaktifkan Bluetooth untuk PC Windows 10 Anda dan perangkat yang ingin Anda sambungkan.
1A. Geser ke bawah panel notifikasi di ponsel Anda dan ketuk ikon Bluetooth yang ditampilkan disorot.

1B. Selanjutnya, Buka Pusat Tindakan di bilah tugas di sudut kanan bawah layar Anda dan aktifkan sakelar untuk Bluetooth .

- Sekarang, tunggu kedua perangkat Bluetooth Anda terhubung.
- Setelah Anda menghubungkan kedua perangkat ini melalui Bluetooth, buka Panel Kontrol dengan mencarinya di Panel Pencarian Windows seperti yang digambarkan di bawah ini.

- Di panel kontrol, klik bagian Perangkat Keras dan Suara .

- Sekarang, klik Devices and Printers dari daftar opsi yang ditampilkan.

- Di Devices and Printers, Anda harus memilih perangkat terhubung yang ingin Anda ganti namanya lalu klik kanan dan pilih opsi Properties .

- Sebuah jendela baru akan muncul, di mana di bawah tab Bluetooth, Anda akan melihat nama default perangkat Anda yang terhubung.

- Anda dapat mengedit nama default dengan mengklik kolom nama dan mengganti namanya sesuai keinginan Anda. Pada langkah ini, Anda dapat dengan mudah mengganti nama perangkat Bluetooth dan mengklik Terapkan untuk menyimpan perubahan.

- Sekarang, matikan perangkat terhubung yang telah Anda ganti namanya. Untuk menerapkan perubahan baru, penting untuk melepaskan perangkat Anda dan menyambungkannya kembali untuk menerapkan perubahan baru.
- Setelah mematikan perangkat Anda, Anda harus menyambungkan kembali perangkat untuk memeriksa apakah nama Bluetooth berubah atau tidak.
- Sekali lagi buka Panel Kontrol di PC Anda, buka bagian Perangkat Keras dan Suara, lalu klik Perangkat dan Printer.
- Di bawah perangkat dan printer, Anda akan dapat melihat nama perangkat Bluetooth yang baru saja Anda ubah. Nama Bluetooth yang ditampilkan adalah nama baru yang diperbarui dari perangkat Bluetooth Anda yang terhubung.
Setelah Anda mengubah nama perangkat Bluetooth yang terhubung, maka ini adalah nama yang akan Anda lihat setiap kali Anda menghubungkan perangkat Bluetooth ini di Windows 10. Namun, ada kemungkinan jika driver perangkat mendapatkan pembaruan, maka Bluetooth Anda nama perangkat diatur ulang ke default.
Selain itu, jika Anda menghapus perangkat Bluetooth yang terhubung dari daftar pasangan, dan memasangkannya lagi di windows 10, Anda akan melihat nama default perangkat Bluetooth Anda, yang mungkin harus Anda ganti namanya lagi dengan mengikuti langkah-langkah di atas.
Selanjutnya, jika Anda mengubah nama perangkat Bluetooth Anda di sistem Windows 10 Anda, maka nama yang Anda ubah hanya akan berlaku untuk sistem Anda. Ini berarti jika Anda menghubungkan perangkat Bluetooth yang sama di PC Windows 10 lain, Anda akan melihat nama default, yang ditentukan oleh produsen perangkat.
Metode 2: Ganti Nama Bluetooth Nama Windows 10 PC
Dalam metode ini, Anda dapat mengganti nama Bluetooth untuk PC Windows 10 Anda yang ditampilkan di perangkat Bluetooth lain. Anda dapat mengikuti langkah-langkah ini untuk metode ini.
- Langkah pertama adalah membuka aplikasi Pengaturan di sistem Windows 10 Anda. Untuk ini, Tekan Tombol Windows + I untuk membuka Pengaturan.
- Di Pengaturan, Anda harus mengklik bagian Sistem .

- Di bagian sistem, temukan dan buka tab ‘Tentang’ dari panel kiri layar.
- Anda akan melihat opsi Rename this PC . Klik untuk mengganti nama PC Windows 10 Anda.

- Sebuah jendela akan muncul, di mana Anda dapat dengan mudah mengetikkan nama baru untuk PC Anda.

- Setelah Anda mengganti nama PC Anda, klik Berikutnya untuk melanjutkan.
- Pilih opsi mulai ulang sekarang.

- Setelah PC dihidupkan ulang, Anda dapat membuka pengaturan Bluetooth untuk memeriksa apakah ada perubahan pada nama Bluetooth yang dapat ditemukan.
Direkomendasikan:
- Cara Menghidupkan Senter di Ponsel
- Cara Mengunduh Pemutar MyIPTV
- Cara Memperbaiki Masalah Bluetooth di Windows 10
- Cara Mentransfer File Dari Penyimpanan Internal Android Ke Kartu SD
Kami harap panduan di atas bermanfaat dan Anda dapat mengganti nama perangkat Bluetooth di PC Windows 10 Anda . Sekarang, Anda dapat dengan mudah mengganti nama perangkat Bluetooth Anda dan memberinya nama yang sederhana. Jika Anda mengetahui metode lain untuk mengganti nama perangkat Bluetooth Anda di windows 10, beri tahu kami di bagian komentar di bawah.