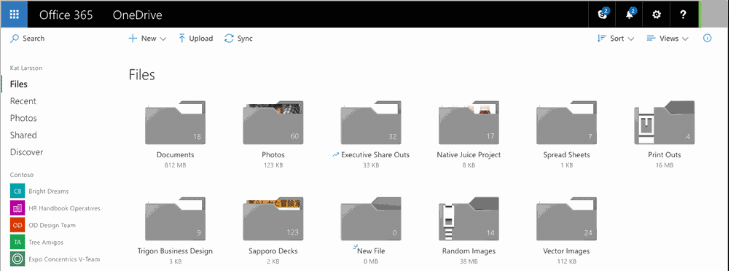File dapat dibagikan dengan perangkat lain dengan berbagai cara. Anda dapat berbagi file melalui jaringan yang sama menggunakan file-sharing atau file explorer, dan di Internet dengan menggunakan fitur berbagi Windows 10. Jika Anda ingin berbagi file melalui jaringan yang sama, Anda dapat melakukannya dengan menggunakan berbagi file, yang mencakup berbagi file menggunakan pengaturan dasar, pengaturan lanjutan, dll. Dan jika Anda ingin berbagi file menggunakan Internet, Anda dapat melakukan ini menggunakan OneDrive, jika Anda ingin menggunakan fitur bawaan Windows 10 maka Anda harus menggunakan Homegroup.
Semua tugas ini tampaknya agak rumit, tetapi dalam artikel ini, panduan yang tepat telah diberikan tentang cara melakukan tugas ini selangkah demi selangkah.
Cara Mengatur Berbagi File Jaringan Pada Windows 10
Berbagi file Anda dengan pengguna lain melalui jaringan yang sama menggunakan File explorer adalah metode terbaik yang tersedia karena lebih fleksibel dan memberi Anda berbagai keuntungan dibandingkan beberapa metode lainnya. Anda memiliki semua kendali atas apa yang ingin Anda bagikan atau tidak ingin bagikan, kepada siapa Anda ingin berbagi, siapa yang dapat melihat atau mengakses file yang dibagikan, dan siapa yang dapat memiliki izin untuk mengedit file tersebut. File-file ini dapat dibagikan secara virtual dengan perangkat apa pun yang menjalankan Android, Mac, Linux, dll.
Berbagi file menggunakan File Explorer dapat dilakukan dengan dua cara:
- Pengaturan Dasar: Menggunakan pengaturan Dasar akan memungkinkan Anda berbagi file dengan orang lain atau melalui jaringan yang sama dengan konfigurasi minimal.
- Pengaturan Lanjutan: Menggunakan pengaturan lanjutan akan memungkinkan Anda mengatur izin khusus.
Metode 1: Berbagi file menggunakan pengaturan dasar
Untuk berbagi file melalui jaringan lokal yang sama menggunakan setelan dasar, ikuti langkah-langkah berikut:
1.Buka file explorer dengan mencarinya menggunakan bilah pencarian.
2.Klik pada hasil teratas dari hasil pencarian Anda, dan File Explorer akan terbuka.
3.Arahkan ke folder yang ingin Anda bagikan lalu klik kanan padanya dan pilih Properties .
4.A kotak dialog akan muncul. Beralih ke tab Berbagi dari jendela Properti.


- Sekarang, klik tombol Bagikan yang ada di tengah kotak dialog.
6.Klik pada menu drop-down untuk memilih pengguna atau grup yang ingin Anda bagikan file atau folder. Di sini, Semua orang telah dipilih. Anda dapat memilih siapa pun yang Anda inginkan.
7.Setelah memilih dengan siapa Anda ingin berbagi file, klik tombol Tambah.

- Di bawah Level izin , tentukan jenis izin yang ingin Anda otorisasi kepada orang atau grup yang berbagi file dengan Anda. Ada dua opsi izin yang tersedia yaitu baca dan baca/tulis.
- Baca: Memilih opsi Baca sebagai tingkat izin, pengguna hanya akan dapat melihat file dan membuka file. Mereka tidak akan dapat memodifikasi atau membuat perubahan apa pun pada file.
- Baca/Tulis Memilih Baca/Tulis sebagai tingkat izin, pengguna akan dapat membuka file, melihat file, memodifikasi file, dan jika mereka mau, mereka bahkan dapat menghapus file.

- Selanjutnya, klik tombol Bagikan.

- Di bawah kotak dialog akan muncul yang akan menanyakan apakah Anda ingin mengaktifkan File sharing untuk semua jaringan publik . Pilih salah satu opsi sesuai pilihan Anda. Pilih pertama jika Anda ingin jaringan Anda menjadi jaringan pribadi atau kedua jika Anda ingin mengaktifkan berbagi file untuk semua jaringan.

- Catat jalur jaringan untuk folder yang akan muncul karena pengguna lain perlu mengakses jalur ini untuk melihat konten file atau folder bersama.

12.Klik tombol Selesai yang tersedia di pojok kanan bawah lalu klik tombol Tutup .
Setelah langkah-langkah di atas selesai, siapa pun dapat mengakses file bersama menggunakan jalur folder tersebut.
Metode 2: Berbagi file menggunakan setelan Lanjutan
Untuk berbagi file melalui jaringan lokal yang sama menggunakan setelan lanjutan, ikuti langkah-langkah berikut:
1.Tekan tombol Windows + E untuk membuka File Explorer.
2.Arahkan ke folder yang ingin Anda bagikan lalu klik kanan padanya dan pilih Properties.
3.Switch ke tab Sharing dari jendela Properties.
4.Dari kotak dialog, klik tombol Advanced Sharing .
5.Centang opsi ‘ Bagikan folder ini ‘ jika belum dicentang.

- Secara default, menggunakan pengaturan lanjutan, Windows akan memberikan izin hanya-baca kepada pengguna, yang berarti pengguna hanya dapat melihat file dan membuka file, mereka tidak dapat mengubah atau menghapus file.
7.Jika Anda ingin pengguna melihat, mengedit, memodifikasi, menghapus file, atau membuat dokumen baru di lokasi yang sama, Anda perlu mengubah izin. Untuk tujuan itu, klik tombol Izin.
8.Ketika Anda akan membuka jendela izin, Anda akan melihat bahwa setiap orang dipilih sebagai grup default yang dapat Anda bagikan file. Menggunakan bagian di bawah ‘ Izin untuk Semua Orang ‘, Anda dapat mengubah setelan izin untuk grup atau pengguna tertentu.
- Jika Anda ingin pengguna hanya membuka dan melihat file, centang kotak di sebelah opsi Baca , dan jika Anda ingin pengguna membuka, melihat, mengedit, dan menghapus file, centang tanda ” Kontrol Penuh “.

10.Kemudian klik Terapkan diikuti oleh OK untuk menyimpan perubahan.
Cara Berbagi File Menggunakan File Explorer
HomeGroup adalah fitur berbagi jaringan yang memungkinkan Anda berbagi file dengan mudah di seluruh PC melalui jaringan lokal yang sama. Paling cocok untuk jaringan rumah untuk berbagi file dan sumber daya yang berjalan di Windows10, Windows 8.1, dan Windows 7. Anda juga dapat menggunakannya untuk mengonfigurasi perangkat streaming media lain seperti memutar musik, menonton film, dll. dari komputer Anda ke perangkat lain di jaringan lokal yang sama.
Untuk berbagi file menggunakan HomeGroup, Anda harus membuat HomeGroup terlebih dahulu.
Penting: Dimulai dengan versi 1803 dan yang lebih baru, Windows 10 tidak lagi mendukung Homegroup, Anda masih dapat menggunakan Homegroup di versi Windows yang lebih lama.
Langkah 1: Membuat HomeGroup
Untuk membuat HomeGroup, ikuti langkah-langkah di bawah ini:
- Ketik homegroup di pencarian Windows lalu klik HomeGroup dari bagian atas hasil pencarian.

- Di bawah HomeGroup, klik tombol buat HomeGroup yang tersedia di pojok kanan bawah.

3.Klik tombol Berikutnya .
4.Klik menu tarik-turun di sebelah folder ( Gambar, Video, Musik, Dokumen, Printer, dan Perangkat, dll.) dan pilih folder yang ingin Anda bagikan atau tidak ingin Anda bagikan. Jika Anda tidak ingin membagikan folder apa pun, pastikan untuk memilih opsi ‘ Tidak Dibagikan ‘.
5.Klik tombol Berikutnya yang tersedia di bagian bawah halaman.
- Kata sandi akan ditampilkan. Catat kata sandi ini karena Anda akan membutuhkannya nanti kapan pun Anda ingin bergabung dengan komputer lain.


7.Klik tombol Selesai untuk menyelesaikan tugas.
Setelah menyelesaikan langkah-langkah di atas, HomeGroup Anda akan dibuat dengan menggunakan mana Anda sekarang dapat berbagi file dan folder yang telah Anda pilih sebagai dibagikan dengan komputer lain menggunakan kata sandi yang telah Anda catat di atas.
Langkah 2: Bergabung dengan HomeGroup
Sekarang, setelah Anda membuat HomeGroup dan bergabung dengan komputer lain ke HomeGroup untuk mengakses file bersama di perangkat Anda, ikuti langkah-langkah di bawah ini:
1.Buka Panel Kontrol dengan mencarinya menggunakan bilah Pencarian dan tekan enter.
2.Klik Jaringan dan Internet.
3.Klik Pilih HomeGroup dan opsi berbagi.
4.Klik tombol Gabung sekarang .
Ikuti instruksi yang akan muncul dan masukkan kata sandi HomeGroup yang telah Anda catat pada langkah-langkah di atas.
Langkah 3: Berbagi File Di HomeGroup
Setelah Anda membuat HomeGroup, semua file dan folder sudah dibagikan di dalam perpustakaan. Untuk mengirim folder dan file tersebut ke lokasi lain dengan pengguna berbeda menggunakan HomeGroup, ikuti langkah-langkah di bawah ini:
1.Cari ‘File Explorer’ menggunakan bilah pencarian.
- Setelah Anda melihat opsi ‘ File Explorer ‘ di hasil pencarian, klik untuk membukanya.


3.Arahkan ke folder yang ingin Anda bagikan.
- Setelah Anda melihat foldernya, klik kanan padanya dan pilih opsi bagikan dari menu pop-up yang muncul.

5.Jika tidak maka pilih “ Berikan akses ke ” dari menu dan di submenu yang akan muncul, Anda akan melihat dua pilihan: Homegroup (lihat) dan HomeGroup (Lihat dan Edit).

- Anda ingin pengguna memiliki izin untuk hanya membuka dan melihat file, lalu pilih HomeGroup (Lihat) dan jika Anda ingin pengguna memiliki izin untuk melihat, membuka, memodifikasi, dan menghapus file, lalu pilih HomeGroup (Lihat dan Edit) .
Setelah langkah-langkah di atas selesai, file dan folder yang Anda pilih akan dibagikan dengan komputer yang terhubung.
Langkah 4: Berbagi File Menggunakan OneDrive
Jika Anda ingin berbagi file dan folder dengan orang yang tidak berada di jaringan yang sama atau di seluruh dunia, Anda bisa berbagi file dan folder dengan mereka m
enggunakan OneDrive. Untuk berbagi file menggunakan OneDrive, ikuti langkah-langkah di bawah ini:
1.Buka folder file explorer dengan menekan tombol Windows + E lalu klik folder OneDrive.
2.Kemudian klik kanan pada file atau folder yang ingin Anda bagikan dan pilih ” Bagikan tautan OneDrive “.


- Pemberitahuan akan muncul di bilah Pemberitahuan bahwa tautan unik telah dibuat.

Setelah melakukan semua langkah di atas, tautan Anda akan disalin ke Clipboard. Anda hanya perlu menempelkan tautan dan mengirimkannya melalui email, messenger, media sosial, atau melalui media apa pun pilihan Anda kepada siapa Anda ingin mengirim. Tetapi pengguna hanya dapat melihat file dan folder.
Jika Anda ingin memberikan izin kepada pengguna untuk melihat, mengedit, dan menghapus folder di dalam OneDrive, ikuti langkah-langkah di bawah ini:
1.Buka OneDrive di browser web favorit Anda.
2.Arahkan ke file atau folder yang ingin Anda bagikan.
3.Klik kanan pada file atau folder yang ingin Anda bagikan dan pilih opsi Bagikan .
4.Klik tautan ‘ Siapa pun yang memiliki tautan ini dapat mengedit item ‘.
- Juga, pastikan Izinkan pengeditan dicentang . Jika tidak, maka periksalah.

6.Pilih bagaimana Anda ingin membagikan tautan.
7.Ikuti petunjuk di layar dan bagikan tautannya.
Setelah menyelesaikan langkah-langkah di atas, tautan Anda akan dibagikan, dan pengguna yang memiliki tautan tersebut dapat melihat, mengedit, dan menghapus file dan folder.
Direkomendasikan:
- Perbaiki Pemutar Web Spotify Tidak Berfungsi
- 11 Tips Untuk Memperbaiki Masalah Google Pay Tidak Berfungsi
Mudah-mudahan, dengan menggunakan salah satu metode di atas Anda akan dapat Mengatur Berbagi File Jaringan Pada Windows 10 tetapi jika Anda masih memiliki pertanyaan, jangan khawatir, sebutkan saja di bagian komentar dan kami akan menghubungi Anda kembali.