Cara Menemukan Kata Sandi Wi-Fi di Android (Bekerja di Android 10)
Dengan diperkenalkannya Android 10, akhirnya dimungkinkan untuk melihat dan membagikan kata sandi untuk semua jaringan yang disimpan. Apalagi jika Anda pengguna Google Pixel, maka semua masalah Anda sudah teratasi. Mari kita lihat lebih dekat bagaimana Anda dapat menemukan kata sandi Wi-Fi yang tersimpan.
- Hal pertama yang perlu Anda lakukan adalah membuka Pengaturan di perangkat Anda.
- Sekarang ketuk opsi ” Nirkabel dan jaringan” .
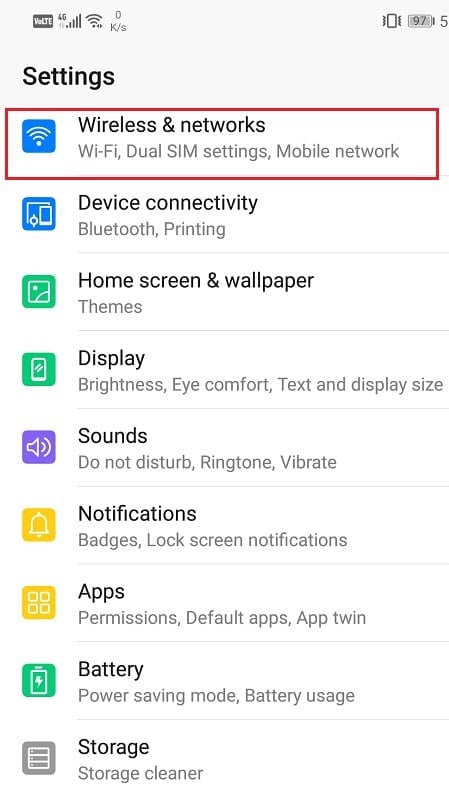
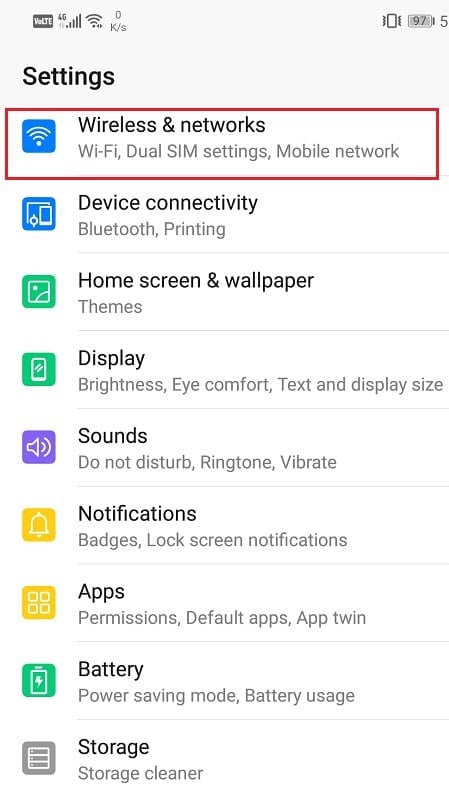
- Arahkan ke opsi Wi-Fi dan ketuk di atasnya.

- Anda dapat melihat daftar semua jaringan Wi-Fi yang tersedia, beserta jaringan yang terhubung dengan Anda, yang akan disorot.


- Ketuk nama jaringan Wi-Fi yang Anda sambungkan, dan Anda akan dibawa ke halaman detail Jaringan .

- Ketuk opsi ” Bagikan” , dan saat menekan opsi tersebut, kode QR akan muncul.

- Dalam proses ini Anda mungkin diminta untuk melakukan otorisasi dengan memasukkan PIN, kata sandi, atau sidik jari untuk menampilkan kode QR.
- Setelah perangkat berhasil mengenali Anda, kata sandi Wi-Fi akan terlihat di layar Anda dalam bentuk kode QR.
- Anda dapat meminta teman Anda untuk memindai kode ini, dan mereka akan dapat terhubung ke jaringan.
- Pada beberapa perangkat tertentu (yang menggunakan stok Android), kata sandi dapat ditemukan di bawah kode QR, ditulis dalam format teks sederhana.
Jika Anda memiliki kata sandi yang ditulis di bawah kode QR, maka menjadi sangat mudah untuk membaginya dengan semua orang hanya dengan mengatakannya dengan lantang atau mengirim SMS. Namun, jika satu-satunya yang dapat Anda akses adalah kode QR, semuanya menjadi sulit. Ada alternatifnya. Anda dapat mendekode kode QR ini untuk mendapatkan kata sandi dalam format teks biasa.
Cara Mendekode Kode QR
Jika Anda memiliki perangkat Android 10 non-piksel, Anda tidak akan mendapat manfaat tambahan untuk melihat kata sandi secara langsung. Anda perlu berusaha memecahkan kode kode QR dengan menggunakan aplikasi pihak ketiga untuk mengungkapkan kata sandi yang sebenarnya. Ikuti langkah-langkah yang diberikan di bawah ini untuk melihat caranya.
- Pertama, unduh dan instal aplikasi pihak ketiga bernama pemindai QR TrendMirco dari Play Store.
- Aplikasi ini akan membantu Anda dalam Decoding kode QR .


- Hasilkan kode QR pada perangkat yang terhubung ke Wi-Fi dengan mengikuti langkah-langkah yang diberikan di atas.

- Buka aplikasi pemindai QR TrendMirco yang memindai dan menerjemahkan kode QR dengan bantuan kamera perangkat.

- Jika Anda tidak memiliki perangkat sekunder untuk memindai kode QR, kode QR yang ditampilkan di pengaturan dapat disimpan di Galeri dengan mengambil tangkapan layar.
- Untuk menggunakan Screenshot, klik ikon kode QR yang ada di pojok kiri bawah layar di aplikasi untuk membuka screenshot.
- Aplikasi memindai kode QR dan menampilkan data dalam format teks biasa, termasuk kata sandi. Data ditampilkan dengan jelas di dua titik. Anda dapat dengan mudah mencatat kata sandi dari sini.
Cara Menemukan Kata Sandi Wi-Fi untuk Perangkat yang menjalankan Android 9 atau Lebih Lama
Seperti yang disebutkan sebelumnya, sebelum Android 10, hampir tidak mungkin untuk mengetahui kata sandi Wi-Fi yang disimpan, bahkan untuk kata sandi yang saat ini kami sambungkan. Namun, ada beberapa cara berbeda di mana Anda dapat menemukan kata sandi ke jaringan yang disimpan/terhubung. Beberapa dari metode ini sederhana, tetapi yang lain agak rumit dan mungkin perlu melakukan root pada perangkat Anda.
Mari kita bahas semua cara berbeda di mana Anda dapat menemukan kata sandi untuk Android 9 atau lebih lama:
Temukan Kata Sandi Wi-Fi Menggunakan Aplikasi Pihak Ketiga di Android
Ada banyak aplikasi pihak ketiga di Play Store yang mengklaim dapat mengungkapkan kata sandi Wi-Fi. Namun, sayangnya, sebagian besar adalah tipuan dan tidak berfungsi. Kami telah memilih beberapa yang bagus yang benar-benar berhasil. Anda mungkin harus memberikan akses root ke aplikasi ini, atau aplikasi tersebut tidak akan berfungsi.
- ES File Explorer (Diperlukan Root)
Ini mungkin satu-satunya aplikasi yang mungkin berfungsi tetapi Anda harus menyediakan akses root. Namun, efektivitasnya khusus untuk perangkat. Ini berfungsi untuk beberapa perangkat, tetapi untuk perangkat lain, mungkin meminta akses root karena OEM Smartphone yang berbeda menyediakan berbagai tingkat akses ke file sistem. Lebih baik mencobanya dan mungkin Anda salah satu yang beruntung menemukan kata sandi Anda yang hilang.
Anda dapat mengunduh aplikasi ES File Explorer dari Play Store dan seperti namanya, ini pada dasarnya adalah File Explorer. Aplikasi ini membantu Anda mengelola beberapa aktivitas seperti membuat cadangan, memindahkan, menyalin, menempelkan file, dll. Namun, fitur khusus aplikasi ini dapat membantu Anda mengakses file sistem.
Diberikan di bawah ini adalah panduan langkah demi langkah tentang cara menggunakan fitur khusus untuk mengetahui kata sandi Wi-Fi dari jaringan yang terhubung/disimpan.
- Hal pertama yang perlu Anda lakukan adalah membuka aplikasi lalu ketuk ” Tiga garis vertikal” yang ada di sudut kiri atas layar.
- Ini akan membuka menu tambahan yang menyertakan panel Navigasi .
- Pilih opsi Penyimpanan lokal lalu ketuk opsi bernama Pe
rangkat . 

- Sekarang di sisi kanan layar, Anda akan dapat melihat isi memori internal perangkat Anda. Di sini, buka folder Sistem .
- Setelah itu, buka ‘dll.’ folder diikuti oleh ‘ Wi-Fi ‘, dan akhirnya Anda akan menemukan file “wpa_supplicant.conf” .
- Buka menggunakan penampil teks dalam aplikasi, dan Anda akan menemukan semua kata sandi Wi-Fi tersimpan di perangkat Anda.
- Solid Explorer File Manager (Memerlukan Root)
Seperti disebutkan sebelumnya, sebagian besar aplikasi ini memerlukan akses root untuk melihat file sistem. Jadi, pastikan Anda melakukan root pada perangkat Anda sebelum menginstal aplikasi ini. Di ponsel Anda yang telah di-rooting, ikuti langkah-langkah yang diberikan di bawah ini untuk menemukan kata sandi Wi-Fi Anda.
- Pertama, unduh dan instal “Solid Explorer File Manager” dari Play Store.
- Sekarang buka aplikasi dan ketuk ” Tiga garis vertikal” di sudut kiri atas layar.
- Ini akan membuka menu slide-in. Di sini, di bawah bagian Penyimpanan, Anda akan menemukan opsi “Root” , ketuk di atasnya.
- Sekarang Anda akan diminta untuk memberikan akses root ke aplikasi, izinkan.
- Sekarang buka folder bernama data dan di sana buka folder “misc” .
- Setelah itu, pilih folder “wifi” .
- Di sini, Anda akan menemukan file “wpa_supplicant.conf” . Buka, dan Anda akan diminta memilih aplikasi untuk membuka file.
- Lanjutkan dan pilih editor Teks bawaan Solid Explorer.
- Sekarang gulir melewati baris kode dan pergi ke blok Jaringan (Kode dimulai dengan “jaringan = {“)
- Di sini Anda akan menemukan baris yang dimulai dengan “psk =” dan di sinilah Anda akan menemukan kata sandi untuk jaringan Wi-Fi.
Temukan kata sandi Wi-Fi Menggunakan ADB (Android – Minimal ADB dan Fastboot Tool)
ADB adalah singkatan dari Android Debug Bridge. Ini adalah alat baris perintah yang merupakan bagian dari Android SDK (Software Development Kit). Ini memungkinkan Anda untuk mengontrol ponsel cerdas Android Anda menggunakan PC asalkan perangkat Anda terhubung ke komputer melalui kabel USB. Anda dapat menggunakannya untuk menginstal atau mencopot aplikasi, mentransfer file, mendapatkan informasi tentang koneksi jaringan atau Wi-Fi, memeriksa status baterai, mengambil screenshot atau merekam layar, dan banyak lagi. Ini memiliki seperangkat kode yang memungkinkan Anda melakukan berbagai operasi pada perangkat Anda.
Untuk menggunakan ADB, Anda perlu memastikan bahwa USB debugging diaktifkan di perangkat Anda. Ini dapat dengan mudah diaktifkan dari opsi Pengembang. Jika Anda tidak tahu apa itu, ikuti langkah-langkah yang diberikan di bawah ini untuk membuka opsi Pengembang dan kemudian gunakan untuk mengaktifkan USB debugging.
- Pertama, buka Pengaturan di ponsel Anda.
- Sekarang, klik pada opsi Sistem .

- Setelah itu, pilih opsi About phone .

- Sekarang, Anda akan dapat melihat sesuatu yang disebut Build Number ; terus ketuk sampai Anda melihat pesan muncul di layar Anda yang mengatakan bahwa Anda sekarang adalah seorang pengembang. Biasanya, Anda perlu mengetuk 6-7 kali untuk menjadi pengembang.
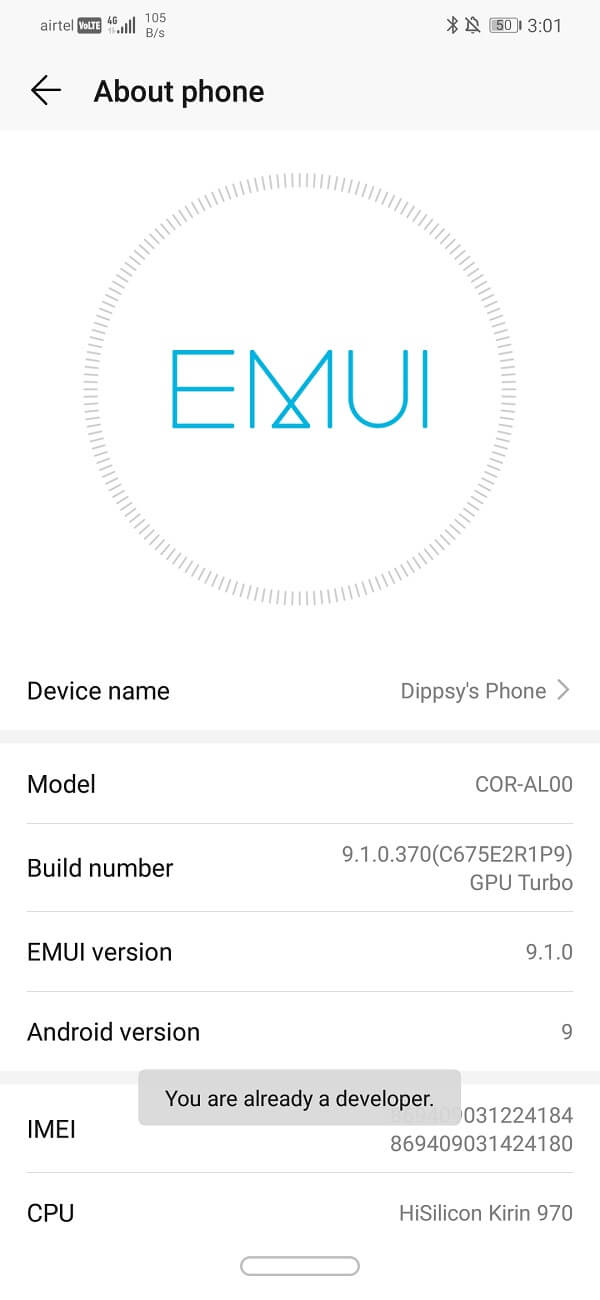
- Setelah itu, Anda perlu mengaktifkan USB debugging dari Developer options .

- Kembali ke Pengaturan dan klik opsi Sistem.
- Sekarang, ketuk Opsi pengembang .
- Gulir ke bawah, dan di bawah bagian Debugging, Anda akan menemukan pengaturan untuk USB debugging . Nyalakan sakelar, dan Anda siap melakukannya.
Setelah Anda mengaktifkan, USB debugging, Anda dapat menginstal ADB di komputer Anda dan membuat koneksi di antara keduanya. Ada berbagai jenis alat dan platform ADB yang dapat Anda pilih. Demi kesederhanaan, kami akan menyarankan Anda beberapa alat sederhana yang akan mempermudah pekerjaan Anda. Namun, jika Anda memiliki pengalaman yang cukup dengan Android dan memiliki pengetahuan dasar tentang ADB, Anda dapat menggunakan aplikasi pilihan Anda. Diberikan di bawah ini adalah panduan langkah-langkah sederhana untuk menggunakan ADB untuk mengekstrak kata sandi Wi-Fi.
- Hal pertama yang perlu Anda lakukan adalah menginstal Universal ADB Drivers di PC Anda. Ini adalah set driver dasar yang Anda perlukan untuk membuat koneksi antara telepon dan PC melalui kabel USB.
- Selain itu, instal Minimal ADB dan Fastboot Tool di komputer Anda. Toolkit sederhana ini akan memudahkan Anda dengan memungkinkan Anda melewati perintah pengaturan awal.
- Aplikasi ini secara otomatis mengonfigurasi koneksi ADB dengan ponsel Anda.
- Setelah kedua perangkat lunak terinstal, sambungkan ponsel Anda ke komputer menggunakan kabel USB. Pastikan Anda memilih opsi “Transfer file” atau “Transfer Data” .
- Sekarang luncurkan aplikasi ADB dan Fastboot , dan itu akan terbuka sebagai jendela Command prompt.
- Seperti disebutkan sebelumnya, Anda dapat melewatkan perintah pengaturan awal karena koneksi akan dibuat secara otomatis.
- Yang Anda butuhkan hanyalah mengetikkan perintah berikut dan tekan enter: adb pull /data/misc/wifi/wpa_supplicant.conf
- Ini akan mengekstrak data dalam file “wpa_supplicant.conf” (yang berisi kata sandi Wi-Fi) dan menyalinnya ke lokasi yang sama di mana Minimal ADB dan Fastboot diinstal.
- Buka File Explorer di PC Anda dan arahkan ke lokasi tersebut dan Anda akan menemukan file notepad dengan nama yang sama.
- Buka, dan Anda akan dapat mengakses semua kata sandi Wi-Fi yang tersimpan.
Direkomendasikan:
- Cara Memperbaiki WiFi 5GHz tidak muncul di Windows 10
- Apa itu WiFi Direct di Windows 10?
- 20 Alat Peretasan WiFi Terbaik untuk PC
Kami harap informasi ini bermanfaat bagi Anda dan Anda dapat dengan mudah menemukan kata sandi Wi-Fi di perangkat Android Anda . Tidak dapat menemukan kata sandi Wi-Fi Anda sendiri adalah situasi yang membuat frustrasi. Ini mirip dengan terkunci di luar rumah Anda sendiri. Kami harap Anda dapat segera keluar dari solusi lengket ini, dengan bantuan berbagai metode yang dibahas dalam artikel ini.
Pengguna dengan Android 10 memiliki keunggulan yang jelas dibandingkan orang lain. Oleh karena itu, jika Anda memiliki pembaruan perangkat lunak yang tertunda, kami sangat menyarankan Anda untuk melakukannya, dan kemudian Anda juga akan menjadi bagian dari klub keberuntungan. Sampai saat itu, Anda harus bekerja sedikit lebih keras daripada rekan-rekan Anda.
