
Cara Memperbaiki Penggunaan CPU Tinggi di Windows 10
Cara Memeriksa Penggunaan CPU di Windows 10
Untuk memeriksa penggunaan CPU yang tinggi atau mendekati 100% pada sistem Windows 10 Anda, cukup ikuti langkah-langkah berikut:
- Ketik Pengelola tugas di kotak pencarian Windows dan luncurkan dari hasil pencarian, seperti yang ditunjukkan.

- Klik More details yang terlihat di bagian bawah layar, jika Anda mendapatkan layar kosong.
- Beralih ke tab Performace di jendela Task Manager, seperti yang digambarkan.

- Periksa Persentase yang tertulis di bawah CPU atau Utilization , seperti yang ditunjukkan pada gambar di atas.
Jika penggunaan CPU Anda tinggi atau mendekati 100%, lanjutkan membaca!
Mengapa Penggunaan CPU Tinggi atau 100%?
- Menjalankan proses Latar Belakang: Komputer Windows memerlukan proses latar belakang yang melengkapi dan mendukung proses utama untuk dijalankan. Oleh karena itu, semakin banyak perangkat lunak yang dimiliki komputer Anda, semakin banyak proses latar belakang yang diperlukan untuk menjalankannya. Ini dapat menyebabkan masalah penggunaan CPU 100%.
- Proses Netscvs: Proses Netscvs, juga disebut Svchost.exe , adalah proses Windows penting yang menyebabkan penggunaan CPU yang tinggi. Proses ini, ditambah dengan proses lainnya, dapat menyebabkan penggunaan CPU yang tinggi.
- Manajemen Aplikasi: Proses ini berjalan di Windows untuk memecahkan masalah dengan sistem komputer di jaringan tertentu. Host Penyedia WMI, atau Wmi.PrvSE.exe , adalah proses penting yang dapat mengalahkan CPU.
- Program Antivirus pihak ketiga atau Virus: Program antivirus pihak ketiga dapat menyebabkan penggunaan CPU yang tinggi. Di sisi lain, jika ada virus di sistem Anda, itu dapat menyebabkan penggunaan CPU lebih lanjut dan memperlambat komputer Anda.
Di bawah ini adalah berbagai solusi untuk mengurangi penggunaan CPU pada Windows 10.
Metode 1: Mulai ulang Layanan Manajemen Aplikasi
Seperti yang sudah dijelaskan sebelumnya, WMI Provider Host dapat menyebabkan penggunaan CPU 100%. Untuk memperbaikinya, Anda perlu memulai ulang layanan menggunakan aplikasi Layanan sebagai berikut:
- Ketik layanan di bilah pencarian Window dan luncurkan dari hasil pencarian, seperti yang ditunjukkan.

- Klik kanan pada Windows Management Instrumentation di jendela Services dan pilih Restart atau Refresh , seperti yang digambarkan.

- Ulangi proses yang sama untuk Layanan Manajemen Windows.
Metode 2: Identifikasi Masalah menggunakan Peraga Peristiwa
Jika penggunaan CPU yang disebabkan oleh Host Penyedia WMI tidak dapat dikurangi, maka Anda perlu mengidentifikasi masalah menggunakan Peraga Peristiwa, seperti yang dijelaskan di bawah ini:
- Ketik Peraga Peristiwa di bilah pencarian Windows . Luncurkan dengan mengklik Open .

- Klik panah ke bawah di sebelah setiap file sambil menelusuri jalur file berikut:
Log Aplikasi dan Layanan > Microsoft > Windows > Aktivitas WMI > Operasional
- Dari panel tengah Peraga Peristiwa, cari kesalahan, jika ada.
- Untuk setiap kesalahan, catat ClientProcessId , seperti yang disorot.

- Sekarang, luncurkan Task manager seperti yang dijelaskan di Metode 1, Langkah 1 .
- Lalu, buka tab Detail dan klik PID untuk mengatur proses yang diberikan sesuai dengan peningkatan urutan ClientProcessId.

- Gunakan ClientProcessId yang Anda catat di Langkah 4 , dan identifikasi proses yang terkait dengannya.
- Klik kanan proses Teridentifikasi dan pilih Akhiri tugas.
Catatan: Di bawah ini adalah contoh yang ditampilkan menggunakan Google Chrome.

Metode 3: Perbarui Windows
Jika Anda tidak memperbarui sistem operasi Windows secara teratur, driver yang kedaluwarsa dapat menyebabkan penggunaan CPU yang tinggi pada PC Anda. Berikut cara memperbaiki penggunaan CPU yang tinggi dengan memperbarui Windows ke versi terbaru:
- Ketik Pembaruan di kotak pencarian Windows . Luncurkan Pengaturan Pembaruan Windows dari sini.

- Klik tombol Periksa pembaruan dari panel kanan, seperti yang ditunjukkan.

- Windows akan mencari dan menginstal pembaruan yang tersedia, jika ada.
- Restart PC dan periksa apakah masalah telah teratasi. Jika tidak, coba perbaikan berikutnya.
Metode 4: Matikan Notifikasi Windows
Saat notifikasi Windows diaktifkan, ini dapat menyebabkan penggunaan CPU yang sangat tinggi. Ini menyiratkan bahwa mematikannya dapat membantu meringankan beban. Berikut cara memperbaiki penggunaan CPU yang tinggi:
- Ketik notifikasi di kotak pencarian Windows . Klik Notification and Action Settings dari hasil pencarian, seperti yang digambarkan di bawah ini.

- Matikan sakelar untuk opsi berjudul Dapatkan pemberitahuan dari aplikasi dan pengirim lainnya .

Periksa apakah penggunaan CPU telah berkurang dengan mengikuti langkah-langkah yang diuraika
n di bawah Cara memeriksa Penggunaan CPU di Windows 10 .
Metode 5: Matikan Berbagi P2P
Fitur Peer-to-Peer atau P2P Sharing membantu mengirim & menerima file melalui internet. Jika diaktifkan, ini dapat meningkatkan penggunaan CPU. Berikut cara mengurangi penggunaan CPU pada laptop/desktop Windows 10 dengan mematikannya:
- Ketik pengaturan pembaruan Windows di kotak pencarian Windows dan klik seperti yang ditunjukkan.

- Klik Pengoptimalan Pengiriman yang tersedia dari menu sebelah kiri.
- Matikan sakelar untuk opsi berjudul Izinkan unduhan dari PC lain untuk menonaktifkan berbagi P2P.

Metode 6: Akhiri Proses Penggunaan CPU Tinggi
Anda dapat menggunakan Pengelola Tugas untuk mengidentifikasi dan mematikan proses yang menggunakan terlalu banyak sumber daya CPU. Banyak produsen laptop seperti Intel menyelenggarakan halaman khusus untuk efek ini. Diberikan di bawah ini adalah langkah-langkah untuk melakukannya.
- Luncurkan Task Manager seperti yang dijelaskan di Metode 1, Langkah 1 .
- Di tab Processes , klik CPU seperti yang disorot di bawah ini. Ini akan mengurutkan semua proses yang berjalan dalam urutan Penggunaan CPU.

- Identifikasi Proses yang memiliki penggunaan CPU Tinggi. Klik kanan padanya dan pilih Akhiri tugas.
Berikut cara memperbaiki penggunaan CPU yang tinggi karena SoftThinks Agent Service di PC Dell dengan mengosongkan sumber daya CPU. Jika Anda ingin menghapus lebih banyak beban dari CPU, terapkan metode yang dijelaskan di bawah ini.
Metode 7: Nonaktifkan atau Copot Program Pihak Ketiga
Windows hadir dengan perlindungan virus dan ancaman bawaan yang disebut Windows Defender Firewall . Itu mampu melindungi komputer Anda dari serangan ganas oleh virus dan malware. Jika Anda menginstal perangkat lunak antivirus pihak ketiga di komputer Anda untuk keamanan tambahan, Anda dapat menonaktifkannya. Program semacam itu mungkin menyebabkan penggunaan CPU hampir 100% dan memperlambat PC Anda. Kami akan membahas langkah-langkah secara rinci, untuk menonaktifkan serta menghapus program antivirus pihak ketiga.
Opsi 1: Nonaktifkan Program Antivirus Pihak Ketiga
- Luncurkan program antivirus pihak ketiga yang Anda gunakan di PC.
Catatan: Kami telah menggunakan Avast Antivirus untuk tujuan ilustrasi.
- Buka Perlindungan Pengaturan di panel kiri. Nonaktifkan Firewall dengan mematikannya .

Opsi 2: Hapus Program Antivirus Pihak Ketiga
- Luncurkan Control Panel dari pencarian Windows, seperti yang ditunjukkan di bawah ini.

- Klik View by > Large Icons lalu, pilih Programs and Features , seperti yang digambarkan.
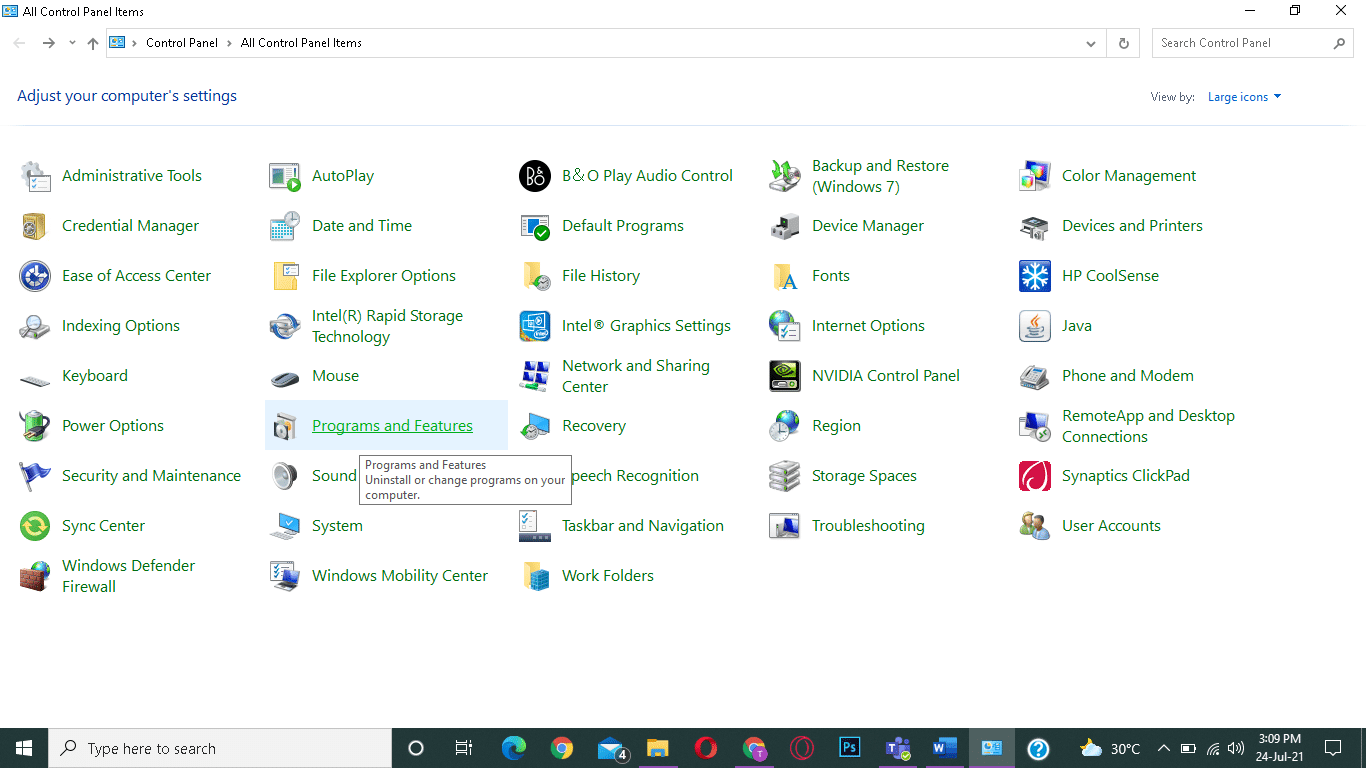
- Klik Avast lalu pilih Uninstall .

Jika metode di atas tidak berhasil untuk Anda, mungkin ada malware di sistem Anda. Jelas, Anda sekarang perlu menjalankan pemindaian dan menghilangkan ancaman menggunakan Windows Defender untuk memperbaiki penggunaan CPU yang tinggi.
Metode 8: Jalankan Pemindaian Pembela Windows
Windows Defender akan memindai semua file di sistem dan memeriksa malware. Jika ancaman ditemukan, Anda kemudian dapat menghapusnya dari perangkat Anda. Berikut adalah langkah-langkah untuk memindai PC Anda:
- Ketik Perlindungan virus dan ancaman di pencarian Windows. Luncurkan dengan mengkliknya.
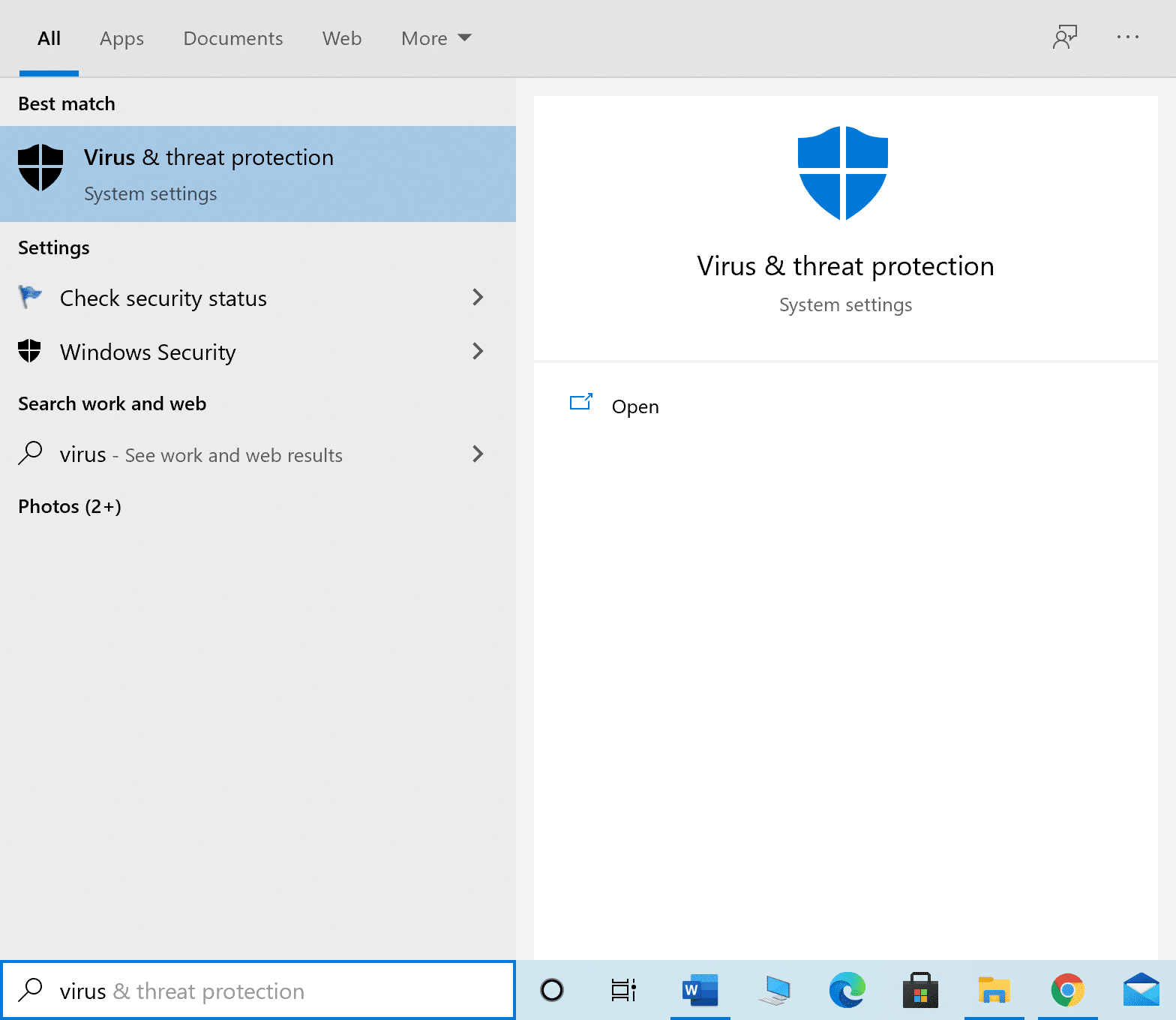
- Klik opsi Pindai seperti yang ditunjukkan di bawah ini.
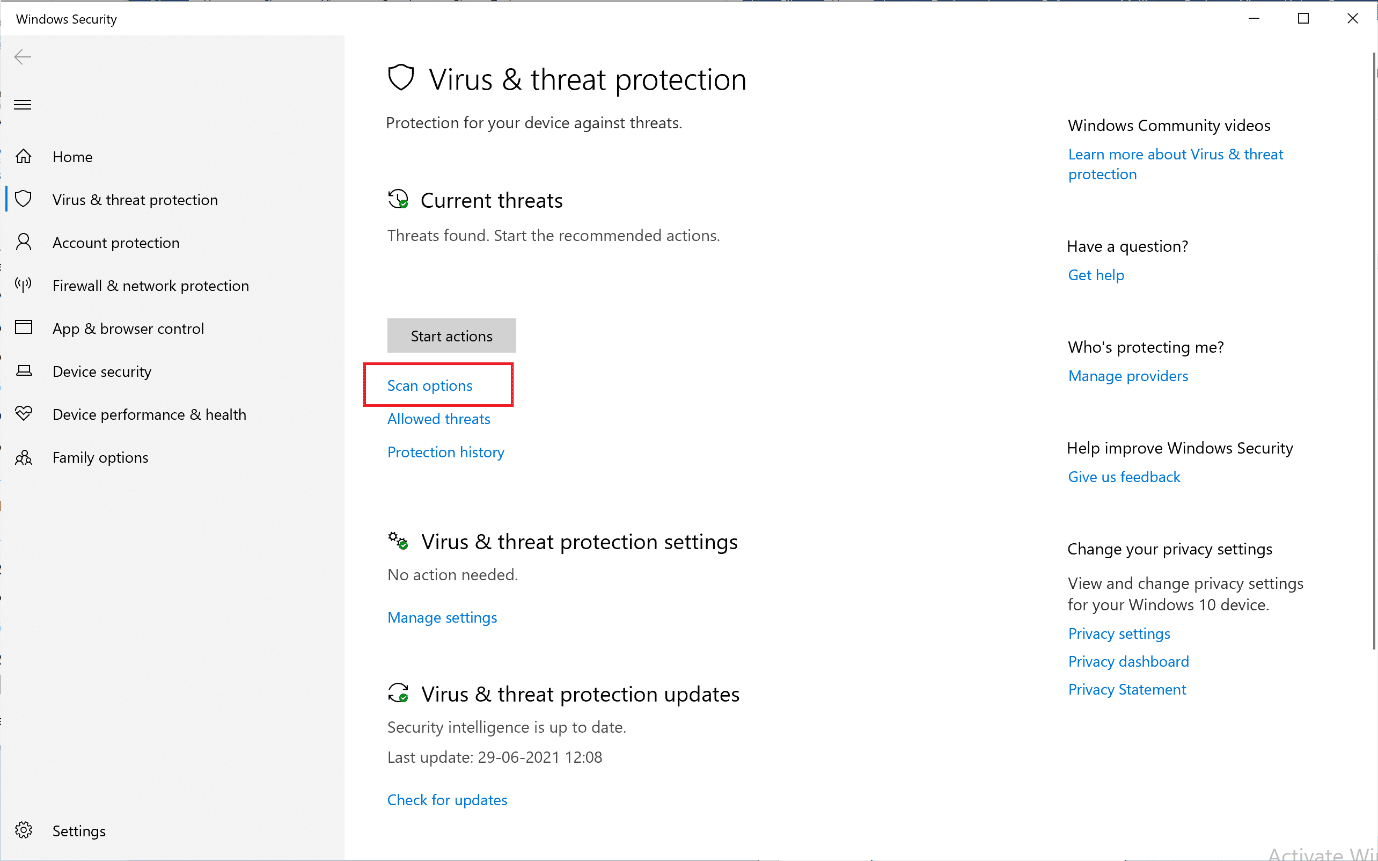
- Pilih Pemindaian Penuh dan klik Pindai Sekarang , seperti yang disorot.

Catatan: Pastikan laptop Anda terisi daya dan tidak ada yang mengganggu proses pemindaian di antaranya.
Pemindaian Penuh memeriksa semua file dan menjalankan program di hard disk Anda. Pemindaian ini bisa memakan waktu lebih dari satu jam.
Metode 9: Ubah Pengaturan Power Plan ke Default
Jika paket daya PC Anda disetel ke Mode Penghemat Daya , maka komputer Anda akan mengalami penggunaan CPU yang tinggi. Berikut cara memperbaiki penggunaan CPU yang tinggi dengan mengembalikan pengaturan ke default , seperti yang dijelaskan di bawah ini:
- Ketik Control Panel dan luncurkan dari opsi pencarian Windows , seperti yang ditunjukkan.

- Klik Lihat menurut > Ikon kecil . Lalu, buka Opsi Daya , seperti yang digambarkan.
![]()
- Pilih Balanced, jika PC Anda dalam mode Power Saver .
- Sekarang, klik Change plan settings , seperti yang ditunjukkan.

- Di sini, klik Pulihkan pengaturan default untuk paket ini.
- Terakhir, klik Ya untuk mengonfirmasi dan menerapkan perubahan ini.

Metode 10: Ubah Pengaturan Registri
Jika Anda sering menggunakan Windows Cortana , Anda mungkin mengalami penggunaan CPU 100%. Jika Anda rela mengorbankan beberapa fitur Cortana, berikut cara mengurangi penggunaan CPU di Windows 10:
- Ketik Editor Registri di opsi pen
carian Windows . Luncurkan dari sini.

- Arahkan ke jalur berikut:
HKEY_LOCAL_MACHINESYSTEMCurrentControlSetServicesTokenBroker
- Sekarang, klik kanan Mulai dari panel kanan jendela.
- Pilih Modify dari menu drop-down, seperti yang digambarkan.

- Ketik angka 4 pada kolom Value data . Kemudian, klik OK untuk menyimpan perubahan.

Setelah Anda menyelesaikan proses di atas, semua fitur Cortana tidak akan berfungsi. Namun, penggunaan CPU harus dikurangi. Anda sekarang dapat memeriksanya dengan menerapkan langkah-langkah di bawah judul Cara memeriksa penggunaan CPU pada Windows 10 .
Metode 11: Atur Ulang Windows
Jika semua solusi yang disebutkan di atas tidak berhasil, solusi terakhir yang tersisa adalah mengatur ulang sistem Windows Anda.
Catatan: Cadangkan semua file penting di sistem Anda sebelum Anda mulai mengatur ulang komputer Anda.
- Ketik reset di kotak pencarian Windows dan klik Reset this PC , seperti yang ditunjukkan.

- Klik Memulai di bawah Reset PC ini , seperti yang ditunjukkan di bawah ini.

- Kemudian, klik opsi Simpan file saya di layar berikutnya.

Ikuti petunjuk di layar dan tunggu prosesnya selesai. OS Windows akan diatur ulang dan semua kemungkinan masalah akan diperbaiki.
Direkomendasikan:
- Perbaiki Roda Mouse Tidak Bergulir dengan Benar
- Perbaiki Suara Terus Memotong di Windows 10
- Cara Mengaktifkan Kontrol Akun Pengguna di Sistem Windows
- Perbaiki Command Prompt Muncul kemudian Menghilang di Windows 10
Kami harap artikel ini bermanfaat dan Anda dapat memperbaiki penggunaan CPU yang tinggi di Windows 10 . Beri tahu kami metode mana yang paling cocok untuk Anda. Juga, jika Anda memiliki pertanyaan atau saran mengenai artikel ini, jangan ragu untuk menyampaikannya di bagian komentar di bawah.