
Cara Memperbaiki Bluetooth Mac Tidak Berfungsi
Beberapa pengguna telah melaporkan masalah seperti Bluetooth tidak berfungsi di Mac, setelah rilis macOS terbaru yaitu Big Sur . Selain itu, orang yang membeli MacBook dengan chip M1 juga mengeluhkan perangkat Bluetooth tidak muncul di Mac. Sebelum menerapkan perbaikan, pertama-tama mari kita bahas mengapa masalah ini terjadi.
Mengapa Bluetooth Tidak Berfungsi di Mac?
- Sistem operasi kedaluwarsa : Sering kali, Bluetooth mungkin berhenti berfungsi jika Anda belum memperbarui macOS ke versi terbaru.
- Koneksi yang salah : Jika Bluetooth Anda tetap terhubung ke perangkat tertentu untuk waktu yang lama, koneksi antara perangkat Anda dan Bluetooth Mac akan rusak. Oleh karena itu, mengaktifkan kembali koneksi akan dapat mengatasi masalah ini.
- Masalah penyimpanan : Pastikan ada cukup ruang penyimpanan di disk Anda.
Metode 1: Nyalakan ulang Mac Anda
Cara termudah untuk memperbaiki masalah apa pun adalah dengan mem-boot ulang dan memuat ulang sistem operasi. Beberapa masalah yang berkaitan dengan Bluetooth, seperti modul yang mogok berulang kali dan sistem yang tidak responsif, dapat diperbaiki dengan bantuan reboot. Ikuti langkah-langkah yang diberikan untuk mem-boot ulang Mac Anda:
- Klik menu Apple .
- Pilih Restart , seperti yang ditunjukkan.
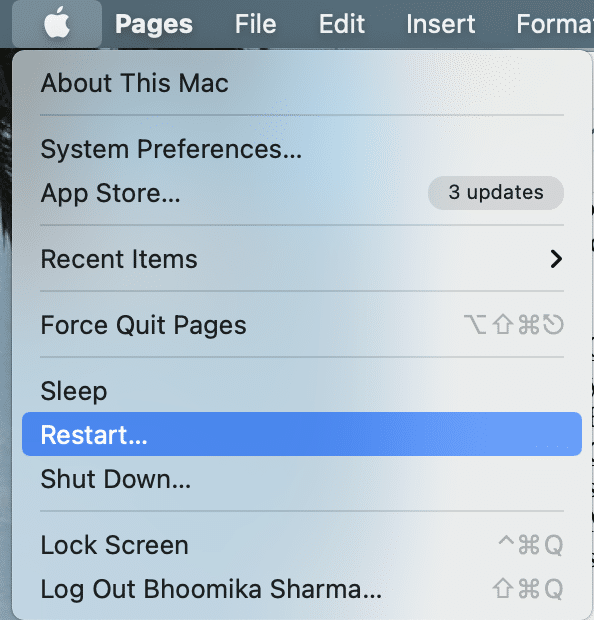
- Tunggu hingga perangkat Anda menyala ulang dengan benar, lalu coba sambungkan ke perangkat Bluetooth Anda.
Metode 2: Hapus Interferensi
Dalam salah satu dokumen pendukungnya, Apple telah menyatakan bahwa masalah terputus-putus dengan Bluetooth dapat diperbaiki dengan memeriksa interferensi, sebagai berikut:
- Jauhkan perangkat dekat yaitu Mac dan mouse Bluetooth, headset, ponsel, dll.
- Menghapus semua perangkat lain seperti kabel daya, kamera, dan telepon.
- Jauhkan hub USB atau Thunderbolt dari perangkat Bluetooth Anda.
- Matikan perangkat USB yang tidak digunakan saat ini.
- Hindari penghalang logam atau beton antara Mac Anda dan perangkat Bluetooth.
Metode 3: Periksa Pengaturan Bluetooth
Jika Anda mencoba menyambungkan perangkat Bluetooth dengan Mac Anda, Anda harus memastikan bahwa pengaturan perangkat Bluetooth telah dikonfigurasi dengan benar. Jika Anda mencoba menyambungkan ke perangkat yang dipasangkan ke Mac Anda sebelumnya, pilih perangkat tersebut sebagai Output Utama dengan mengikuti langkah-langkah berikut:
- Klik menu Apple dan pilih System Preferences .

- Pilih Suara dari menu yang ditampilkan di layar.
- Sekarang, klik tab Output dan pilih perangkat yang ingin Anda gunakan.
- Kemudian, pindah ke tab Input dan pilih kembali perangkat Anda .
- Centang kotak berjudul Show volume in menu bar , seperti yang disorot pada gambar di bawah.
Catatan: Mencentang kotak ini akan memastikan bahwa Anda dapat memilih perangkat Anda di masa mendatang dengan menekan tombol volume secara langsung.
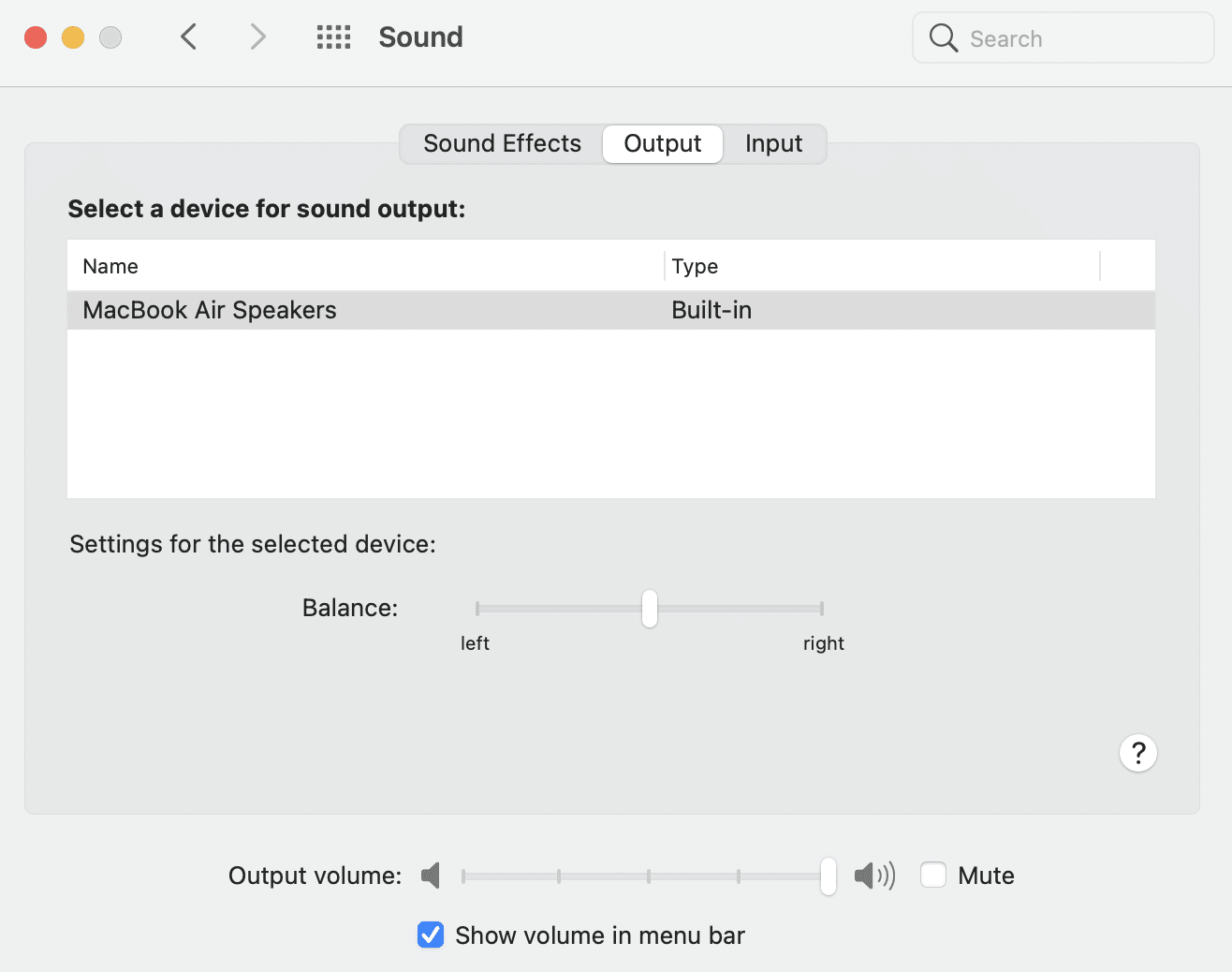
Metode ini akan memastikan bahwa perangkat Mac Anda mengingat perangkat Bluetooth yang sebelumnya Anda sambungkan dan dengan demikian akan memperbaiki perangkat Bluetooth yang tidak muncul pada masalah Mac.
Metode 4: Putuskan pasangan lalu Pasangkan Perangkat Bluetooth Lagi
Melupakan perangkat dan kemudian, memasangkannya dengan Mac Anda membantu menyegarkan koneksi dan memperbaiki Bluetooth yang tidak berfungsi pada masalah Mac. Inilah cara melakukan hal yang sama:
- Buka Pengaturan Bluetooth di bawah System Preferences .
- Anda akan menemukan semua perangkat Bluetooth Anda di sini.
- Perangkat apa pun yang menyebabkan masalah, pilih dan klik tanda silang di dekatnya.
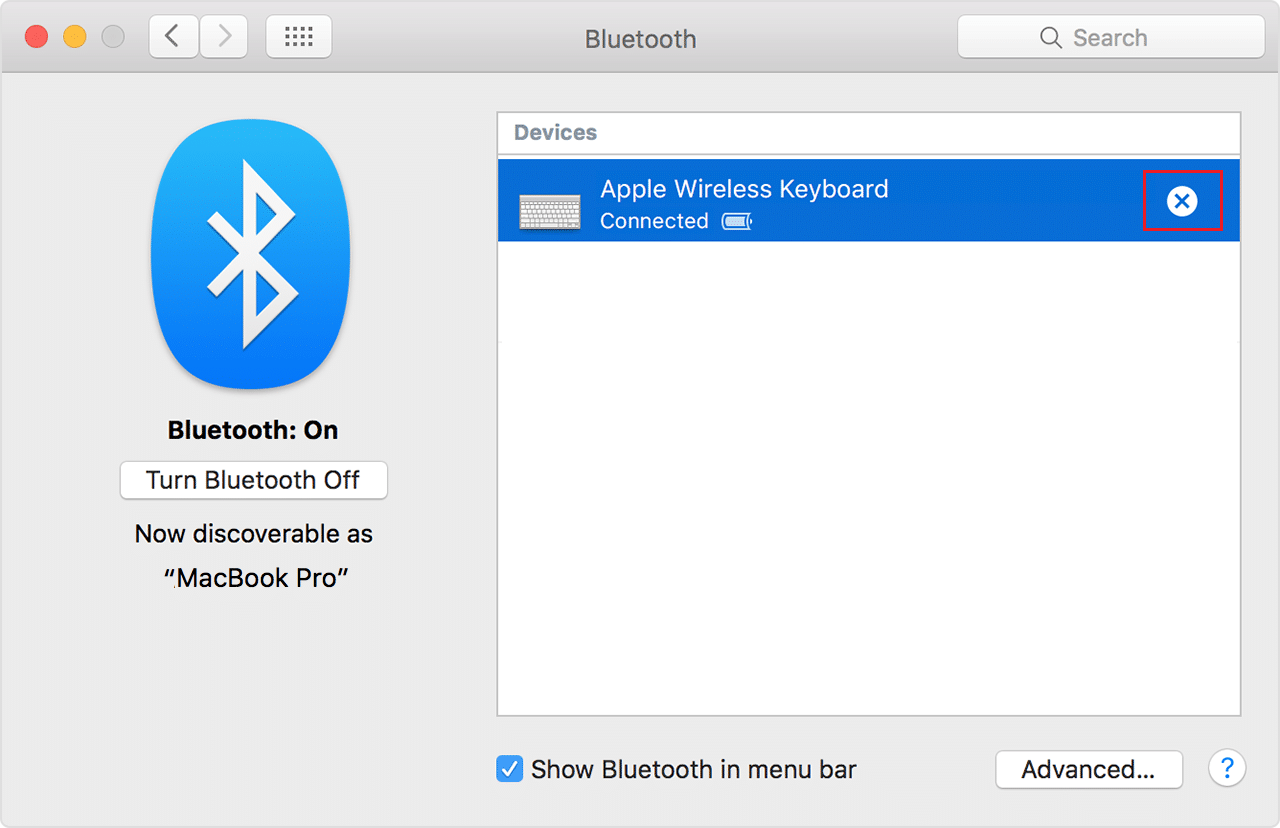
- Konfirmasikan pilihan Anda dengan mengeklik Hapus .
- Sekarang, sambungkan kembali perangkat.
Catatan: Pastikan Bluetooth perangkat diaktifkan.
Metode 5: Aktifkan kembali Bluetooth
Ini berfungsi paling baik jika koneksi Bluetooth Anda rusak dan menyebabkan Bluetooth tidak berfungsi pada masalah Mac. Ikuti langkah-langkah yang diberikan untuk menonaktifkan dan kemudian, aktifkan Bluetooth di perangkat Mac Anda.
Opsi 1: Melalui Preferensi Sistem
- Pilih menu Apple dan klik System Preferences .

- Sekarang, pilih Bluetooth.
- Klik opsi Matikan Bluetooth , seperti yang digambarkan di bawah ini.

- Setelah beberapa saat, klik tombol yang sama untuk mengaktifkan kembali Bluetooth.
Opsi 2: Melalui Aplikasi Terminal
Jika sistem Anda tidak merespons, Anda dapat mengakhiri proses Bluetooth sebagai berikut:
- Buka Terminal melalui Utilitas Folder , seperti yang diilustrasikan di bawah ini.
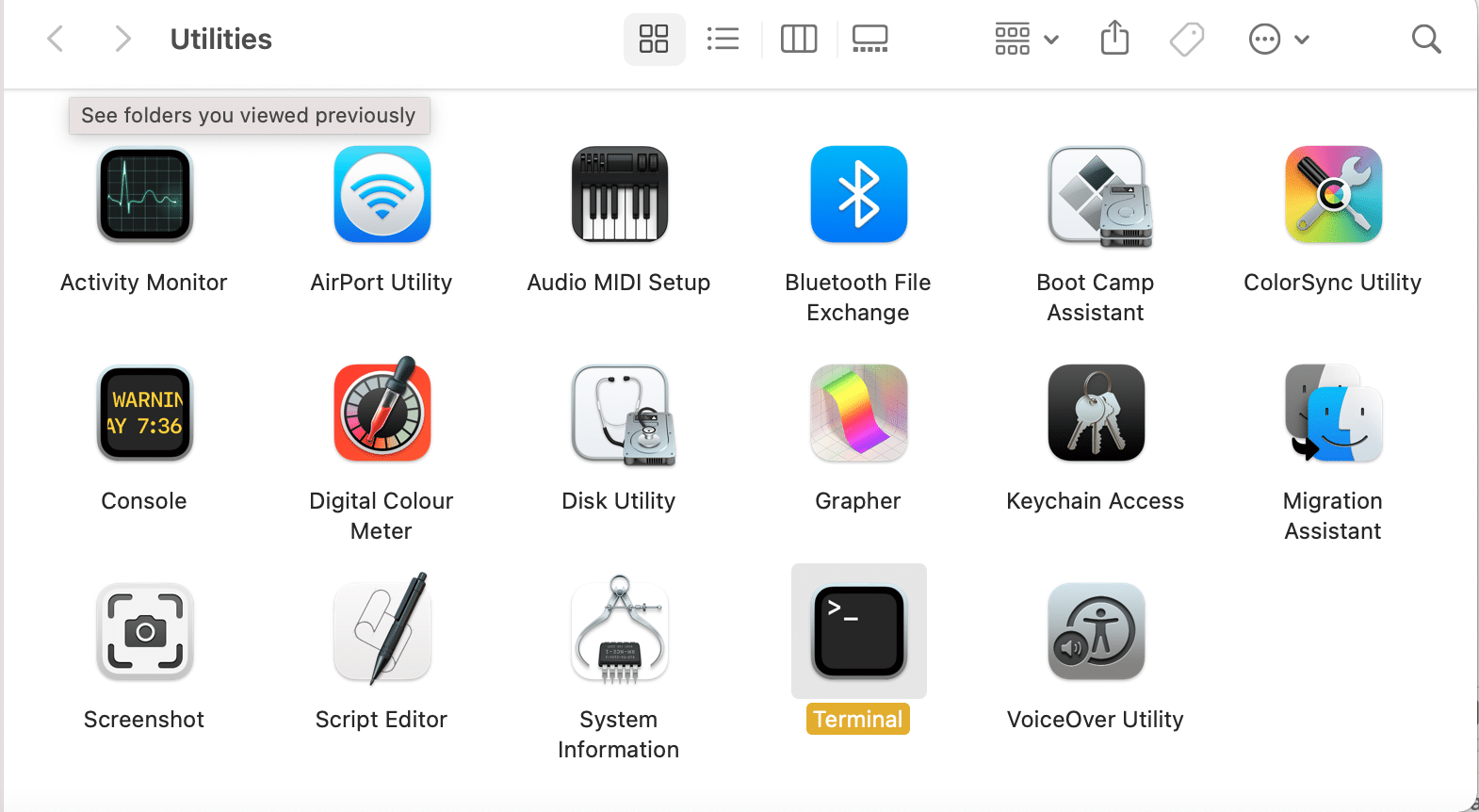
- Ketik perintah berikut di jendela: sudo pkill blued dan tekan Enter .
- Sekarang, masukkan kata sandi Anda untuk konfirmasi.
Ini akan menghentikan proses latar belakang koneksi Bluetooth dan memperbaiki masalah Bluetooth Mac yang tidak berfungsi.
Metode 6: Atur ulang pengaturan SMC dan PRAM
Alternatif lain adalah mengatur ulang pengaturan System Management Controller (SMC) dan PRAM Anda di Mac Anda. Pengaturan ini bertanggung jawab untuk mengontrol fungsi tertentu seperti resolusi layar, kecerahan, dll., dan mungkin membantu memperbaiki masalah Mac Bluetooth yang tidak berfungsi.
Opsi 1: Atur Ulang Pengaturan SMC
- Matikan MacBook Anda.
- Sekarang, sambungkan ke pengisi daya Apple .
- Tekan Control + Shift + Option + Power tombol pada keyboard. Tekan terus selama sekitar lima detik .
- Lepaskan tombol dan nyalakan MacBook dengan menekan kembali tombol daya .
Semoga masalah Bluetooth tidak berfungsi di Mac teratasi. Jika tidak, coba atur ulang pengaturan PRAM.
Opsi 2: Atur Ulang Pengaturan PRAM
- Matikan MacBook.
- Tekan Command + Option + P + R tombol pada keyboard.
- Secara bersamaan, putar di Mac dengan menekan tombol daya.
- Biarkan logo Apple muncul dan menghilang tiga kali . Setelah ini, MacBook Anda akan reboot .
Pengaturan baterai dan tampilan akan kembali normal dan kesalahan perangkat Bluetooth tidak muncul di Mac seharusnya tidak lagi muncul.
Metode 7: Setel ulang Modul Bluetooth
Memulihkan modul Bluetooth ke pengaturan pabrik juga dapat membantu memperbaiki masalah terkait Bluetooth di Mac Anda. Namun, Anda harus mencatat bahwa semua koneksi yang disimpan sebelumnya akan hilang. Inilah cara melakukannya:
- Pilih Preferensi Sistem dari menu Apple.

- Kemudian, klik Bluetooth .
- Periksa opsi bertanda Tampilkan Bluetooth di bilah menu .
- Sekarang, tekan dan tahan tombol Shift + Option bersamaan. Secara bersamaan, klik ikon Bluetooth di bilah menu.
- Pilih Debug > Reset modul Bluetooth , seperti yang digambarkan di bawah ini.
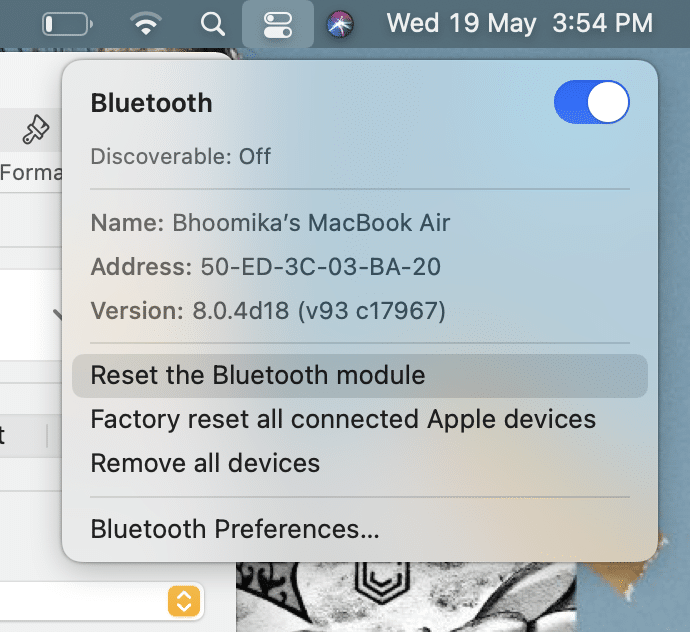
Setelah modul berhasil disetel ulang, Anda dapat menghubungkan perangkat Bluetooth Anda karena masalah Bluetooth Mac yang tidak berfungsi harus diperbaiki.
Metode 8: Hapus file PLIST
Informasi mengenai perangkat Bluetooth di Mac Anda disimpan dalam dua cara:
- Data pribadi.
- Data yang dapat dilihat dan diakses oleh semua pengguna perangkat Mac tersebut.
Anda dapat menghapus file ini untuk menyelesaikan masalah terkait Bluetooth. Dengan demikian, file baru akan dibuat setelah komputer dihidupkan ulang.
- Klik Finder dan pilih Go dari bilah menu.
- Kemudian, klik Go To Folder… seperti yang ditunjukkan.
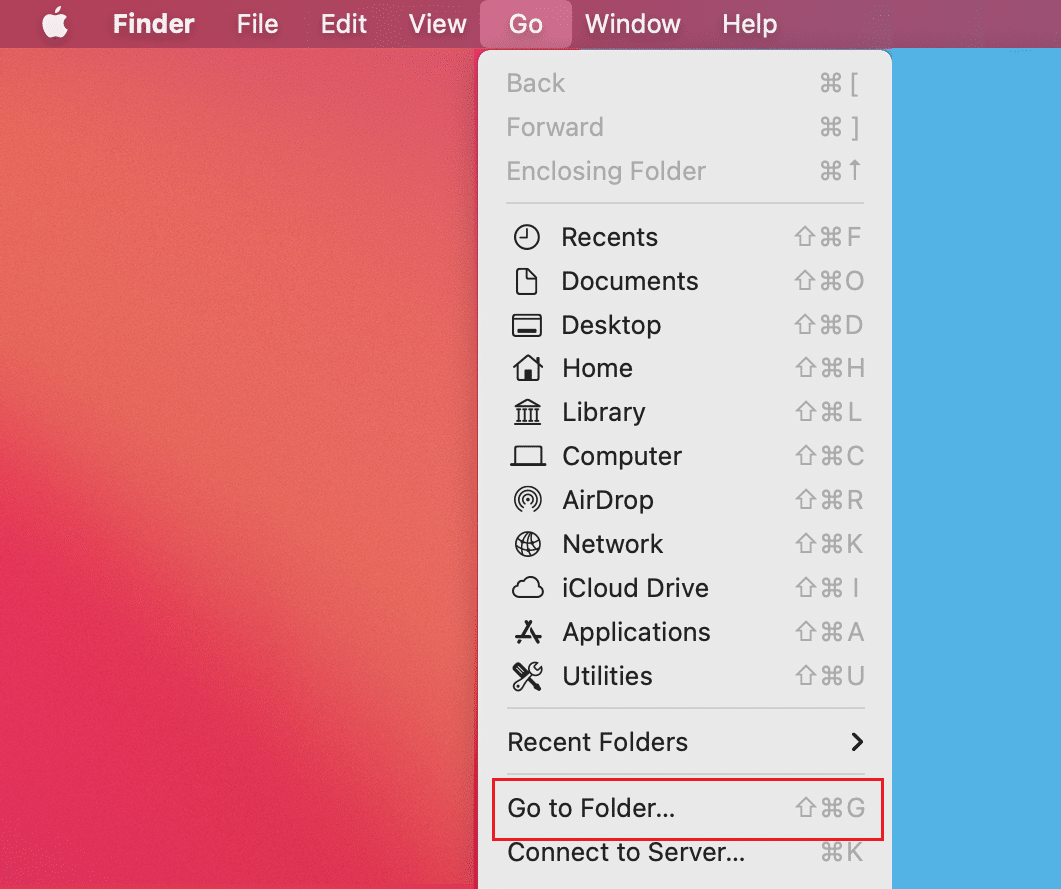
- Ketik ~/Library/Preferences.

- Cari file dengan nama apple.Bluetooth.plist atau com.apple.Bluetooth.plist.lockfile
- Buat cadangan dengan menyalinnya di desktop. Kemudian, klik file tersebut dan pilih Pindahkan ke Sampah .
- Setelah menghapus file ini, lepaskan semua perangkat USB lainnya.
- Kemudian, matikan MacBook Anda dan nyalakan kembali.
- Matikan perangkat Bluetooth Anda dan pasangkan kembali dengan Mac Anda.
Perbaiki Bluetooth Mac Tidak Berfungsi: Magic Mouse
Klik di sini untuk mengunjungi halaman Apple Magic Mouse. Menghubungkan mouse ajaib sama dengan menghubungkan perangkat Bluetooth lainnya ke Mac Anda. Namun, jika perangkat ini tidak berfungsi, ikuti langkah-langkah yang diberikan untuk memperbaikinya.
Lakukan Pemeriksaan Dasar
- Pastikan Magic Mouse telah diaktifkan.
- Jika sudah diaktifkan, coba mulai ulang untuk memperbaiki masalah umum.
- Pastikan daya baterai mouse cukup.
Perbaiki Magic Mouse tidak terhubung
- Buka System Preferences dan klik Bluetooth .
- Klik Aktifkan Bluetooth untuk mengaktifkan Bluetooth di Mac.
- Sekarang, plug-in Tikus Ajaib .
- Kembali ke System Preferences dan pilih Mouse .
- Klik Setel opsi mouse Bluetooth . Tunggu hingga Mac Anda mencari dan menghubungkannya.
Direkomendasikan:
- Perbaiki Mac Tidak Dapat Terhubung ke App Store
- Perbaiki Tidak Bisa Masuk ke iMessage atau FaceTime
- Cara Boot Mac dalam Safe Mode
- Cara Menghapus Perangkat dari ID Apple
Memperbaiki masalah umum Bluetooth di Mac cukup sederhana. Karena perangkat Bluetooth sangat umum digunakan saat ini, penting agar koneksi Bluetooth antara perangkat dan Mac Anda tidak terputus. Kami harap panduan ini dapat membantu Anda memperbaiki masalah Bluetooth Mac yang tidak berfungsi. Jika Anda memiliki pertanyaan lebih lanjut, taruh di bagian komentar di bawah.