
Cara Memperbaiki Akses Ditolak Windows 10
Pesan kesalahan yang tepat juga sedikit berbeda tergantung pada tindakan yang dilakukan atau file yang sedang diakses. Anda mungkin menerima salah satu pesan kesalahan berikut:
- Lokasi tidak tersedia. E: tidak dapat diakses.
- F: tidak dapat diakses. Akses ditolak.
- Akses ditolak atau Akses Folder Ditolak.
- Anda memerlukan izin untuk melakukan tindakan ini.
- Anda memerlukan izin dari Administrator untuk melakukan perubahan pada folder ini.

Tips Pemecahan Masalah yang Direkomendasikan
- Sebelum kita membahas hal-hal yang lebih teknis, nonaktifkan sementara perangkat lunak antivirus Anda dan kemudian coba akses file tersebut. Program antivirus seringkali dapat memblokir akses ke file tertentu untuk mencegah aplikasi jahat dan virus menyebabkan kerusakan apa pun pada PC. Jika ini tidak berhasil, baca 5 Cara untuk Menghapus Avast Antivirus Sepenuhnya di Windows 10.
- Demikian pula, Windows Defender Firewall dapat memblokir file atau izin. Jadi, Anda dapat mengikuti artikel kami di Cara menonaktifkan Windows Defender Firewall untuk menonaktifkannya sementara.
Catatan: Karena hal itu menempatkan PC Anda pada risiko virus/malware yang lebih besar, aktifkan segera setelah kesalahan ini diperbaiki.
Metode 1: Ubah Pemilik File/Folder
Access is Denied error paling sering terjadi saat Anda mencoba mengakses file tanpa memiliki izin yang diperlukan. Anda dapat memperbaikinya dengan mengubah pemilik file atau folder yang dimaksud. Ini akan memungkinkan Anda yaitu, akun pengguna Anda pemilik file dan akan membiarkan Anda mengaksesnya tanpa masalah.
- Klik kanan pada file/folder yang sulit diakses dan pilih Properties .

- Buka tab Keamanan dan klik tombol Lanjutan untuk mencari izin khusus.

- Klik opsi Ubah untuk label Pemilik , seperti yang digambarkan.

- Klik tombol Advanced… yang ada di pojok kiri bawah.

- Kemudian, klik tombol Temukan Sekarang .

- Di hasil pencarian yang tiba, temukan dan pilih akun pengguna Anda dan klik OK .

- Nama akun Anda sekarang akan ditampilkan di bawah Masukkan nama objek untuk memilih (contoh): bagian. Klik OK untuk menyimpan.

- Periksa opsi berikut yang disorot pada gambar di bawah ini:
- Ganti pemilik pada subkontainer dan objek
- Ganti semua entri izin objek anak dengan entri izin yang dapat diwariskan dari objek ini
Catatan: Ini akan mengubah kepemilikan folder serta semua file di dalam folder.

- Klik Terapkan diikuti oleh OK untuk menyimpan perubahan.

Catatan: Sebagai alternatif, Anda juga dapat mengubah pemilik file atau folder dari Command Prompt yang Ditinggikan hanya dengan menjalankan perintah takeown /f “path of the file/folder” .
Metode 2: Berikan Akses Penuh ke File/Folder
Kadang-kadang, Anda mungkin pemilik sekaligus administrator tetapi tetap saja, mungkin gagal mengakses file atau folder. Ini terjadi ketika Kendali Penuh atas item belum ditetapkan ke akun. Untungnya, mendapatkan kendali penuh atas file/folder sama mudahnya dengan mencentang kotak.
Catatan : Izin file hanya dapat diubah dari akun administrator .
- Sekali lagi, klik kanan pada file yang bermasalah (mis. Dokumen Penting ) dan pilih Properti .
- Buka tab Keamanan dan klik Administrator di bagian Grup atau nama pengguna , seperti yang ditunjukkan.

- Kemudian, klik tombol Edit… untuk mengubah izin file.

- Di bagian Izin untuk Pengguna yang Diautentikasi , centang kotak bertanda Izinkan untuk Kontrol penuh opsi yang ditampilkan disorot.

Metode 3: Periksa & Ubah Enkripsi File
Jika Anda berbagi PC dengan saudara Anda dan masing-masing dari Anda memiliki akun pengguna yang berbeda, masuk akal jika salah satu dari mereka mengenkripsi file agar tetap aman dari pengintaian orang lain. File terenkripsi hanya dapat diakses oleh akun pengguna yang melakukan enkripsi atau yang memiliki sertifikat enkripsi yang diperlukan. Untuk memeriksa apakah file tersebut memang dienkripsi
- Buka jendela File/Folder Properties dan klik tombol Advanced… di tab General , seperti yang diilustrasikan di bawah ini.

- Periksa opsi Enkripsi konten untuk mengamankan data di bagian Kompres atau Enkripsi atribut .

Catatan: Hadiah lain dari file terenkripsi adalah ikon gembok .
- Anda akan perlu
- masuk dari akun pe
ngguna yang mengenkripsi file atau folder - atau dapatkan sertifikat enkripsi bersama dengan kunci enkripsi untuk mengakses file tersebut.
Metode 4: Ambil Kepemilikan folder Temp
Saat menginstal aplikasi tertentu, Anda mungkin menerima pesan kesalahan berikut:
- Tidak dapat menjalankan file di direktori sementara. Penyiapan dibatalkan.
- Kesalahan 5: Akses ditolak.
- Penataan tidak dapat membuat jalur berkas lengkap direktori. Kesalahan 5: Akses ditolak.
Dalam hal ini, kesalahan Akses ditolak dapat diperbaiki dengan:
- Menjalankan file setup sebagai administrator: Klik kanan pada file .exe App dan pilih Run as administrator , seperti yang digambarkan di bawah ini.

- Menjadikan diri Anda sebagai pemilik folder Temp: File sementara sering kali dibuat dan disimpan di dalam Temp selama penginstalan aplikasi. Dengan demikian, jika Anda tidak memiliki akses ke folder tersebut, proses instalasi akan gagal.

Dalam situasi ini, navigasikan ke C:UsersusernameAppDataLocalTemp dan ikuti langkah-langkah yang tercantum dalam Metode 1 untuk mengambil Kepemilikan Folder Temp.
Metode 5: Nonaktifkan Kontrol Akun Pengguna
Kontrol Akun Pengguna atau UAC adalah fitur keamanan di OS Windows yang memblokir penginstalan otomatis perangkat lunak yang tidak sah dan mencegah aplikasi pihak ketiga mengubah pengaturan sistem. Meskipun demikian, UAC kadang-kadang bisa menjadi sangat ketat dan mencegah pengguna mengakses file tertentu. Terapkan langkah-langkah berikut untuk memperbaiki akses ditolak kesalahan Windows 10:
- Tekan tombol Windows , ketik Control Panel , dan klik Open .

- Atur View by > Large icons dan klik User Accounts , seperti yang ditunjukkan.

- Selanjutnya, klik opsi Ubah pengaturan Kontrol Akun Pengguna di panel kanan.

- Di Pengaturan Kontrol Akun Pengguna , seret penggeser ke bawah ke Jangan beri tahu .

- Klik OK untuk menyimpan dan keluar. Coba akses file sekarang.
Metode 6: Buat Akun Pengguna Baru
Jika Anda terus menerima kesalahan Access is Denied di desktop/laptop Windows 10 Anda, akun pengguna yang rusak mungkin menyebabkan keributan ini. Anda dapat mencoba membuat akun pengguna baru dan mengakses file darinya. Akun baru tidak akan memiliki modifikasi pengguna dan akan memiliki semua izin default.
- Tekan tombol Windows + I secara bersamaan untuk membuka Windows Settings .
- Klik Pengaturan akun , seperti yang ditunjukkan.
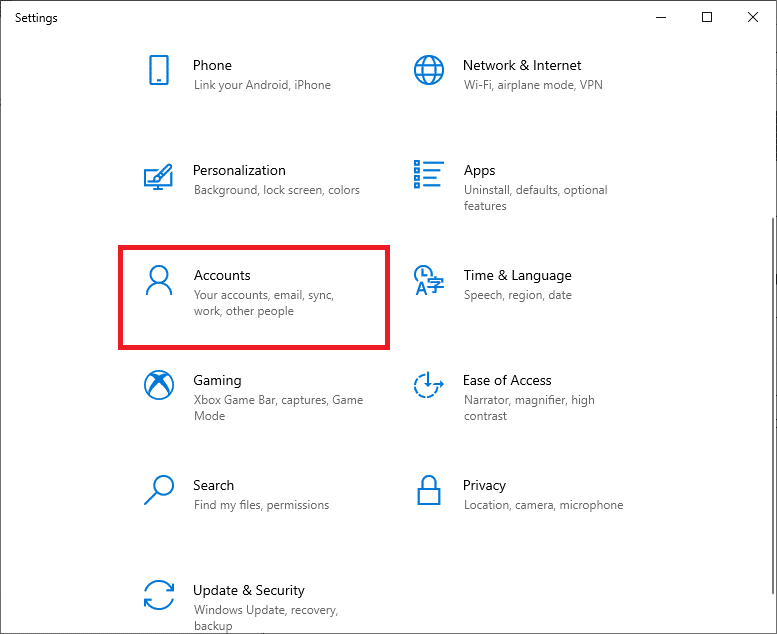
- Buka tab Keluarga & pengguna lain dan klik tombol Tambahkan orang lain ke PC ini .

- Sekarang, masukkan Email atau nomor telepon untuk membuat profil masuk baru. Klik Berikutnya

- Masukkan pertanyaan dan jawaban Nama Pengguna, Kata Sandi & Keamanan di layar berikutnya.
- Terakhir, klik Selesai .

- Sekarang, tekan tombol Windows . Di sini, klik ikon Pengguna > Keluar , seperti yang digambarkan di bawah ini.
![]()
- Sekarang masuk kembali dari akun yang baru dibuat . Periksa apakah Anda dapat mengakses item tersebut sekarang.
Metode 7: Ubah Pengguna Sebagai Administrator
File/folder tertentu dan beberapa tindakan di Windows 10 hanya dapat diakses atau dilakukan oleh administrator. Untuk mendapatkan akses ke semua file di PC Anda sekaligus, tambahkan akun pengguna Anda di grup administrator. Ini akan memberi Anda akses tak terbatas dan memperbaiki kesalahan akses ditolak pada Windows 10.
- Tekan tombol Windows , ketik Computer Management , dan klik Open .

- Arahkan ke Alat Sistem > Pengguna dan Grup Lokal > Pengguna di panel kiri.

- Di panel kanan, klik kanan akun pengguna tempat Anda menghadapi masalah dan pilih opsi Properti .

- Buka tab Member Of dan klik tombol Add… .
Catatan: Jika Anda menemukan Administrator di daftar Anggota bagian, langsung ke Langkah 7 .

- Ketik Administrator di jendela Select Groups .
Catatan: Anda dapat mengklik Periksa Nama untuk memeriksa nama objek yang Anda masukkan.
- Klik OK setelah entri Anda berubah secara otomatis.

- Di tab Anggota Dari , pilih Administrator yang ditampilkan disorot.
- Klik Terapkan diikuti dengan OK untuk menyimpan perubahan ini.
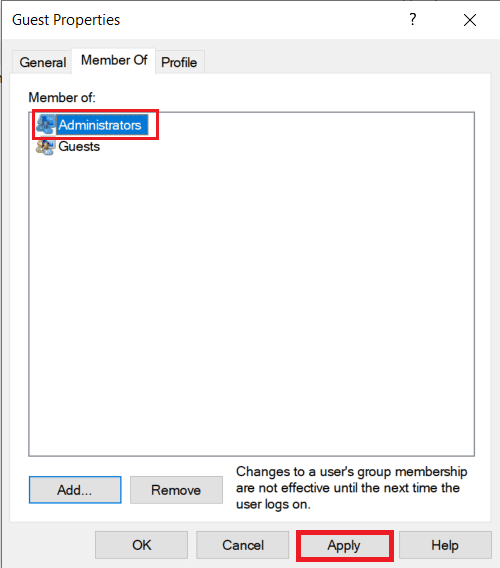
- Mulai ulang untuk tindakan yang baik dan coba akses item lagi.
Kiat Pro: Kesalahan Saat Meluncurkan Command Prompt
Terlepas dari skenario di atas, beberapa pengguna juga mengalami kesalahan saat mencoba meluncurkan jendela Command Prompt. Masalah ini dapat diselesaikan dengan:
- menyematkan Command Prompt ke menu Mulai
- atau meluncurkannya dengan hak istimewa administratif seperti yang diilustrasikan di bawah ini.

Direkomendasikan:
- Cara Memperbaiki Kesalahan Minecraft 0x803f8001 di Windows 11
- Perbaiki Penggunaan Disk Tinggi WSAPPX di Windows 10
- Perbaiki Komputer Tidak Muncul di Jaringan di Windows 10
- C:windowssystem32configsystemprofileDesktop Tidak Tersedia: Diperbaiki
Semoga metode di atas membantu Anda menyelesaikan Access is denied pada Windows 10 . Beri tahu kami topik mana yang Anda ingin kami jelajahi selanjutnya. Hubungi kami melalui bagian komentar di bawah.