Satu-satunya masalah menggunakan Gambar Sistem adalah Anda tidak dapat memilih item individual untuk dipulihkan saat Anda melakukan pemulihan sistem menggunakan gambar ini. Semua pengaturan, program, dan file Anda saat ini akan diganti dengan konten citra sistem. Selain itu, secara default, hanya drive Anda yang berisi Windows yang akan disertakan dalam citra sistem ini, tetapi Anda dapat memilih untuk menyertakan sebanyak mungkin drive yang terhubung ke komputer Anda.
Satu hal lagi yang penting, jika Anda telah membuat cadangan gambar sistem untuk PC Anda, maka itu tidak akan berfungsi di PC lain karena dirancang khusus untuk bekerja di PC Anda. Demikian pula, gambar sistem yang dibuat dengan PC orang lain tidak akan berfungsi di PC Anda. Ada banyak program pihak ke-3 lainnya yang dapat Anda gunakan untuk membuat cadangan citra sistem PC Anda, tetapi Anda selalu dapat mengandalkan fitur bawaan Windows untuk bekerja dengan sempurna. Jadi mari kita lihat Cara Membuat Gambar Sistem Windows di PC Anda dengan langkah-langkah di bawah ini.
Cara membuat System Image Backup di Windows 10
- Tekan Windows Key + X lalu pilih Control Panel.

- Klik Sistem dan Keamanan. (Pastikan Kategori dipilih di bawah View by dropdown)

- Sekarang klik Cadangkan dan Pulihkan (Windows 7) dalam daftar.
- Setelah masuk Backup and Restore klik Create a system image dari panel jendela kiri.
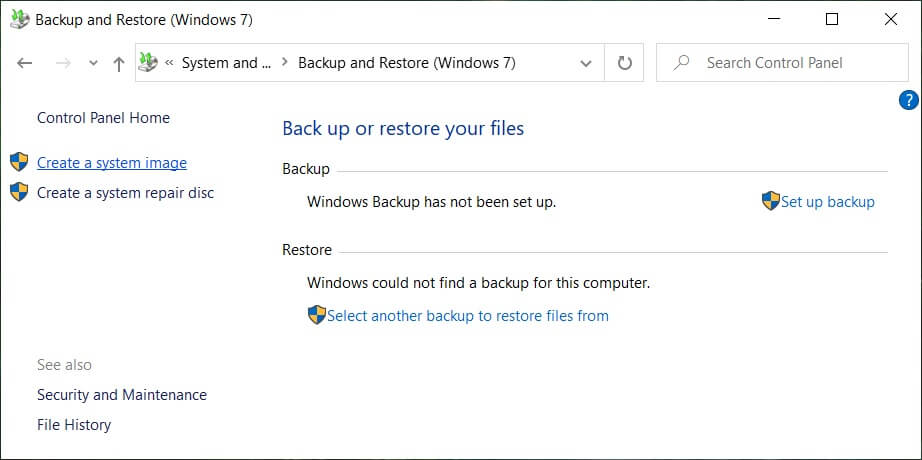
- Tunggu beberapa menit karena alat akan memindai sistem Anda untuk drive eksternal.
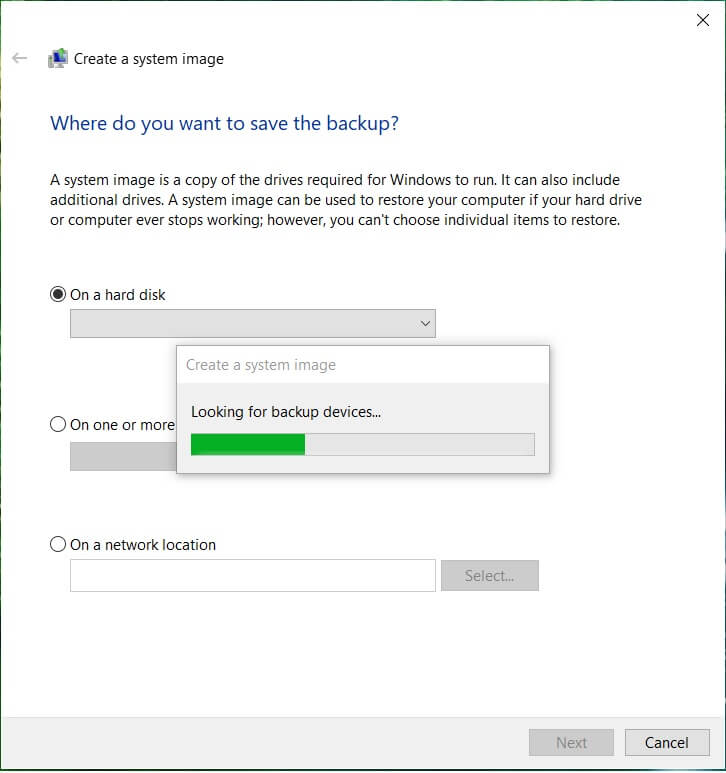
- Pilih tempat Anda ingin menyimpan image sistem seperti DVD atau hard disk eksternal, lalu klik Next.
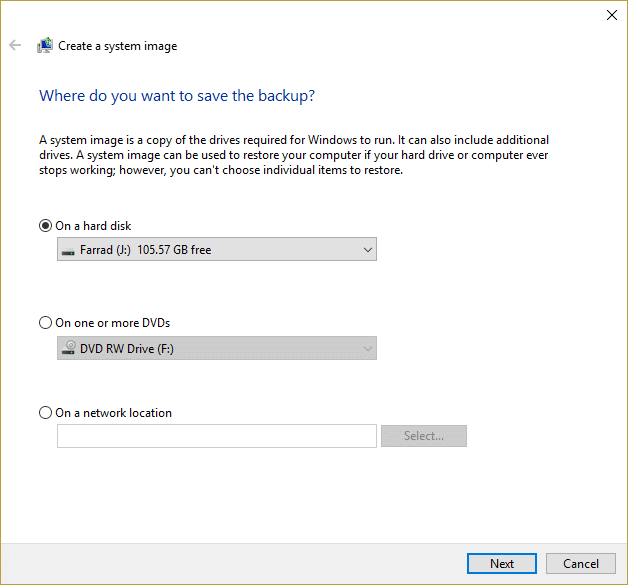
- Secara default alat ini hanya akan mencadangkan drive instalasi Windows Anda seperti C: tetapi Anda dapat memilih untuk menyertakan drive lain tetapi perlu diingat bahwa ini akan menambah ukuran gambar akhir

Catatan: Jika Anda ingin menyertakan drive lain, Anda dapat menjalankan pencadangan Gambar Sistem secara terpisah untuk setiap drive karena ini adalah pendekatan yang ingin kami ikuti.
- Klik Next, dan Anda akan melihat ukuran gambar akhir dan jika semuanya tampak baik-baik saja, klik tombol Start Backup.

- Anda akan melihat bilah progres saat alat membuat citra sistem.

10.Tunggu proses selesai karena bisa memakan waktu beberapa jam tergantung pada ukuran yang Anda buat cadangannya.
Di atas akan membuat Cadangan Gambar Sistem di Windows 10 pada hard disk eksternal Anda, dan Anda dapat menggunakannya memulihkan PC Anda dari gambar sistem ini.
Memulihkan komputer dari citra sistem
- Tekan Tombol Windows + I untuk membuka Pengaturan lalu klik Perbarui & Keamanan.


- Dari menu sebelah kiri, pilih Recovery dan klik Restart Now di bawah Advanced Startup.

- Jika Anda tidak dapat mengakses sistem Anda, boot dari disk Windows untuk memulihkan PC Anda menggunakan Citra Sistem ini.
- Sekarang, dari Choose an option screen, klik Troubleshoot.

- Klik Opsi lanjutan pada layar Troubleshoot.

- Pilih System Image Recovery dari daftar opsi.
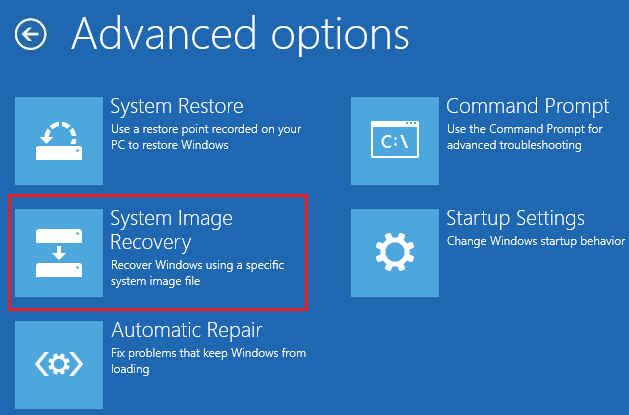
- Pilih akun pengguna Anda dan ketik kata sandi pandangan Anda untuk melanjutkan.

- Sistem Anda akan reboot dan bersiap untuk mode pemulihan.
- Ini akan membuka Konsol Pemulihan Gambar Sistem, pilih batal jika Anda melihat munculan yang mengatakan Windows tidak dapat menemukan gambar sistem di komputer ini.

- Sekarang centang Select a system image backup dan klik Next.
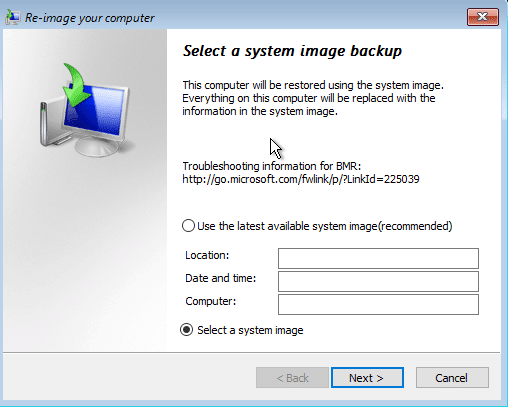
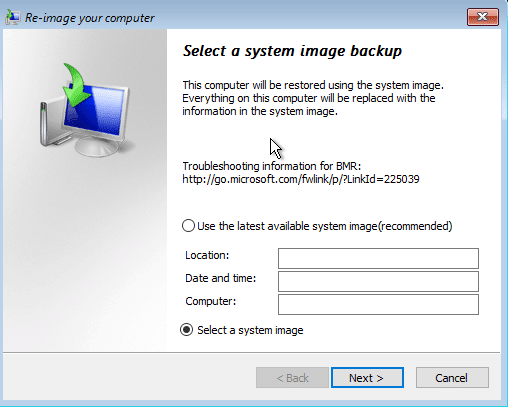
- Masukkan DVD atau Hard disk eksternal Anda yang berisi gambar sistem, dan alat akan secara otomatis mendeteksi gambar sistem Anda, lalu klik Berikutnya.

- Sekarang klik Selesai lalu Ya (jendela pop-up akan muncul) untuk melanjutkan dan menunggu sistem memulihkan PC Anda menggunakan gambar Sistem ini.

- Tunggu sementara pemulihan berlangsung.

Direkomendasikan:
- 3 cara untuk menemukan Kunci Produk Windows
- Cara Mengekspor Driver Menggunakan PowerShell
- Perbaiki Windows Terjebak di Layar Splash
- 7 cara untuk memperbaiki Cortana tidak dapat mendengar saya
Itu saja Anda telah berhasil mempelajari Cara membuat Cadangan Gambar Sistem di Windows 10 jika Anda masih memiliki pertanyaan tentang panduan ini, silakan tanyakan di bagian komentar.
