Satu-satunya kelemahan Clipboard adalah hanya dapat menampung satu informasi pada waktu tertentu. Setiap kali Anda menyalin sesuatu, itu disimpan di papan klip dengan menggantinya dengan informasi apa pun yang disimpan sebelumnya. Sekarang, setiap kali Anda berbagi PC dengan teman atau keluarga, Anda perlu memastikan bahwa Anda menghapus clipboard sebelum meninggalkan PC. Jadi tanpa membuang waktu, mari kita lihat Cara Membuat Pintasan untuk Menghapus Clipboard di Windows 10 dengan bantuan tutorial di bawah ini.
Cara Membuat Pintasan untuk Menghapus Clipboard di Windows 10
Pastikan untuk membuat titik pemulihan untuk berjaga-jaga jika terjadi kesalahan.
Metode 1: Hapus Data Papan Klip Secara Manual di Windows 10
- Tekan Windows Key + R lalu ketikkan perintah berikut:
cmd /c echo.|klip

- Tekan Enter untuk menjalankan perintah di atas, yang akan menghapus data Clipboard Anda.
Metode 2: Buat Pintasan untuk Menghapus Papan Klip di Windows 10
- Klik kanan di area kosong di desktop dan pilih New > Shortcut.

- Sekarang ketikkan perintah berikut ke dalam kolom “ Ketik lokasi item ” dan klik Berikutnya:
%windir%System32cmd.exe /c “gema mati | klip”
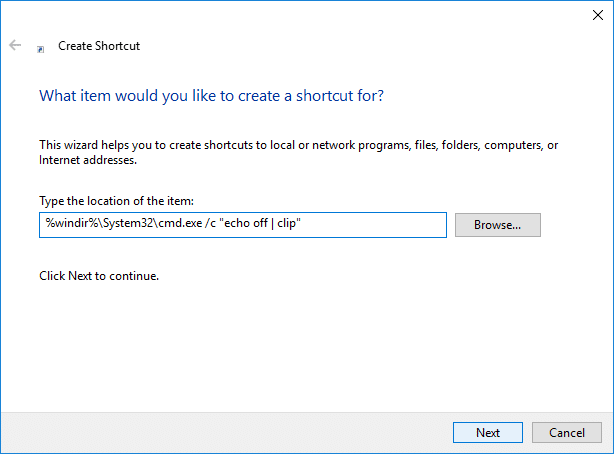
- Ketik nama shortcut apapun yang kamu suka lalu klik Finish.


- Klik kanan pada pintasan dan pilih Properti.


- Beralih ke tab Shortcut lalu klik tombol “ Change Icon ” di bagian bawah.

- Ketik perintah berikut di bawah “ Cari ikon di file ini ” dan tekan Enter:
%windir%System32DxpTaskSync.dll
7 . Pilih ikon yang disorot dengan warna biru dan klik OK.
Catatan: Anda dapat menggunakan ikon apa pun yang Anda suka, bukan yang di atas.
- Klik Terapkan, lalu OK untuk menyimpan perubahan.


- Gunakan pintasan kapan saja Anda ingin menghapus data Clipboard.
Metode 3: Tetapkan hotkey global untuk Menghapus Data Clipboard di Windows 10
- Tekan Tombol Windows + R lalu ketik berikut ini dan tekan Enter:
shell: Mulai menu
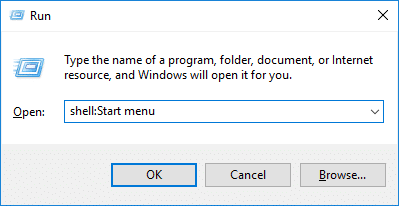
- Lokasi Menu Mulai akan terbuka di File Explorer, salin dan tempel pintasan ke lokasi ini.
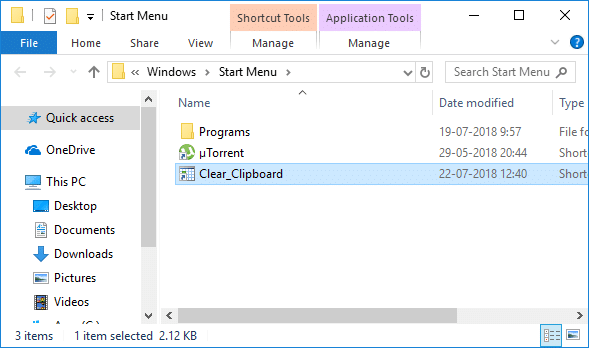
- Klik kanan pada pintasan dan pilih Properti.

- Beralih ke tab Pintasan lalu di bawah ” Tombol pintasan ” atur hotkey yang Anda inginkan untuk mengakses pintasan Clear Clipboard dengan mudah .
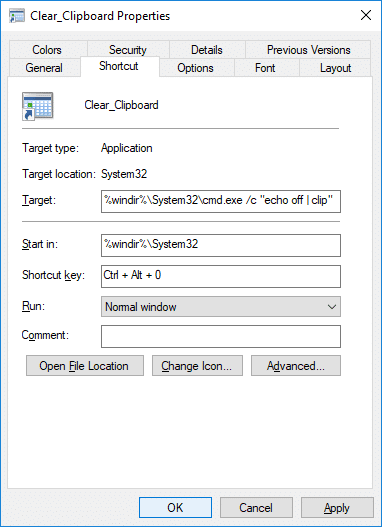
- Selanjutnya, kapan pun Anda perlu Menghapus Data Clipboard, gunakan kombinasi tombol di atas.
Direkomendasikan:
- 5 Cara Mengatur Kecerahan Layar di Windows 10
- Konfigurasikan Windows 10 untuk Membuat File Dump di Blue Screen of Death
- Nonaktifkan Restart Otomatis pada Kegagalan Sistem di Windows 10
- Cara Mengakses Opsi Startup Lanjutan di Windows 10
Itu saja, Anda berhasil mempelajari Cara Membuat Pintasan untuk Menghapus Clipboard di Windows 10 tetapi jika Anda masih memiliki pertanyaan terkait tutorial ini, silakan tanyakan di bagian komentar.
