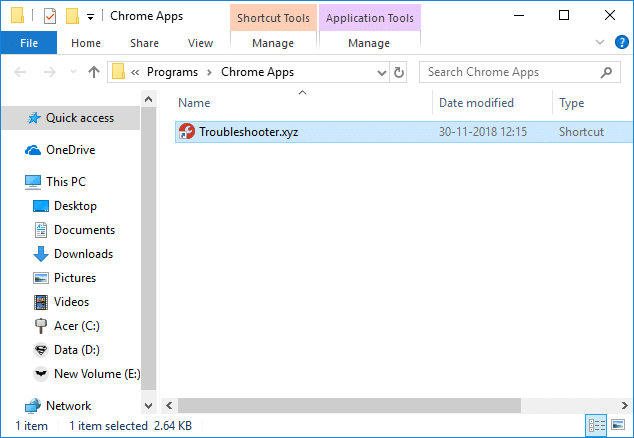Dengan menggunakan fitur di atas, Chrome memungkinkan Anda membuat pintasan aplikasi situs web favorit Anda di desktop yang kemudian dapat ditambahkan ke menu mulai atau bilah tugas untuk akses yang lebih cepat. Bagaimanapun, tanpa membuang waktu, mari kita lihat Cara Membuat Pintasan Desktop Situs Web di Chrome dengan bantuan tutorial di bawah ini.
Cara Membuat Pintasan Desktop Situs Web di Chrome
Pastikan untuk membuat titik pemulihan untuk berjaga-jaga jika terjadi kesalahan.
Metode 1: Buat Pintasan Desktop Situs Web di Chrome
- Buka Google Chrome, lalu arahkan ke situs web yang ingin Anda buat pintasan desktopnya.
- Setelah Anda berada di halaman web, cukup klik tiga titik vertikal (tombol Lainnya) dari pojok kanan atas, lalu klik “ Alat Lainnya ”.
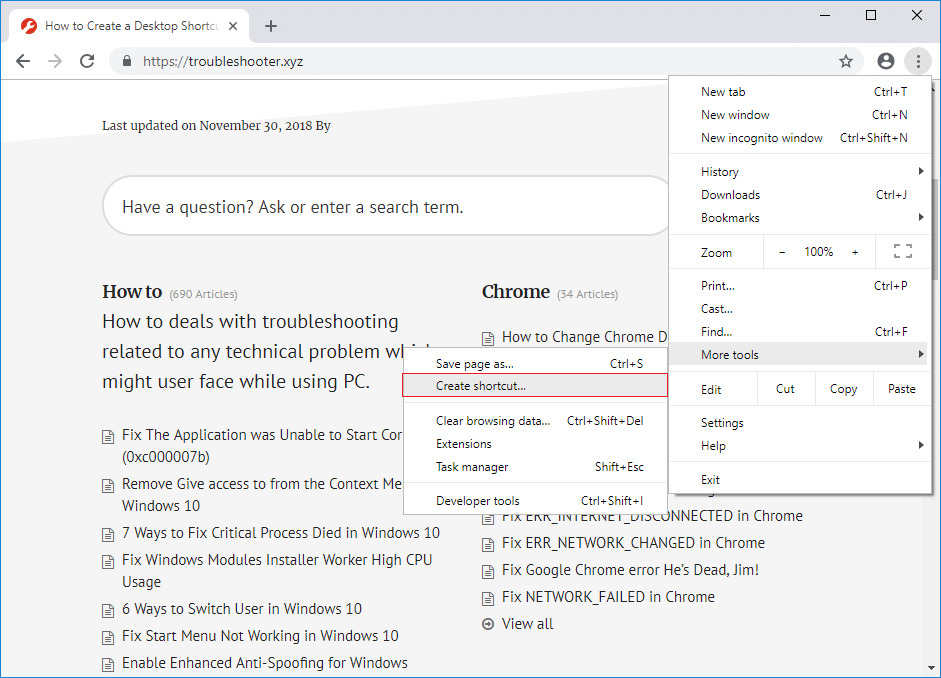
- Dari menu konteks pilih ” Buat Pintasan ” dan masukkan nama untuk pintasan Anda, bisa apa saja tetapi memberi label sesuai dengan nama situs web akan membantu Anda membedakan berbagai pintasan.
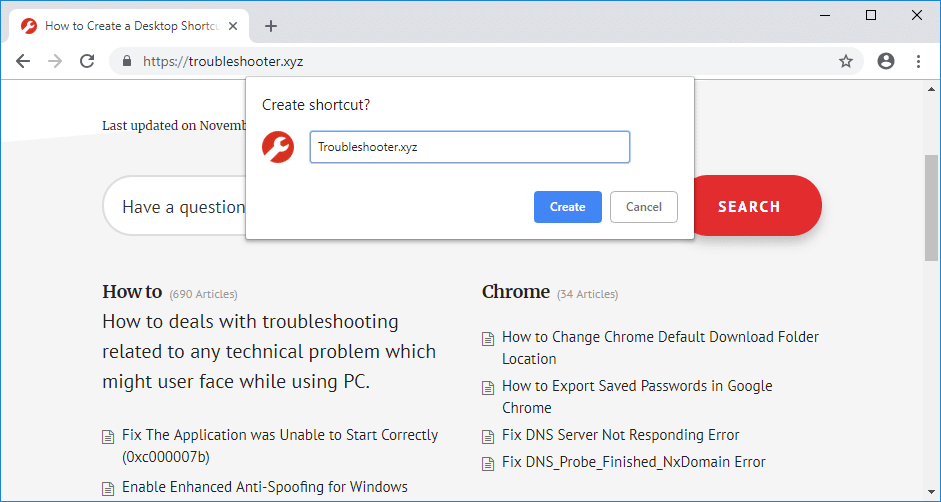
- Setelah Anda memasukkan nama, sekarang centang atau hapus centang ” Open as window ” dan klik tombol ” Create “.
Catatan: Dalam pembaruan Google Chrome baru-baru ini, opsi “Buka sebagai jendela” dihapus. Sekarang secara default, pintasan akan terbuka di jendela baru.
- Itu saja, Anda sekarang memiliki pintasan ke situs web di desktop Anda yang dapat Anda sematkan dengan mudah ke bilah tugas atau menu mulai.


Situs web tempat Anda membuat pintasan di Google Chrome juga akan memiliki pintasan situs web yang ditempatkan di folder Aplikasi Chrome di daftar Semua Aplikasi di Menu Mulai . Selain itu, situs web ini ditambahkan ke laman Aplikasi Chrome Anda ( chrome://app s) di Google Chrome. Pintasan ini disimpan di lokasi berikut:
%AppData%MicrosoftWindowsStart MenuProgramsAplikasi Chrome
Metode 2: Membuat Pintasan Desktop Situs Web Secara Manual
- Salin pintasan Ikon Chrome ke desktop Anda. Jika Anda sudah memiliki pintasan Chrome di desktop, pastikan untuk membuat yang lain dan beri nama yang lain.
- Sekarang klik kanan pada ikon Chrome lalu pilih Properties.
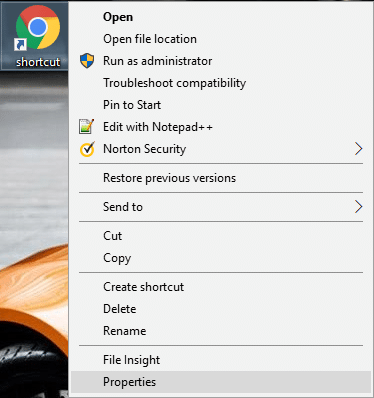
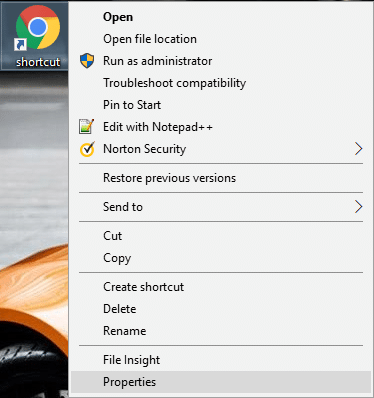
- Di kolom Target, di bagian paling akhir pastikan untuk menambahkan spasi lalu ketik berikut ini:
–aplikasi=http://contoh.com
Catatan: Ganti example.com dengan situs web sebenarnya yang ingin Anda buat desktopnya dan klik OK. Misalnya:
“C:Program Files (x86)GoogleChromeApplicationchrome.exe” –aplikasi=https://techcult.com
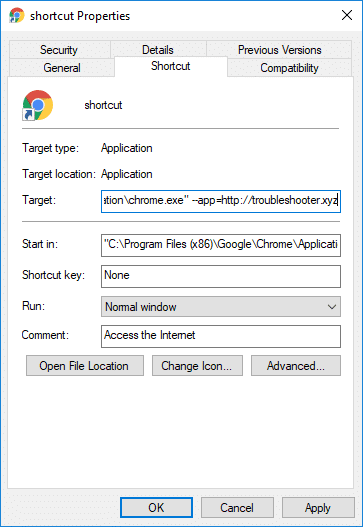
- Klik OK untuk menyimpan perubahan.
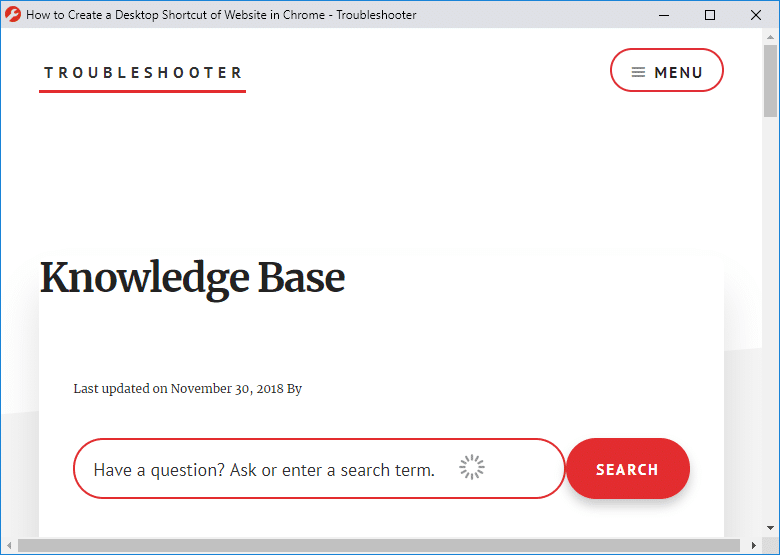
Direkomendasikan:
- Perbaiki Windows Modules Installer Work Penggunaan CPU Tinggi
- 7 Cara Mengatasi Critical Process Died di Windows 10
- Hapus Berikan akses ke dari Menu Konteks di Windows 10
- Perbaiki Aplikasi Tidak Dapat Memulai dengan Benar (0xc000007b)
Itu saja Anda telah berhasil mempelajari Cara Membuat Pintasan Desktop Situs Web di Chrome tetapi jika Anda masih memiliki pertanyaan terkait tutorial ini, silakan tanyakan di bagian komentar.