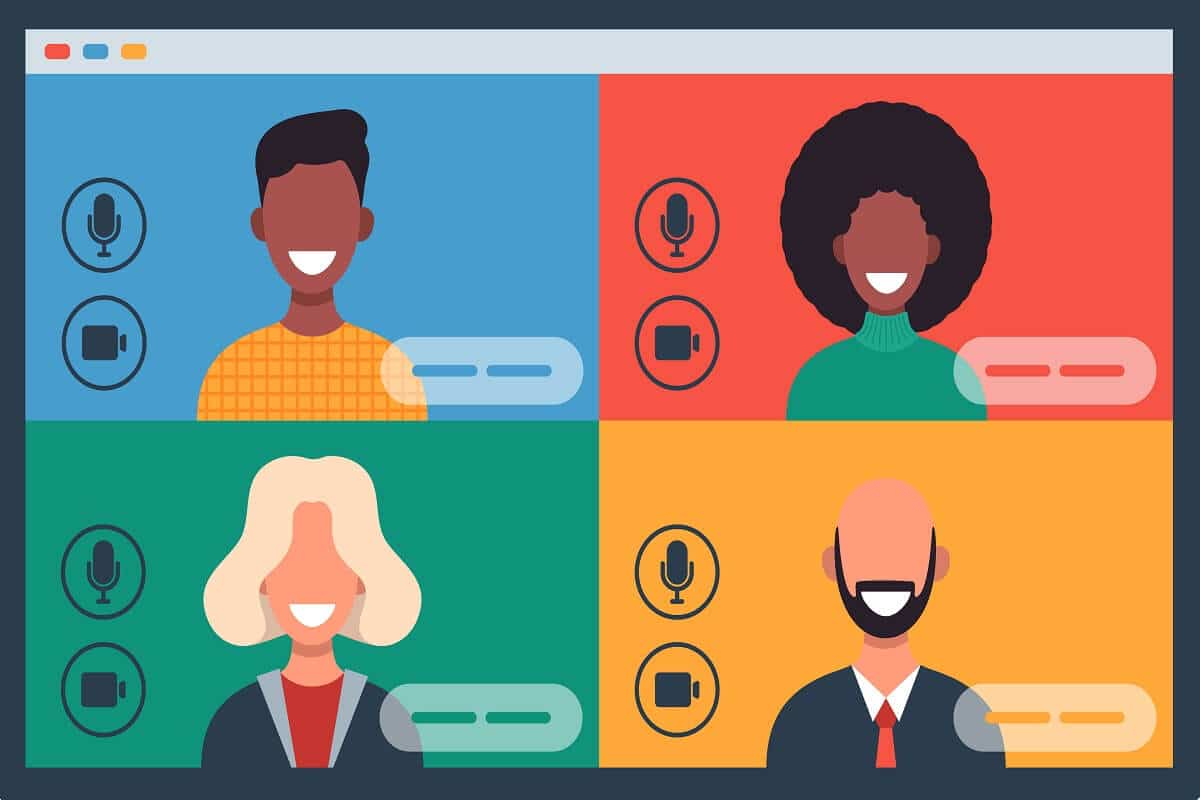
Cara Melihat Semua Orang di Zoom
Apa itu Tampilan Galeri dalam Zoom?
Tampilan galeri adalah fitur tampilan di Zoom yang memungkinkan pengguna untuk melihat tampilan thumbnail dari beberapa peserta dalam kisi-kisi. Ukuran kisi sepenuhnya bergantung pada jumlah peserta di ruang Zoom dan perangkat yang Anda gunakan untuk itu. Kisi dalam tampilan galeri ini terus memperbarui dirinya sendiri dengan menambahkan umpan video baru setiap kali peserta bergabung atau dengan menghapusnya ketika seseorang keluar.
- Tampilan Galeri Desktop : Untuk desktop modern standar, Zoom memungkinkan tampilan Galeri untuk menampilkan hingga 49 peserta dalam satu kisi. Ketika jumlah peserta melebihi batas ini, secara otomatis membuat halaman baru agar sesuai dengan peserta yang tersisa. Anda dapat dengan mudah beralih di antara halaman-halaman ini menggunakan “tombol panah kiri dan kanan” yang ada di halaman-halaman ini. Anda dapat melihat hingga 500 thumbnail.
- Tampilan Galeri Smartphone : Untuk smartphone Android dan iPhone modern, Zoom memungkinkan tampilan Galeri untuk menampilkan maksimal 4 peserta dalam satu layar.
- Tampilan Galeri iPad : Jika Anda adalah pengguna iPad, Anda dapat melihat hingga 9 peserta sekaligus di satu layar.
Mengapa saya tidak dapat menemukan Tampilan Galeri di PC saya?
Jika Anda terjebak dalam mode “ Speaker aktif ” di mana Zoom hanya berfokus pada peserta yang sedang berbicara dan bertanya-tanya mengapa Anda tidak melihat semua peserta; kami membantu Anda. Satu-satunya alasan di baliknya adalah – Anda belum mengaktifkan “ Galeri view ”.
Namun, jika, bahkan setelah mengaktifkan tampilan Galeri, Anda tidak dapat melihat hingga 49 anggota dalam satu layar; maka ini menyiratkan bahwa perangkat Anda (PC/Mac) tidak memenuhi persyaratan sistem minimum untuk fitur tampilan Zoom ini.
Persyaratan minimum laptop/PC desktop Anda untuk mendukung “ Gallery view ” adalah:
- Intel i7 atau setara CPU
- Prosesor
- Untuk pengaturan monitor tunggal: Prosesor dual-core
- Untuk pengaturan monitor ganda: Prosesor quad-core
- Klien zoom 4.1.x.0122 atau versi yang lebih baru, untuk Windows atau Mac
Catatan: Untuk penyetelan monitor ganda, “ Tampilan galeri ” hanya akan tersedia di monitor utama Anda; bahkan jika Anda menggunakannya dengan klien desktop.
Bagaimana cara melihat semua orang di Zoom?
Untuk pengguna desktop
- Pertama, buka aplikasi desktop Zoom untuk PC atau Mac Anda dan buka “ Pengaturan .” Untuk ini, klik opsi ” Gear ” yang ada di pojok kanan atas layar.
- Setelah jendela “ Pengaturan ” muncul, klik “ Video ” di sidebar kiri.

- Di sini Anda akan menemukan “ Peserta maksimum yang ditampilkan per layar di Tampilan Galeri ”. Di bawah opsi ini, pilih ” 49 Peserta “.
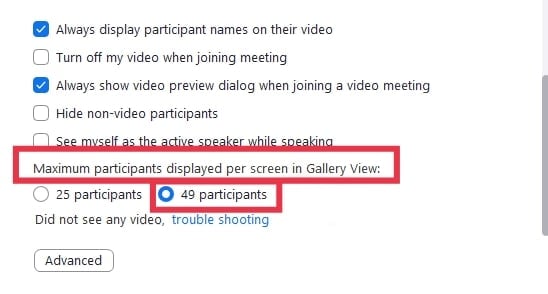
Catatan: Jika opsi ini tidak tersedia untuk Anda, periksa persyaratan sistem minimum Anda.
- Sekarang, tutup ” Pengaturan “. “ Mulai atau Gabung ” rapat baru di Zoom.
- Setelah Anda bergabung dengan rapat Zoom, buka opsi ” Tampilan galeri ” yang ada di pojok kanan atas untuk melihat 49 peserta per halaman.
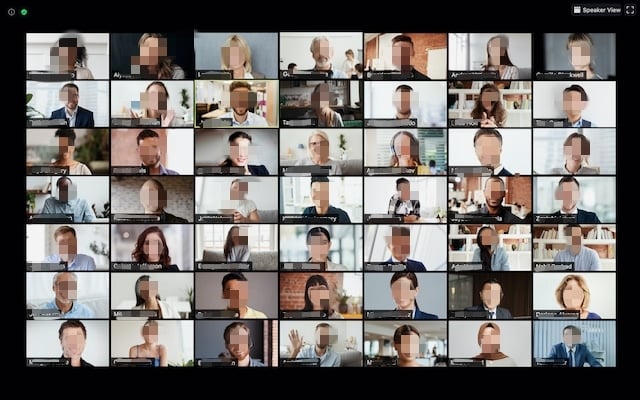
Jika jumlah peserta lebih dari 49, Anda perlu menggulir halaman menggunakan ” tombol panah kiri dan kanan ” untuk melihat semua peserta rapat.
Untuk pengguna Smartphone
Secara default, aplikasi seluler Zoom mempertahankan tampilan ke mode ” Speaker Aktif “.
Ini dapat menampilkan maksimal 4 peserta per halaman, menggunakan fitur “ Gallery view ”.
Untuk mempelajari cara melihat semua orang dalam rapat Zoom, di ponsel cerdas Anda, ikuti langkah-langkah berikut:
- Luncurkan aplikasi Zoom di ponsel pintar iOS atau Android Anda.
- Mulai atau bergabunglah dengan rapat Zoom.
- Sekarang, geser ke kiri dari mode ” Speaker aktif ” untuk mengalihkan mode tampilan ke ” Tampilan galeri .”
- Jika mau, geser ke kanan untuk kembali ke mode “Speaker Aktif”.
Catatan: Anda tidak dapat menggesek ke kiri hingga Anda memiliki lebih dari 2 peserta dalam rapat.
Apa lagi yang dapat Anda lakukan setelah Anda dapat melihat semua peserta dalam panggilan Zoom?
Menyesuaikan Urutan Video
Setelah Anda mengaktifkan tampilan Galeri, Zoom juga memungkinkan penggunanya untuk mengklik dan menyeret video untuk membuat pesanan, sesuai dengan preferensi mereka. Ini terbukti paling berguna saat Anda melakukan beberapa aktivitas yang urutannya penting. Setelah Anda menyusun ulang kisi-kisi yang sesuai dengan peserta yang berbeda, mereka akan tetap di tempatnya, sampai beberapa perubahan terjadi lagi.
- Jika pengguna baru memasuki rapat, mereka akan ditambahkan ke ruang kanan bawah halaman.
- Jika ada beberapa halaman yang hadir di konferensi, Zoom akan menambahkan pengguna baru ke halaman terakhir.
- Jika anggota non-video mengaktifkan videonya, mereka akan diperlakukan sebagai kisi umpan video baru dan ditambahkan ke titik kanan bawah halaman terakhir.
Catatan: Pemesanan ini akan dibatasi hanya untuk pengguna yang memesan ulang.
Jika tuan rumah ingin mencerminkan urutan yang sama untuk semua peserta, mereka harus mengaktifkan mengikuti “ pesanan khusus ” mereka untuk semua peserta.
- Pertama, selenggarakan atau bergabunglah dengan rapat Zoom.
- Klik dan seret umpan video anggota mana pun ke ‘ lokasi ‘ yang Anda inginkan. Terus lakukan ini sampai Anda melihat semua peserta, dalam urutan yang diinginkan.
Sekarang, Anda dapat melakukan salah satu tindakan berikut:
- Ikuti pesanan video tuan rumah: Anda dapat memaksa semua anggota rapat untuk melihat ” pesanan video khusus ” Anda dengan mengaktifkan opsi ini. Pesanan khusus berlaku untuk tampilan “ Speaker aktif ” dan “ Tampilan galeri ” untuk pengguna desktop dan seluler.
- Lepaskan urutan video yang disesuaikan: Dengan mengaktifkan fitur ini, Anda dapat melepaskan urutan yang disesuaikan dan kembali ke ” urutan default Zoom “.
Sembunyikan Peserta Non-Video
Jika pengguna belum mengaktifkan videonya atau telah bergabung melalui telepon, Anda dapat menyembunyikan gambar kecilnya dari petak. Dengan cara ini Anda juga dapat menghindari pembuatan banyak halaman dalam rapat Zoom. Untuk melakukannya, ikuti langkah-langkah berikut:
- Aktifkan “ Tampilan galeri ” untuk rapat. Buka thumbnail peserta yang telah mematikan videonya d
an klik tiga titik yang ada di pojok kanan atas kisi peserta. - Setelah ini, pilih “ Sembunyikan Peserta Non-Video .”

- Jika Anda ingin menampilkan lagi peserta non-video, klik tombol “ Lihat ” yang ada di pojok kanan atas. Setelah ini, klik ” Tampilkan Peserta Non-Video “.
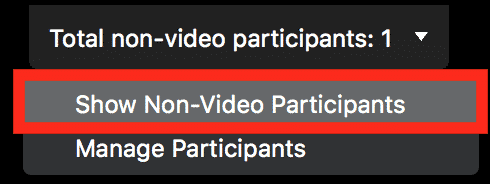
Pertanyaan yang Sering Diajukan (FAQ)
Q 1. Bagaimana cara melihat semua peserta di Zoom?
Anda bisa melihat feed video dari seluruh peserta dalam bentuk grid, menggunakan fitur “ Gallery view ” yang ditawarkan oleh Zoom. Yang perlu Anda lakukan hanyalah mengaktifkannya.
Q 2. Bagaimana cara melihat semua orang di Zoom saat membagikan layar saya?
Buka Pengaturan , lalu klik tab ” Bagikan Layar “. Sekarang, centang mode ” berdampingan “. Setelah melakukannya, Zoom akan secara otomatis menampilkan peserta saat Anda membagikan layar.
Q 3. Berapa banyak peserta yang dapat Anda lihat di Zoom?
Untuk pengguna desktop , Zoom memungkinkan hingga 49 peserta dalam satu halaman. Jika rapat memiliki lebih dari 49 anggota, Zoom akan membuat halaman ekstra agar sesuai dengan sisa peserta ini. Anda dapat menggesek bolak-balik untuk melihat semua orang di rapat.
Untuk pengguna Smartphone , Zoom memungkinkan hingga 4 peserta per halaman, dan seperti halnya pengguna PC, Anda juga dapat menggesek ke kiri dan ke kanan untuk melihat semua umpan video yang hadir dalam rapat.
Direkomendasikan:
- Bagaimana Cara Mematikan Kamera saya di Zoom?
- Cara Memainkan Perseteruan Keluarga Di Zoom
- Cara Unzip File di Ponsel Android
- 3 Cara Mengirim dan Menerima MMS melalui WiFi
Kami harap panduan ini bermanfaat dan Anda dapat melihat semua peserta, mengurutkan kisi & menyembunyikan/menampilkan peserta non-video di Zoom. Jika Anda masih memiliki pertanyaan tentang artikel ini, jangan ragu untuk menanyakannya di bagian komentar.