Anda tidak dapat menggunakan headphone dengan benar; selain itu, peningkatan pengisian speaker dinonaktifkan saat memutar konten stereo melalui suara surround. Untuk mengatasi masalah ini setiap kali pengguna mencoba untuk menghapus driver Realtek, itu secara otomatis diinstal ulang melalui Pembaruan Windows. Jadi tanpa membuang waktu mari kita lihat Cara Menghentikan Windows 10 dari penginstalan Driver Realtek Audio secara otomatis dengan bantuan panduan pemecahan masalah yang tercantum di bawah ini.
Hentikan Windows 10 dari menginstal Realtek Audio Drivers secara otomatis
Pastikan untuk membuat titik pemulihan, kalau-kalau terjadi kesalahan.
Metode 1: Instal ulang Driver Audio Windows
- Tekan Windows Key + R lalu ketik sysdm.cpl dan tekan enter untuk membuka Advanced System Settings.

- Beralih ke tab Perangkat Keras, lalu klik Pengaturan Pemasangan Perangkat.
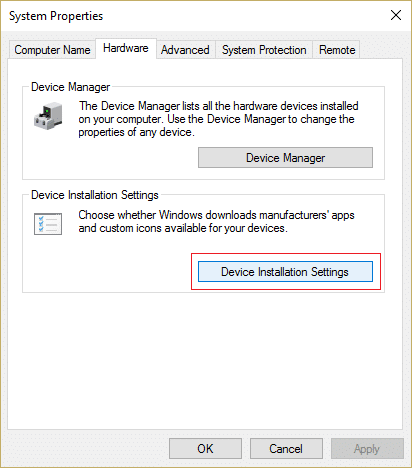
- Pilih “Tidak (perangkat Anda mungkin tidak berfungsi seperti yang diharapkan)” dan klik Simpan Perubahan.

- Sekali lagi, Klik Apply, diikuti oleh OK.
- Tekan Windows Key + R lalu ketik devmgmt.msc dan tekan Enter untuk membuka Device Manager.

- Perluas Pengontrol suara, video, dan game.
- Sekarang klik kanan pada Realtek HD Audio Device dan pilih Disable.


- Sekali lagi klik kanan padanya tapi kali ini pilih Update Driver.
- Pilih Jelajahi komputer saya untuk perangkat lunak driver.


- Di layar berikutnya, klik ok “ Biarkan saya memilih dari daftar driver yang tersedia di komputer saya. “

- Hilangkan centang Show compatible hardware kemudian pilih Microsoft d river (High Definition Audio Device) dan klik next.

- Tunggu hingga driver terinstal kemudian reboot PC Anda.
Metode 2: Kembalikan driver
- Tekan Windows Key + R lalu ketik devmgmt.msc dan tekan Enter untuk membuka Device Manager.

- Perluas Pengontrol suara, video, dan game.
- Klik kanan Perangkat Realtek HD Audio dan pilih Properti.



- Beralih ke tab Driver dan klik Roll Back Driver.

- Ini akan menghapus driver yang bermasalah dan menggantinya dengan driver Standard Windows.
- Nyalakan ulang PC Anda untuk menyimpan perubahan.
Metode 3: Menggunakan Windows Update Show/Hide Troubleshooter
- Tekan Windows Key + R lalu ketik devmgmt.msc dan tekan Enter.

- Perluas Pengontrol suara, video, dan game.
- Klik kanan Perangkat Realtek HD Audio dan pilih Uninstall.


- Centang kotak “Delete the driver software for this device.”
- Tekan Tombol Windows + R lalu ketik appwiz.cpl dan tekan Enter.

- Dari menu sebelah kiri, pilih Lihat pembaruan yang diinstal.

- Untuk menghapus pembaruan yang tidak diinginkan, klik kanan padanya, lalu pilih Uninstall.
- Sekarang untuk mencegah driver atau pembaruan diinstal ulang, unduh dan jalankan “Tampilkan atau sembunyikan pemecah masalah pembaruan”.

- Ikuti petunjuk di dalam pemecah masalah, lalu pilih untuk menyembunyikan driver yang bermasalah.
Direkomendasikan:
- Cara Menampilkan Ekstensi File di Windows 10
- Cara Memperbaiki Komputer mati secara otomatis
- Perbaiki Action Center Tidak Bekerja di Windows 10
- Cara Memperbaiki Windows 10 Nyala Sendiri
Itu saja Anda telah berhasil mempelajari Cara Menghentikan Windows 10 dari menginstal Driver Audio Realtek secara otomatis tetapi jika Anda masih memiliki pertanyaan tentang posting ini, silakan tanyakan di bagian komentar.
