Apa itu Sistem Nama Domain yang Anda tanyakan? Sistem Nama Domain seperti buku telepon untuk internet, mereka mencocokkan situs web dengan alamat IP yang sesuai dan membantu menampilkannya sesuai permintaan Anda, dan beralih dari satu server DNS ke yang lain tidak hanya dapat meningkatkan kecepatan penelusuran Anda dan tetapi juga membuat penjelajahan internet pada sistem Anda jauh lebih aman.
Bagaimana Cara Beralih ke OpenDNS atau Google DNS di Windows?
Pada artikel ini, kita akan membahas hal yang sama, membahas beberapa opsi server DNS yang tersedia dan mempelajari cara beralih ke Sistem Nama Domain yang lebih cepat, lebih baik, dan lebih aman di Windows dan Mac.
Apa itu Sistem Nama Domain?
Seperti biasa, kita mulai dengan mempelajari lebih banyak tentang subjek yang sedang dibahas.
Internet bekerja pada alamat IP dan untuk melakukan pencarian apa pun di internet, seseorang harus memasukkan rangkaian angka yang rumit dan sulit diingat ini. Domain Name System atau DNS, seperti disebutkan sebelumnya, menerjemahkan alamat IP menjadi nama domain yang mudah diingat dan bermakna yang sering kita masukkan ke dalam bilah pencarian. Cara kerja server DNS adalah setiap kali kita mengetik nama domain, sistem mencari/memetakan nama domain ke alamat IP yang sesuai dan mengambilnya kembali ke browser web kita.
Sistem nama domain biasanya ditetapkan oleh penyedia layanan internet (ISP) kami. Server yang mereka tetapkan biasanya stabil dan dapat dipercaya. Tetapi apakah itu berarti mereka juga merupakan server DNS tercepat dan terbaik di luar sana? Belum tentu.
Server DNS default yang telah Anda tetapkan mungkin tersumbat dengan lalu lintas dari banyak pengguna, memanfaatkan beberapa perangkat lunak yang tidak efisien dan pada catatan serius, bahkan mungkin melacak aktivitas internet Anda.
Untungnya, Anda dapat beralih ke server DNS lain yang lebih publik, lebih cepat, dan lebih aman dengan mudah di berbagai platform. Beberapa server DNS yang paling populer dan digunakan di luar sana termasuk OpenDNS, GoogleDNS, dan Cloudflare. Masing-masing memiliki kelebihan dan kekurangannya sendiri.
Server DNS Cloudflare (1.1.1.1 dan 1.0.0.1) dipuji sebagai server tercepat oleh banyak penguji dan juga memiliki fitur keamanan bawaan. Dengan server GoogleDNS (8.8.8.8 dan 8.8.4.4), Anda mendapatkan jaminan serupa untuk pengalaman menjelajah web yang lebih cepat dengan fitur keamanan tambahan (Semua log IP dihapus dalam waktu 48 jam). Terakhir, kami memiliki OpenDNS (208.67.222.222 dan 208.67.220.220), salah satu server DNS tertua dan terlama yang beroperasi. Namun, OpenDNS mengharuskan pengguna membuat akun untuk mengakses server dan fitur-fiturnya; yang berfokus pada pemfilteran situs web dan keamanan anak. Mereka juga menawarkan beberapa paket berbayar dengan fitur tambahan.
Sepasang server DNS lain yang mungkin ingin Anda coba adalah server Quad9 (9.9.9.9 dan 149.112.112.112). Ini sekali lagi memberikan preferensi untuk koneksi cepat dan keamanan yang cepat. Sistem keamanan/ancaman intelijen diklaim dipinjam dari lebih dari selusin perusahaan cybersecurity terkemuka di seluruh dunia.
Bagaimana cara Mengganti Domain Name System (DNS) di Windows 10?
Ada beberapa metode (tepatnya tiga) untuk beralih ke OpenDNS atau Google DNS di PC Windows yang akan kami bahas dalam artikel khusus ini. Yang pertama melibatkan mengubah pengaturan adaptor melalui panel kontrol, yang kedua menggunakan command prompt dan metode terakhir (dan mungkin yang paling mudah dari semuanya) membuat kita menuju ke pengaturan windows. Oke tanpa basa-basi lagi, mari selami sekarang juga.
Metode 1: Menggunakan Panel Kontrol
- Seperti yang sudah jelas, kami memulai dengan membuka panel kontrol di sistem kami. Untuk melakukannya, tekan tombol Windows di keyboard Anda (atau klik ikon menu mulai di bilah tugas) dan ketik panel kontrol. Setelah ditemukan, tekan enter atau klik Buka di panel kanan.

- Di bawah Control Panel, temukan Network and Sharing Center dan klik yang sama untuk membukanya.
Catatan: Di beberapa versi Windows yang lebih lama, Jaringan dan Pusat Berbagi disertakan di bawah opsi Jaringan dan Internet. Jadi mulailah dengan membuka jendela Jaringan dan Internet lalu cari & klik Pusat Jaringan dan Berbagi.

- Dari panel sebelah kiri, klik Ubah Pengaturan Adaptor yang ditampilkan di bagian atas daftar.

- Di layar berikut, Anda akan melihat daftar item yang pernah atau sedang terhubung dengan sistem Anda. Ini termasuk koneksi Bluetooth, koneksi ethernet dan wifi, dll. Klik kanan pada nama koneksi jaringan internet Anda dan pilih Properties .

- Dari daftar properti yang ditampilkan, centang dan pilih Internet Protocol Version 4 (TCP/IPv4) dengan mengklik label. Setelah dipilih, klik tombol Properties di panel yang sama.

- Di sinilah kita memasukkan alamat server DNS pilihan kita. Pertama, aktifkan opsi untuk menggunakan server DNS khusus dengan mengeklik “Gunakan alamat server DNS berikut” .
- Sekarang masukkan server DNS Pilihan Anda dan server DNS alternatif.
- Untuk menggunakan Google Public DNS, masukkan nilai 8.8.8.8 dan 8.8.4.4 masing-masing di bagian Preferred DNS server dan Alternate DNS server.
- Untuk menggunakan OpenDNS, masukkan nilai 208.67.222.222 dan 208.67.220.220 .
- Anda juga dapat mempertimbangkan untuk mencoba DNS Cloudflare dengan memasukkan alamat berikut 1.1.1.1 dan 1.0.0.1
Langkah Opsional: Anda juga dapat memiliki lebih dari dua alamat DNS secara bersamaan.
- a) Untuk melakukannya, pertama, klik tombol “ Advanced… ”.


- b) Selanjutnya, alihkan ke tab DNS dan klik Add…


- c) Di kotak pop-up berikut, ketikkan alamat server DNS yang ingin Anda gunakan dan tekan enter (atau klik Tambah).

- Terakhir, klik tombol OK untuk menyimpan semua perubahan yang baru saja kita buat lalu klik Close .
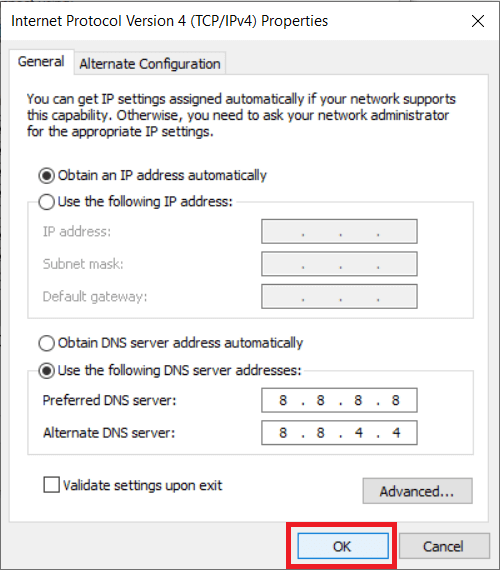
Ini adalah cara terbaik untuk beralih ke OpenDNS atau Google DNS di Windows 10, tetapi jika metode ini tidak berhasil untuk Anda maka Anda dapat mencoba metode selanjutnya.
Metode 2: Menggunakan Command Prompt
- Kita mulai dengan menjalankan Command Prompt sebagai Administrator. Lakukan dengan mencari Command Prompt di start menu, klik kanan pada namanya dan pilih Run As Administrator. Atau, tekan tombol Windows + X pada keyboard Anda secara bersamaan dan klik Command Prompt (Admin) .

- Ketik perintah netsh dan tekan enter untuk mengubah Pengaturan Jaringan. Selanjutnya, ketik interface show interface untuk mendapatkan nama adapter jaringan Anda.

- Sekarang, untuk mengubah server DNS Anda, ketikkan perintah berikut dan tekan enter:
antarmuka ip set nama dns = “Nama Antarmuka” sumber = “statis” alamat = “XXXX”
Pada perintah di atas, pertama, ganti “Interface-Name” dengan nama antarmuka Anda masing-masing yang kami peroleh di nama sebelumnya dan selanjutnya, ganti “XXXX” dengan alamat server DNS yang ingin Anda gunakan. Alamat IP dari berbagai server DNS dapat ditemukan di langkah 6 dari metode 1.

- Untuk menambahkan alamat server DNS alternatif, ketikkan perintah berikut dan tekan enter.
interface ip add dns name=”Interface-Name” addr=”XXXX” index=2
Sekali lagi, ganti “Interface-Name” dengan nama masing-masing dan “XXXX” dengan alamat server DNS alternatif.
- Untuk menambahkan server DNS ekstra, ulangi perintah terakhir dan ganti nilai indeks dengan 3 dan tingkatkan nilai indeks sebesar 1 untuk setiap entri baru. Misalnya interface ip add dns name=”Interface-Name” addr=”XXXX” index=3)
Metode 3: Menggunakan Pengaturan Windows 10
- Buka Pengaturan dengan mencarinya di bilah pencarian atau menekan tombol Windows + X pada keyboard Anda dan mengklik Pengaturan. (Atau, Windows Key + I akan langsung membuka pengaturan.)
- Di jendela Pengaturan, cari Jaringan & Internet dan klik untuk membuka.


- Dari daftar item yang ditampilkan di panel kiri, klik WiFi atau Ethernet tergantung bagaimana Anda mendapatkan koneksi internet.
- Sekarang dari panel sisi kanan, klik dua kali nama koneksi jaringan Anda untuk membuka opsi.

- Cari tajuk pengaturan IP dan klik tombol Edit di bawah label.


- Dari drop-down yang muncul, pilih Manual untuk dapat beralih secara manual ke server DNS lain.

- Sekarang aktifkan sakelar IPv4 dengan mengklik ikon.

- Terakhir, ketikkan alamat IP server DNS pilihan Anda dan server DNS alternatif di kotak teks berlabel sama.
(Alamat IP dari berbagai server DNS dapat ditemukan di langkah 6 dari metode 1)


- Klik Simpan , tutup pengaturan dan lakukan restart komputer untuk menikmati pengalaman menjelajah web yang lebih cepat saat kembali.
Meskipun yang paling mudah dari ketiganya, metode ini memiliki beberapa kelemahan. Daftar tersebut mencakup jumlah terbatas (hanya dua) alamat DNS yang dapat dimasukkan (metode yang dibahas sebelumnya memungkinkan pengguna menambahkan beberapa alamat DNS) dan fakta bahwa konfigurasi baru hanya berlaku ketika sistem dihidupkan ulang.
Beralih ke OpenDNS atau Google DNS di Mac
Sementara kami melakukannya, kami juga akan menunjukkan kepada Anda cara mengganti server DNS Anda di mac dan jangan khawatir, prosesnya jauh lebih sederhana dibandingkan dengan yang ada di Windows.
- Klik logo Apple di sudut kiri atas layar Anda untuk membuka menu Apple dan lanjutkan dengan mengklik System Preferences…
- Di menu System Preferences, cari dan klik Network (Harus tersedia di baris ketiga).
- Di sini, klik tombol Advanced… yang terletak di kanan bawah panel Network.

- Beralih ke tab DNS dan klik tombol + di bawah kotak server DNS untuk menambahkan server baru. Ketikkan alamat IP dari server DNS yang ingin Anda gunakan dan tekan OK untuk menyelesaikan.
Direkomendasikan: Ubah Alamat MAC Anda di Windows, Linux atau Mac
Saya harap tutorial di atas bermanfaat dan menggunakan salah satu metode di atas Anda akan dapat dengan mudah beralih ke OpenDNS atau Google DNS di Windows 10. Dan beralih ke server DNS lain membantu Anda kembali ke kecepatan internet yang lebih cepat dan mengurangi waktu muat Anda (dan frustrasi). Jika Anda menghadapi masalah/kesulitan dalam mengikuti panduan di atas, silakan hubungi kami di bagian komentar di bawah dan kami akan mencoba menyelesaikannya untuk Anda.

