Bagaimana Cara Memperbaiki atau Memperbaiki Hardisk Yang Rusak Menggunakan CMD?
Pertama, pastikan Anda memiliki cadangan data yang terdapat di disk yang rusak, jika tidak, gunakan aplikasi pihak ketiga untuk mengambil data yang rusak. Beberapa aplikasi pemulihan data yang populer adalah DiskInternals Partition Recovery, Free EaseUS Data Recovery Wizard, MiniTool Power Data Recovery Software, dan Recuva by CCleaner. Masing-masing memiliki versi uji coba gratis dan versi berbayar dengan fitur tambahan. Kami memiliki seluruh artikel yang didedikasikan untuk berbagai perangkat lunak pemulihan data dan fitur yang mereka tawarkan – 9 Perangkat Lunak Pemulihan Data Gratis Terbaik.
Juga, coba sambungkan kabel USB hard drive ke port komputer lain atau ke komputer lain sekaligus. Pastikan kabel itu sendiri tidak rusak dan gunakan yang lain jika tersedia. Jika kerusakan disebabkan oleh virus, lakukan pemindaian antivirus (Pengaturan > Perbarui & Keamanan > Keamanan Windows > Perlindungan virus & ancaman > Pindai sekarang) untuk menghapus virus tersebut dan memperbaiki hard drive. Jika tidak ada perbaikan cepat ini yang berhasil, lanjutkan ke solusi lanjutan di bawah ini.
5 Cara Memperbaiki Hardisk Rusak Menggunakan Command Prompt (CMD)
Metode 1: Perbarui Driver Disk
Jika hard drive berhasil digunakan di komputer lain, kemungkinan besar, driver disk Anda perlu diperbarui. Driver, seperti yang mungkin Anda ketahui, adalah file perangkat lunak yang membantu komponen perangkat keras berkomunikasi secara efektif dengan perangkat lunak komputer Anda. Driver ini terus diperbarui oleh produsen perangkat keras dan dapat dirusak oleh pembaruan Windows. Untuk memperbarui driver disk di komputer Anda-
- Buka kotak perintah Run dengan menekan tombol Windows + R , ketik devmgmt.msc , dan klik OK untuk membuka Device Manager .


- Luaskan Disk Drives dan Universal Serial Bus Controllers untuk menemukan hard drive yang rusak. Perangkat perangkat keras dengan perangkat lunak driver yang kedaluwarsa atau rusak akan ditandai dengan tanda seru berwarna kuning.
- Klik kanan pada hard disk yang rusak dan pilih Update Driver .
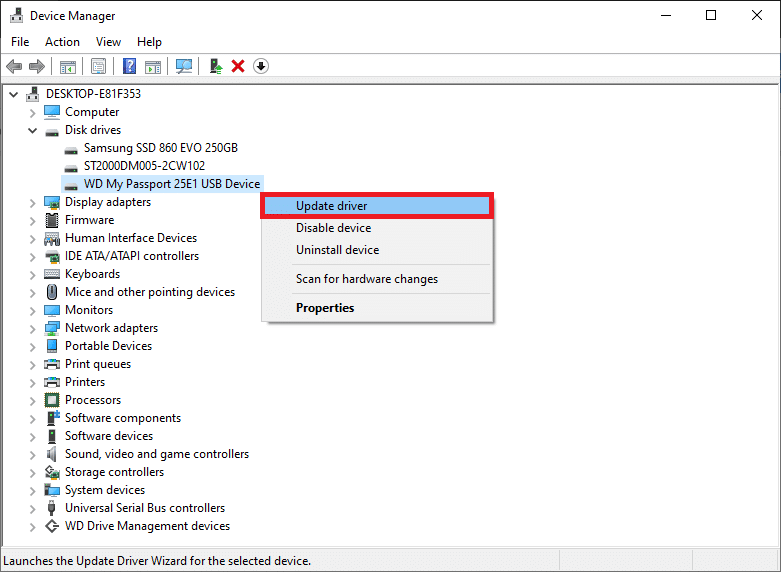
- Di layar berikut, pilih ‘Cari secara otomatis untuk perangkat lunak driver yang diperbarui’ .

Anda juga dapat mengunduh driver terbaru secara manual dari situs web produsen hard drive. Cukup lakukan pencarian Google untuk ‘ *Hard drive brand* driver’ dan klik pada hasil pertama. Unduh file .exe untuk driver dan instal seperti yang Anda lakukan pada aplikasi lain.
Metode 2: Lakukan Pemeriksaan Kesalahan Disk
Seperti disebutkan sebelumnya, Windows memiliki alat bawaan untuk memperbaiki hard drive internal dan eksternal yang rusak. Biasanya, Windows secara otomatis meminta pengguna untuk melakukan pemeriksaan kesalahan segera setelah mendeteksi hard drive yang rusak terhubung ke komputer, tetapi pengguna juga dapat menjalankan pemindaian kesalahan secara manual.
- Buka Windows File Explorer (atau My PC) dengan mengklik dua kali ikon pintasan desktopnya atau menggunakan kombinasi hotkey tombol Windows + E .
- Klik kanan pada hard drive yang Anda coba perbaiki dan pilih Properties dari menu konteks berikutnya.

- Pindah ke tab Alat di jendela Properti.

- Klik tombol Periksa di bawah bagian Pemeriksaan kesalahan. Windows sekarang akan memindai dan memperbaiki semua kesalahan secara otomatis.

Metode 3: Jalankan Pemindaian SFC
Hard drive mungkin juga bermasalah karena sistem file yang rusak. Untungnya, utilitas Pemeriksa Berkas Sistem dapat digunakan untuk memperbaiki atau memperbaiki hard drive yang rusak.
- Tekan tombol Windows + S untuk memunculkan bilah Mulai Pencarian, ketik Command Prompt dan pilih opsi Run as Administrator .

- Klik Ya di pop-up Kontrol Akun Pengguna yang datang meminta izin aplikasi untuk melakukan perubahan pada sistem.
- Pengguna Windows 10, 8.1, dan 8 harus menjalankan perintah di bawah ini terlebih dahulu. Pengguna Windows 7 dapat melewati langkah ini.
DISM.exe /Online /Cleanup-image /Restorehealth


- Sekarang, ketik sfc /scannow di Command Prompt dan tekan Enter untuk mengeksekusi.


- Utilitas akan mulai memverifikasi integritas semua file sistem yang dilindungi dan mengganti file yang rusak atau hilang. Jangan tutup Command Prompt hingga verifikasi mencapai 100%.
- Jika hard drive eksternal, jalankan perintah berikut alih-alih sfc /scannow:
sfc /scannow /offbootdir=X: /offwindir=C:Windows
Catatan: Ganti “ x:” dengan huruf yang ditetapkan untuk hard drive eksternal. Juga, jangan lupa untuk mengganti “C:Windows” dengan direktori tempat Windows diinstal.

- Restart komputer Anda setelah pemindaian selesai dan periksa apakah Anda dapat mengakses hard drive sekarang.
Metode 4: Gunakan utilitas CHKDSK
Selain pemeriksa file sistem, ada utilitas lain yang dapat digunakan untuk memperbaiki media penyimpanan yang rusak. Utilitas periksa disk memungkinkan pengguna untuk memindai kesalahan disk logis dan fisik dengan memeriksa sistem file dan metadata sistem file dari volume tertentu. Ini juga memiliki sejumlah sakelar yang terkait dengannya untuk melakukan tindakan tertentu. Mari kita lihat cara memperbaiki hard drive yang rusak menggunakan CMD:
- Buka Command Prompt sebagai Administrator sekali lagi.
- Ketik perintah berikut dengan hati-hati dan tekan Enter untuk menjalankannya.
chkdsk X: /F
Catatan: Ganti X dengan huruf hard drive yang ingin Anda perbaiki/perbaiki.
Selain parameter /F, ada beberapa parameter lain yang dapat Anda tambahkan ke baris perintah. Parameter yang berbeda dan fungsinya adalah sebagai berikut:
- /f – Menemukan dan memperbaiki semua kesalahan pada hard drive.
- /r – Mendeteksi bad sector pada disk dan memulihkan informasi yang dapat dibaca
- /x – Melepas drive sebelum proses dimulai
- / b – Menghapus semua cluster yang buruk dan memindai ulang semua cluster yang dialokasikan dan gratis untuk kesalahan pada volume (Gunakan hanya dengan Sistem File NTFS)
- Anda dapat menambahkan semua parameter di atas ke perintah untuk menjalankan pemindaian yang lebih cermat. Baris perintah untuk drive G, dalam hal ini, adalah:
chkdsk G: /F /R /X

- Jika Anda sedang memperbaiki drive internal, program akan meminta Anda untuk melakukan restart komputer. Tekan Y lalu enter untuk memulai kembali dari command prompt itu sendiri.
Metode 5: Gunakan perintah DiskPart
Jika kedua utilitas baris perintah di atas gagal memperbaiki hard drive Anda yang rusak, coba format menggunakan utilitas DiskPart. Utilitas DiskPart memungkinkan Anda memformat paksa hard drive RAW ke NTFS/exFAT/FAT32. Anda juga dapat memformat hard drive dari Windows File Explorer atau aplikasi Manajemen Disk (Cara Memformat Hard Drive di Windows 10).
- Luncurkan Command Prompt lagi sebagai administrator.
- Jalankan perintah diskpart .
- Ketik list disk atau list volume dan tekan Enter untuk melihat semua perangkat penyimpanan yang terhubung ke komputer Anda.
- Sekarang, pilih disk yang perlu diformat dengan menjalankan perintah pilih disk X atau pilih volume X . (Ganti X dengan nomor disk yang ingin Anda format.)
- Setelah disk yang rusak dipilih, ketik format fs=ntfs quick dan tekan Enter untuk memformat disk tersebut.
- Jika Anda ingin memformat disk di FAT32, gunakan perintah berikut:
format fs=fat32 cepat


- Prompt perintah akan mengembalikan pesan konfirmasi ‘ DiskPart berhasil memformat volume ‘. Setelah selesai, ketik exit dan tekan Enter untuk menutup jendela perintah yang ditinggikan.
Direkomendasikan:
- Perbaiki kesalahan halaman perangkat keras yang rusak pada Windows 10
- Cara Memperbaiki File AVI Yang Rusak Secara Gratis
- Cara Menggunakan Kunci Tombol Fn di Windows 10
Kami harap panduan ini bermanfaat dan Anda dapat memperbaiki atau memperbaiki hard disk drive yang rusak menggunakan CMD di Windows 10. Jika tidak, perhatikan bunyi klik saat Anda menghubungkan hard drive ke komputer Anda. Bunyi klik menyiratkan bahwa kerusakan bersifat fisik/mekanis dan dalam hal ini, Anda harus menghubungi pusat layanan.

