Namun, jika Anda adalah pengguna Chrome, Anda akan melihat bahwa Google tidak memprioritaskan konten & situs web berbasis Flash karena fitur Keamanan bawaan Chrome. Secara default, Chrome meminta Anda untuk tidak menggunakan situs web berbasis Flash. Tetapi jika keadaan mengharuskan Anda menggunakan Flash untuk beberapa situs web tertentu, lalu apa yang akan Anda lakukan? Kabar baiknya adalah Anda dapat mengaktifkan Flash untuk situs web tertentu menggunakan browser Chrome Anda. Jadi dalam panduan ini, kita akan membahas cara mengaktifkan flash untuk situs web tertentu dan berbagai solusi untuk menyelesaikan tugas ini.
Aktifkan Flash untuk Situs Web Tertentu di Chrome
Pastikan untuk membuat titik pemulihan untuk berjaga-jaga jika terjadi kesalahan.
Dalam pembaruan terkini, Google Chrome hanya menetapkan ‘Tanya Dulu’ sebagai opsi yang disarankan untuk menjalankan konten berbasis Flash apa pun. Mari cari tahu apa yang dapat kita lakukan untuk mengaktifkan flash untuk situs web tertentu di chrome.
Sekarang dimulai dengan Chrome 76, Flash diblokir secara default. Meskipun, Anda masih dapat mengaktifkannya, namun dalam hal ini, Chrome akan menampilkan pemberitahuan tentang berakhirnya dukungan Flash.
Metode 1: Aktifkan Flash di Chrome menggunakan Pengaturan
Solusi pertama yang dapat kami adopsi adalah membuat perubahan pada pengaturan browser.
1.Buka Google Chrome lalu arahkan ke URL berikut di address bar:
chrome://pengaturan/konten/flash
- Pastikan untuk mengaktifkan sakelar untuk ” Tanya dulu (disarankan) ” untuk Mengaktifkan Adobe Flash Player di Chrome.

- Jika Anda perlu menonaktifkan Adobe Flash Player di Chrome, lalu matikan sakelar di atas.
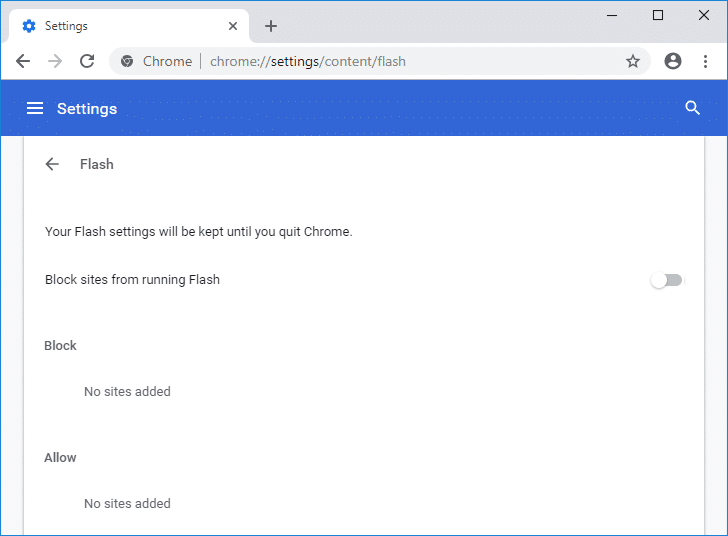
- Itu saja, setiap kali Anda menelusuri situs web apa pun yang berjalan di flash, itu akan meminta Anda untuk membuka situs web itu di browser Chrome.
Metode 2: Gunakan Pengaturan Situs untuk Mengaktifkan Flash
1.Buka situs web tertentu di Chrome yang membutuhkan akses Flash.
- Sekarang dari sisi kiri bilah alamat, klik ikon kecil (ikon keamanan).

- Di sini Anda perlu mengklik Pengaturan situs.
4.Scroll ke bawah ke bagian Flash dan dari drop-down pilih Allow.
Itu saja, Anda telah mengizinkan situs web ini berjalan dengan konten Flash di Chrome. Metode ini pasti akan berhasil bagi Anda untuk mendapatkan akses ke konten berbasis Flash apa pun di browser Anda. Lihat panduan ini jika Anda perlu mengaktifkan Flash di browser web lain selain Chrome.
Cara Menambahkan & Memblokir Situs Web untuk konten berbasis Flash
Seperti yang disebutkan dalam metode kedua, Anda dapat dengan mudah mengizinkan beberapa situs web di Chrome menjalankan konten berbasis Flash. Semua situs web akan langsung ditambahkan ke bagian Izinkan di bawah pengaturan Flash browser Chrome Anda. Dan dengan cara yang sama, Anda dapat memblokir sejumlah situs web menggunakan daftar Blokir.
Anda dapat dengan mudah memeriksa situs web mana yang berada di bawah daftar yang diizinkan dan mana yang berada di bawah daftar blokir. Cukup navigasikan ke alamat berikut:
chrome://pengaturan/konten/flash
Metode 3: Periksa & Tingkatkan Versi Adobe Flash Player
Terkadang mengaktifkan Flash tidak berfungsi dan Anda tetap tidak dapat mengakses konten berbasis Flash di browser Chrome. Dalam kasus seperti itu, Anda perlu memutakhirkan versi Adobe Flash Player. Jadi, Anda perlu memastikan bahwa browser Anda memiliki Flash Player versi terbaru.
- Ketik chrome://components/ di bilah alamat Chrome.
- Gulir ke bawah ke “ Adobe Flash Player ” dan Anda akan melihat versi terbaru Adobe Flash Player yang telah Anda pasang.

3.Jika Anda tidak memiliki versi terbaru maka Anda perlu mengklik tombol Check For Update .
Setelah Adobe Flash Player diperbarui, browser Anda akan berfungsi dengan baik untuk menjalankan konten berbasis Flash.
Metode 4: Instal atau Instal Ulang Adobe Flash
Jika Flash Player tidak berfungsi, atau Anda masih tidak dapat membuka konten berbasis Flash, maka cara lain untuk memperbaiki masalah ini adalah Memasang atau Menginstal Ulang Adobe Flash Player di sistem Anda.
- Ketik https://adobe.com/go/chrome di bilah alamat browser Anda.
- Di sini Anda harus memilih sistem operasi dan browser yang ingin Anda unduh Flash Player.

3.Untuk Chrome, Anda harus memilih PPAPI.
- Sekarang Anda perlu mengklik tombol Unduh sekarang .
Metode 5: Perbarui Google Chrome
Untuk memeriksa apakah ada pembaruan yang tersedia, ikuti langkah-langkah di bawah ini:
Catatan: Disarankan untuk menyimpan semua tab penting sebelum memperbarui Chrome.
1.Buka Google Chrome dengan mencarinya menggunakan bilah pencarian atau dengan mengklik ikon chrome yang tersedia di bilah tugas atau di desktop.
2.Google Chrome akan terbuka.
3.Klik ikon tiga titik yang tersedia di pojok kanan atas.
4.Klik tombol Bantuan dari menu yang terbuka.

- Di bawah opsi Bantuan, klik Tentang Google Chrome.

6.Jika ada pembaruan yang tersedia, Chrome akan mulai memperbarui secara otomatis.

- Setelah Pembaruan diunduh, Anda perlu mengeklik tombol Luncurkan Ulang untuk menyelesaikan pembaruan Chrome.

- Setelah Anda mengklik Luncurkan Ulang, Chrome akan menutup secara otomatis dan akan menginstal pembaruan.
Setelah pembaruan dipasang, Chrome akan diluncurkan kembali dan Anda dapat mencoba membuka konten berbasis flash yang seharusnya berfungsi tanpa masalah saat ini.
Direkomendasikan:
- Perbaiki Ada masalah dengan sertifikat keamanan situs web ini
- Windows 10 Terjebak di Layar Selamat Datang? 10 Cara Memperbaikinya!
- Hapus Aktifkan Tanda Air Windows dari Windows 10
- Cara Melakukan Sideload Aplikasi di Windows 10
Saya harap langkah-langkah di atas bermanfaat dan sekarang Anda dapat dengan mudah Mengaktifkan Flash untuk Situs Web Tertentu di Chrome, tetapi jika Anda masih memiliki pertanyaan tentang tutorial ini, silakan tanyakan di bagian komentar.





