Demikian pula, AutoPlay memungkinkan Anda memilih program mana yang akan digunakan untuk media tertentu seperti DVD atau CD yang berisi foto, lagu, video, dll. Selain itu, jangan bingung antara AutoPlay dengan AutoRun karena keduanya sangat berbeda dan memenuhi tujuan yang berbeda. Bagaimanapun, jika Putar Otomatis mengganggu Anda, maka ada berbagai cara untuk menonaktifkannya dengan mudah. Jadi tanpa membuang waktu, mari kita lihat Cara Mengaktifkan atau Menonaktifkan AutoPlay di Windows 10 dengan bantuan tutorial di bawah ini.
Cara Mengaktifkan atau Menonaktifkan AutoPlay di Windows 10
Pastikan untuk membuat titik pemulihan untuk berjaga-jaga jika terjadi kesalahan.
Metode 1: Aktifkan atau Nonaktifkan Putar Otomatis di Pengaturan Windows 10
- Tekan Tombol Windows + I untuk membuka Pengaturan lalu klik Perangkat.


- Sekarang, dari menu sebelah kiri, klik AutoPlay.
- Selanjutnya matikan toggle “Use AutoPlay for all media and devices” untuk menonaktifkan fitur AutoPlay.
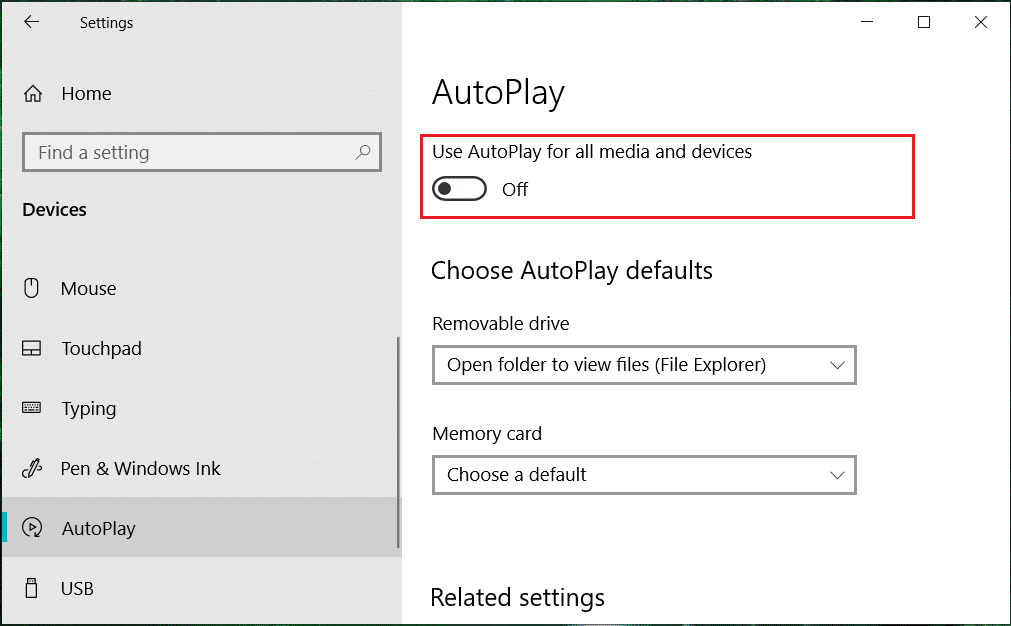
- Jika Anda perlu mengaktifkan Putar Otomatis untuk mengaktifkan sakelar.
- Restart PC Anda untuk menyimpan perubahan.
Metode 2: Aktifkan atau Nonaktifkan Putar Otomatis di Panel Kontrol
- Ketik Control Panel di bilah pencarian Window dan tekan enter.

- Sekarang klik “ Hardware and Sound ” lalu klik AutoPlay.

- Jika Anda ingin Mengaktifkan Putar Otomatis , centang ” Gunakan Putar Otomatis untuk semua media dan perangkat ” dan jika Anda perlu
menonaktifkannya , hapus centang lalu klik Simpan. 

Catatan: Anda dapat mengklik tombol ” Reset semua default” di bagian bawah untuk mengatur “Pilih default” dengan cepat sebagai default AutoPlay untuk semua media dan perangkat.

- Nyalakan ulang PC Anda untuk menyimpan perubahan.
Ini adalah cara Mengaktifkan atau Menonaktifkan AutoPlay di Windows 10 tetapi jika metode ini tidak berhasil untuk Anda, lanjutkan ke metode berikutnya.
Metode 3: Aktifkan atau Nonaktifkan Putar Otomatis di Registri
- Tekan Windows Key + R lalu ketik regedit dan tekan Enter untuk membuka Registry Editor.

- Arahkan ke kunci registri berikut:
HKEY_CURRENT_USERSOFTWAREMicrosoftWindowsCurrentVersionExplorerAutoplayHandlers
- Pastikan untuk memilih AutoplayHandlers lalu di jendela kanan, klik dua kali panel DisableAutoplay.

- Sekarang ubah nilainya menjadi seperti berikut sesuai pilihan Anda lalu klik OK:
Nonaktifkan Putar Otomatis: 1
Aktifkan Putar Otomatis: 0

- Tutup semuanya lalu reboot PC Anda untuk menyimpan perubahan.
Metode 4: Aktifkan atau Nonaktifkan Putar Otomatis di Editor Kebijakan Grup
Catatan: Metode ini tidak akan berfungsi untuk pengguna Windows 10 Home Edition.
- Tekan Tombol Windows + R lalu ketik gpedit.msc dan tekan Enter.

- Buka kebijakan berikut:
Konfigurasi Komputer > Template Administratif > Komponen Windows > Kebijakan Putar Otomatis
- Pilih AutoPlay Policies lalu di jendela sebelah kanan klik dua kali pada “ Turn off AutoPlay “.

- Untuk mengaktifkan AutoPlay, cukup centang ” Disabled ” dan klik OK.
- Untuk menonaktifkan AutoPlay, centang ” Enabled ” lalu pilih ” All drives ” dari drop-down ” Turn off AutoPlay on “.

- Klik Terapkan, lalu OK.
- Restart PC Anda untuk menyimpan perubahan.
Direkomendasikan:
- Nonaktifkan Pengaturan Otomatis di Folder di Windows 10
- Mulai Pemeliharaan Otomatis secara manual di Windows 10
- Nonaktifkan Pemeliharaan Otomatis di Windows 10
- Hentikan Windows 10 dari Otomatis Menghapus Cache Thumbnail
Itu saja, dan Anda berhasil mempelajari Cara Mengaktifkan atau Menonaktifkan AutoPlay di Windows 10 tetapi jika Anda masih memiliki pertanyaan tentang tutorial ini, silakan tanyakan di
bagian komentar.
