Untuk Internet Explorer atau Microsoft Edge, pembaruan Windows diunduh secara otomatis dan menginstal versi Adobe Flash Player terbaru. Namun, untuk browser lain, Anda perlu mengunduh pembaruan secara manual. Jadi jika Anda ingin menggunakan Adobe Flash Player di browser lain, unduh Adobe Flash Player secara terpisah untuk browser tersebut dari tautan ini. Pokoknya, mari kita lihat Cara Mengaktifkan Adobe Flash Player di Chrome, Firefox, dan Edge dengan bantuan tutorial yang tercantum di bawah ini tanpa membuang waktu.
Aktifkan Adobe Flash Player di Chrome, Firefox, dan Edge
Pastikan untuk membuat titik pemulihan untuk berjaga-jaga jika terjadi kesalahan.
Metode 1: Aktifkan Adobe Flash Player di Chrome
- Buka Google Chrome lalu arahkan ke URL berikut di address bar:
chrome://pengaturan/konten/flash
- Pastikan untuk mengaktifkan sakelar untuk “ Izinkan situs menjalankan Flash ” untuk Mengaktifkan Adobe Flash Player di Chrome.


- Jika Anda perlu menonaktifkan Adobe Flash Player di Chrome, matikan sakelar di atas.
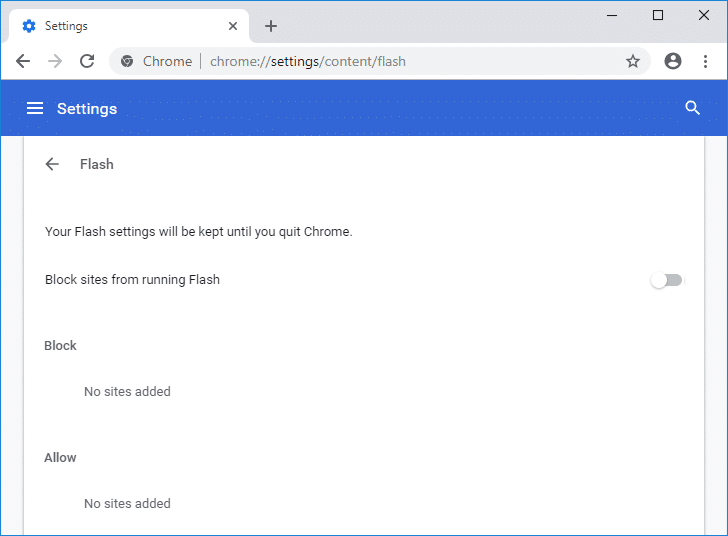
- Untuk memeriksa apakah Anda telah menginstal Flash player terbaru, navigasikan ke chrome://components di bilah alamat Chrome.
- Gulir ke bawah ke “ Adobe Flash Player “, dan Anda akan melihat versi terbaru Adobe Flash Player yang telah Anda instal.

Metode 2: Aktifkan Shockwave Flash di Firefox
- Buka Mozilla Firefox lalu tekan Ctrl + Shift + A untuk membuka jendela Add-ons.
- Sekarang, dari menu sebelah kiri, pastikan untuk memilih “ Plugins “.
- Selanjutnya, pilih Shockwave Flash dari menu drop-down pilih Ask to Activate atau Selalu aktifkan untuk mengaktifkan Shockwave Flash di Firefox.


- Jika Anda perlu menonaktifkan Shockwave Flash di Firefox, pilih “ Jangan pernah aktifkan ” dari menu drop-down di atas.
- Setelah selesai, restart Firefox untuk menyimpan perubahan.
Metode 3: Aktifkan Adobe Flash Player di Microsoft Edge
- Buka Microsoft Edge lalu klik tiga titik (dari pojok kanan atas) dan pilih Setting.
- Gulir ke bawah dan klik tombol “ Lihat pengaturan lanjutan ”.
- Selanjutnya, di bawah jendela Pengaturan Lanjutan, pastikan untuk mengaktifkan sakelar untuk ” Gunakan Adobe Flash Player “.


- Jika Anda ingin menonaktifkan Adobe Flash Player di Microsoft Edge, matikan sakelar di atas.

- Setelah selesai, restart Microsoft Edge untuk menyimpan perubahan.
Metode 4: Aktifkan Shockwave Flash Object di Internet Explorer
- Buka Internet Explorer lalu tekan Alt + X untuk membuka Setting kemudian klik “ Manage add-ons “.
- Sekarang di bagian Add-on Types, pilih “ Toolbars and Extensions “.
- Selanjutnya, dari panel jendela kanan gulir ke bawah ke tajuk ” Komponen Aplikasi Pihak Ketiga Microsoft Windows ” lalu pilih Shockwave Flash Object.
- Pastikan untuk mengklik tombol Enable di bagian bawah untuk Mengaktifkan Shockwave Flash Object di Internet Explorer.

- Jika Anda perlu Menonaktifkan Shockwave Flash Object di Internet Explorer, klik tombol Nonaktifkan.

- Setelah selesai, restart Internet Explorer untuk menyimpan perubahan.
Metode 5: Aktifkan Adobe Flash Player di Opera
- Buka browser Opera, lalu buka Menu dan pilih Kelola Ekstensi.
- Di bawah Extensions, klik tombol ” Enable ” di bawah Flash Player untuk Mengaktifkan Adobe Flash Player di Opera.

- Jika Anda perlu Menonaktifkan Adobe Flash Player di Opera, klik tombol “ Nonaktifkan ”.
- Mulai ulang Opera untuk menyimpan perubahan.
Direkomendasikan:
- Pembaruan Windows Terjebak di 0% [SOLVED]
- ASK: PC Anda mengalami masalah dan perlu memulai ulang
- Hentikan Pembaruan Windows 10 Sepenuhnya [PANDUAN]
- Perbaiki Webcam Terintegrasi Tidak Bekerja di Windows 10
Itu saja Anda telah berhasil mempelajari Cara Mengaktifkan Adobe Flash Player di Chrome, Firefox, dan Edge tetapi jika Anda masih memiliki pertanyaan tentang tutorial ini, silakan tanyakan di bagian komentar.
