
Cara Memperbaiki Google Chrome Terbuka Otomatis di Windows 10
Chrome adalah salah satu peramban terhebat yang tersedia saat ini, dan karena alasan inilah Chrome menjadi peramban pilihan bagi sebagian besar orang di seluruh dunia. Mayoritas orang menggunakan Chrome sebagai browser utama mereka di seluruh dunia. Meskipun Chrome biasanya cepat dan dapat diandalkan, ada kesulitan tertentu yang mungkin muncul saat Anda menggunakannya setiap hari. Salah satu masalah umum ini adalah Chrome memulai sendiri, bahkan setelah Anda menghapusnya dari aplikasi awal PC Anda. Kami melihat ke dalam masalah mengapa chrome terbuka ketika saya memulai komputer saya dengan melihat berbagai keluhan pengguna serta prosedur perbaikannya.
Menurut temuan kami, ada beberapa kemungkinan penyebab yang tercantum di bawah ini:
- Chrome diizinkan untuk berjalan di setiap pengaktifan: Chrome diizinkan untuk berjalan di setiap pengaktifan karena Pengelola Pengaktifan Windows mengizinkannya. Jika versi Chrome Anda sudah cukup tua, Anda dapat menonaktifkan kunci mulai browser untuk mencegahnya diluncurkan setiap kali mulai.
- Chrome diatur untuk memulihkan tab secara default: Ini berarti bahwa setiap kali Anda memulai browser, itu akan membuka kembali semua tab Anda yang tertutup.
- Chrome diatur untuk menjalankan program latar belakang: Jika browser Anda diatur untuk menjalankan aplikasi latar belakang, Anda mungkin memperhatikan bahwa beberapa tugas terkait browser dimulai secara otomatis saat komputer Anda dinyalakan.
- Item StartupApproved memaksa Chrome untuk terbuka: Jika Anda telah terinfeksi pembajak peramban atau secara tidak sengaja memasang PuP yang cerdik (aplikasi yang mungkin tidak diinginkan), Anda mungkin memiliki hal-hal yang diotorisasi startup tertentu yang memaksa Chrome untuk dibuka di setiap startup.
- Chrome mengaktifkan penutupan tab/jendela cepat: Ada satu opsi eksperimental di Chrome yang diketahui menyebabkan masalah ini. Jika Anda ingin mencegah Chrome memulai di setiap startup Sistem, Anda harus menonaktifkan penutupan jendela cepat/tab dari menu fitur eksperimental.
- Chrome telah dibajak oleh malware: Jika Anda berurusan dengan malware, Anda mungkin juga mengalami kesulitan ini. Pembajak peramban tertentu telah diketahui memaksa Chrome untuk membuka secara teratur untuk mengalihkan pengguna ke situs web berbahaya.
- Chrome disiapkan untuk menjalankan program latar belakang: Jika browser Anda disetel untuk menjalankan aplikasi latar belakang, Anda mungkin melihat bahwa beberapa proses terkait browser dimulai secara otomatis saat komputer dinyalakan.
Ikuti metode dalam urutan yang sama untuk memperbaiki mengapa chrome terbuka saat saya memulai PC saya:
Metode 1: Nonaktifkan Aplikasi Startup
Di pengelola tugas, Anda dapat dengan mudah melihat semua aplikasi yang dimulai saat startup. Ini harus menjadi tujuan pertama Anda jika Anda baru mulai mencari cara untuk menghentikan peluncuran Chrome di setiap startup sistem. Ikuti langkah-langkah ini untuk melakukannya dan perbaiki masalah pembukaan Google Chrome secara otomatis.
- Tekan tombol Ctrl + Shift + Esc secara bersamaan untuk membuka Task Manager .
- Buka tab Startup .

- Klik kanan pada Google Chrome untuk Nonaktifkan .

Jika Anda sudah mencoba pendekatan ini dan tidak berhasil, atau jika Google Chrome tidak tercantum di antara item startup, lanjutkan ke metode berikutnya.
Metode 2: Ubah Pengaturan Chrome Saat Memulai
Jika Anda terganggu dengan kebiasaan Chrome membuka semua halaman yang baru dikunjungi setiap kali Anda meluncurkan browser, ada solusi mudah untuk itu. Ingatlah bahwa Chrome disetel secara default untuk mengingat dan memulihkan tab yang dibuka saat terakhir kali Anda keluar dari browser. Sangat mudah untuk mengubah perilaku default. Inilah yang harus Anda lakukan:
- Buka Google Chrome dan masuk ke menu .

- Pilih Pengaturan .

- Gulir ke bawah ke opsi On Startup .

- Nonaktifkan Lanjutkan di mana Anda tinggalkan dan aktifkan untuk Buka halaman Tab Baru

- Keluar dari Google Chrome dan mulai ulang PC Anda untuk melihat apakah masalah membuka Google Chrome secara otomatis telah teratasi.
Metode 3: Hapus Cache Chrome
Jika Chrome terbuka secara otomatis setelah menerapkan solusi di atas, coba hapus cache. Cache yang salah dapat memperlambat kinerja browser, menghapusnya dapat mencegah Chrome memulai sama sekali. Untuk menghapus cache Chrome, ikuti langkah berikut:
- Di pojok kanan atas, ketuk tiga titik vertikal .

- Pilih Lebih Banyak Alat dan klik Hapus Data Penjelajahan .

- Semua kotak kecuali Kata Sandi Dan data masuk lainnya harus diperiksa.

- Klik Hapus data dari menu.

Metode 4: Nonaktifkan Aplikasi Latar Belakang Chrome
Bahkan setelah Google Chrome ditutup, program latar belakang Chrome sering terus berjalan. Program latar belakang ini dapat memaksa browser web Anda untuk diluncurkan setiap kali Anda menyalakan komputer. Untuk mencegah Chrome diluncurkan saat memulai dan menghemat sumber daya, nonaktifkan program latar belakang sebagai berikut:
- Buka Google Chrome dan masuk ke menu .

- Pilih Pengaturan .

- Gulir ke bawah ke bawah dan pilih menu Lanjutan . Klik pada Sistem .
- Nonaktifkan Terus jalankan program latar belakang saat Google Chrome ditutup

- Nyalakan ulang PC Anda dan periksa apakah masalah Chrome terbuka secara otomatis sudah diperbaiki atau belum.
Metode 5: Gunakan Penyunting Registri
Jika Chrome muncul kembali dalam daftar aplikasi peluncuran setelah dinonaktifkan di Pengelola Tugas, Peluncuran Otomatis Google Chrome kemungkinan besar ikut campur dengan menambahkan Chrome ke folder startup sendiri. Hal ini biasanya terjadi saat aplikasi yang tidak diinginkan menyusup ke komputer Anda saat Anda menginstal perangkat lunak yang tidak aman atau menjelajahi situs web dengan sambungan yang tidak aman. Inilah cara Anda dapat menghapusnya di Editor Registri:
- Tekan tombol Windows + R secara bersamaan untuk membuka kotak dialog Run .
- Ketik regedit dan tekan tombol Enter .

- Untuk memberikan hak istimewa administrator, klik Ya di Kontrol Akun Pengguna .
jalur lokasi berikut .
KomputerHKEY_CURRENT_USERSoftwareMicrosoftWindowsCurrentVersionExplorerStartupApprovedRun
Catatan : Anda dapat melakukannya secara manual atau dengan menempelkan alamat ke bilah navigasi dan menekan Enter .

- Pindah ke panel sebelah kanan dan centang semua hal yang tidak Anda kenali .
- Klik kanan dan klik Hapus semua item aneh yang tampaknya tidak sesuai dengan salah satu program yang Anda instal.

- Dengan menggunakan panel sebelah kiri atau bilah navigasi, telusuri ke lokasi berikut setelah Anda selesai:
KomputerHKEY_CURRENT_USERSoftwareMicrosoftWindowsCurrentVersionRun

- Setelah Anda mencapai tombol Run kedua, buka tombol sebelah kanan dan hapus semua nilai yang tidak Anda kenali.

- Tutup Peninjau Suntingan Registri dan mulai ulang komputer Anda untuk memeriksa apakah masalah telah teratasi.
Metode 6: Nonaktifkan tab Fast atau Window Close di Chrome
Ternyata, fitur eksperimental yang disebut Fast tab/window shutdown juga dapat memicu startup Chrome secara otomatis. Menu Fitur Eksperimental Chrome adalah satu-satunya tempat di mana Anda dapat mengaktifkan atau menonaktifkan fitur ini. Menu ini disembunyikan secara default, jadi Anda tidak dapat mengaktifkannya secara tidak sengaja kecuali Anda berada di menu Bendera.
Catatan: Jika Anda menggunakan rilis Chrome saat ini, pendekatan ini tidak berlaku lagi. Menu Fitur Eksperimental Chrome tidak lagi menyertakan opsi Fast tab/window closing.
- Buka Google Chrome dan ketik chrome:/flags di bilah navigasi.
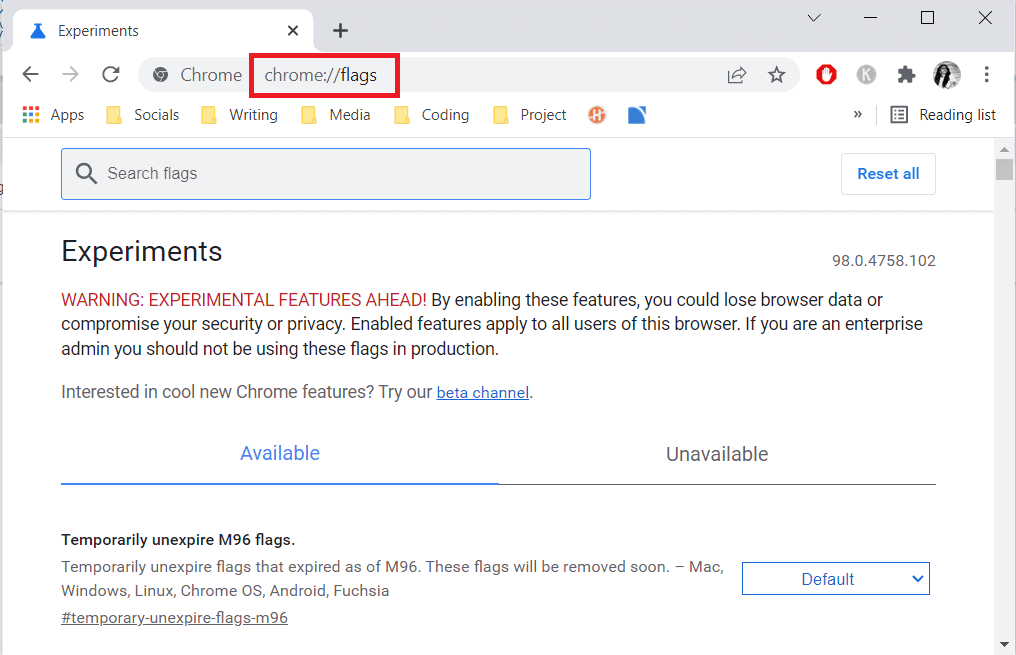
- Jika kotak konfirmasi meminta Anda, pilih Ya untuk menggunakan fitur eksperimental.
- Gunakan fungsi pencarian untuk mencari tab Enable Fast/windows close atau #enable-fast-unload di bawah menu eksperimental.
- Setel menu tarik-turun yang ditautkan dengan fungsionalitas ke Dinonaktifkan setelah Anda menemukannya.
Metode 7: Buat File Batch
Menambahkan file batch secara manual ke folder awal adalah teknik sederhana lainnya untuk mencegah masalah Chrome terbuka secara otomatis. File batch adalah skrip yang menyertakan serangkaian instruksi yang dijalankan oleh juru bahasa baris perintah untuk menyelesaikan tugas. Untuk menghentikan pembukaan Google Chrome secara otomatis, kami akan menggunakan perintah teks sederhana.
- Cari notepad di bilah Pencarian Windows dan klik di atasnya.

- Tempel potongan kode berikut ke dalam aplikasi notepad:
Taskkill /IM chrome.exe /F

- Setelah Anda menambahkan kode, buka File dan klik Save As .

- Beri nama file apa pun yang Anda inginkan.
Catatan: Pastikan ekstensi diubah dari.txt menjadi.bat.

- Klik pada opsi Simpan dan kemudian tutup jendela Notepad .

- Buka kotak dialog Run dengan menekan tombol Windows + R bersamaan.
- Ketik shell:startup dan tekan tombol Enter .

- Cukup masukkan file .bat yang sebelumnya Anda buat ke dalam folder awal. Ini akan menjamin bahwa tugas yang kami buat sebelumnya dilakukan pada setiap pengaktifan sistem, sehingga menghentikan proses Chrome sebelum dapat membuka aplikasi utama.
Metode 8: Instal ulang Chrome
Jika browser Anda dibajak oleh malware yang mencoba mengarahkan Anda ke situs web tertentu, seperti yang dijelaskan beberapa pengguna. Pembajak peramban terkadang menyertakan kunci AutoRun, yang memaksa peramban yang terinfeksi untuk diluncurkan pada setiap pengaktifan sistem. Jika situasi ini berlaku untuk Anda, Anda dapat memperbaiki masalah chrome terbuka secara otomatis dengan mencopot pemasangan browser Chrome yang ada, lalu memasang ulang salinan Chrome yang baru. Ini adalah bagaimana Anda melakukannya:
- Tekan tombol Windows , ketik apps and features , dan klik Open .

- Cari Chrome di kolom Cari daftar ini .
- Kemudian, pilih Chrome dan klik tombol Copot pemasangan yang disorot.

- S
ekali lagi, klik Uninstall untuk konfirmasi. - Sekarang, tekan tombol Windows , ketik %localappdata% , dan klik Open untuk membuka folder AppData Local .

- Buka folder Google dengan mengklik dua kali.

- Klik kanan pada folder Chrome dan pilih opsi Hapus seperti yang digambarkan di bawah ini.

- Sekali lagi, tekan tombol Windows , ketik %appdata% , dan klik Open untuk masuk ke folder AppData Roaming .

- Sekali lagi, buka folder Google dan hapus folder Chrome seperti yang ditunjukkan pada langkah 6 – 7 .
- Terakhir, restart PC Anda.
Google Chrome versi terbaru dari situs resminya.

- Jalankan file penyiapan dan ikuti petunjuk di layar untuk memasang Chrome .

Pertanyaan yang Sering Diajukan (FAQ)
Q1. Ketika saya menyalakan PC saya, mengapa browser saya terbuka?
Jawab: Ini adalah fitur baru di Fall Creators Update untuk Windows 10. Aplikasi yang dibuka sebelum Anda mematikan komputer akan segera dibuka kembali setelah Anda mem-boot ulang atau memulai ulang.
Direkomendasikan:
- Cara Install Software Tanpa Hak Admin
- Cara Mengubah Chrome sebagai Peramban Bawaan
- Cara Menghapus Instalasi Chromium di Windows 10
- Perbaiki Microsoft Edge ERR NETWORK CHANGED di Windows 10
Kami harap informasi ini bermanfaat bagi Anda dan Anda dapat menyelesaikan masalah Chrome terbuka secara otomatis di Windows 10. Beri tahu kami teknik mana yang paling bermanfaat bagi Anda. Gunakan formulir di bawah ini jika Anda memiliki pertanyaan atau komentar.