7 Cara Mengatasi Email Terjebak di Outbox Gmail
Apa alasan di balik email macet di kotak keluar Gmail?
Anda mungkin pernah mengalami masalah ini saat mencoba mengirim email, tetapi masalah tersebut macet di Kotak Keluar dan Gmail mengantri email untuk dikirim nanti. Pertanyaannya adalah Mengapa ini terjadi? Yah, mungkin ada beberapa alasan mengapa Anda bisa menghadapi masalah ini. Beberapa alasan umum tersebut adalah sebagai berikut.
- Email mungkin memiliki lampiran file besar yang melebihi batas.
- Anda mungkin memiliki koneksi internet yang tidak stabil.
- Masalah mungkin timbul karena konfigurasi pengaturan akun Anda yang tidak tepat.
Perbaiki email yang macet di Kotak keluar antri dan tidak terkirim di Gmail
Kami mencantumkan solusi yang mungkin untuk memperbaiki email yang macet di Kotak Keluar Gmail. Ikuti metode ini dan periksa mana yang cocok untuk Anda:
Metode 1: Periksa ukuran file
Jika Anda mengirim email dengan lampiran file seperti dokumen, video, PDF, atau gambar. Kemudian, dalam situasi ini, Anda harus memastikan ukuran file tidak melebihi batas 25 GB. Gmail memungkinkan pengguna mengirim email dengan lampiran file dalam batas ukuran 25GB.
Oleh karena itu, email mungkin macet di Kotak Keluar jika Anda melebihi batas ukuran file. Namun, jika Anda ingin mengirim email dengan attachment file yang besar, maka Anda dapat mengupload file tersebut di Google Drive dan mengirimkan link drive-in ke email Anda.
Metode 2: Periksa apakah Anda memiliki koneksi internet yang stabil
Terkadang, email Anda mungkin macet di Kotak Keluar Gmail jika Anda memiliki koneksi internet yang tidak stabil. Jika Anda memiliki koneksi internet yang lambat atau tidak stabil, Gmail mungkin tidak dapat berkomunikasi dengan baik dengan servernya dan akan mengantrekan email Anda di Kotak Keluar untuk dikirim nanti.
Oleh karena itu, untuk memperbaiki email yang macet di Outbox antri dan tidak terkirim di Gmail, Anda harus memastikan bahwa Anda memiliki koneksi internet yang stabil. Anda dapat memeriksa koneksi internet Anda dengan melakukan uji kecepatan menggunakan aplikasi uji kecepatan pihak ketiga. Selain itu, Anda juga dapat memeriksa koneksi dengan menelusuri sesuatu di web atau menggunakan aplikasi yang memerlukan internet.
Anda dapat mencabut dan menyambungkan kembali kabel daya router untuk menyegarkan koneksi Wi-Fi Anda.
Metode 3: Periksa apakah Gmail tidak dalam mode Offline
Gmail menawarkan fitur yang memungkinkan Anda untuk mencari, menanggapi, dan bahkan menelusuri email bahkan saat Anda offline. Gmail secara otomatis mengirimkan email saat Anda kembali online. Mode offline dapat menjadi fitur yang berguna bagi sebagian pengguna. Namun, fitur ini mungkin menjadi alasan mengapa email Anda macet di Kotak Keluar Gmail. Oleh karena itu, untuk memperbaiki email yang macet di Outbox Gmail, pastikan Anda menonaktifkan mode offline di Gmail.
- Buka Gmail di browser web Anda di desktop atau laptop .
- Masuk ke akun Anda dengan mengetikkan nama pengguna dan kata sandi Anda.
- Setelah Anda berhasil masuk ke akun Anda, Anda harus mengklik ” Ikon roda gigi ” di sudut kanan atas layar.

- Klik “ Lihat semua pengaturan “.

- Buka tab Offline dari panel di atas.


- Terakhir, hapus centang pada kotak di sebelah opsi ” Aktifkan mode offline ” dan klik Simpan Perubahan .

Sekarang, Anda dapat menyegarkan situs web dan mencoba mengirim email di Kotak Keluar untuk memeriksa apakah metode ini dapat memperbaiki email keluar Gmail yang ditandai sebagai antrean.
Metode 4: Hapus cache dan data aplikasi
Terkadang, cache dan data aplikasi mungkin menghabiskan memori dan menyebabkan email macet di Kotak keluar. Oleh karena itu, untuk memperbaiki email agar tidak macet di Kotak Keluar, Anda dapat menghapus cache Aplikasi.
Di Android
Jika Anda menggunakan Gmail di perangkat Android, Anda dapat mengikuti langkah-langkah berikut untuk menghapus cache aplikasi:
- Buka Pengaturan perangkat Anda.
- Buka Aplikasi lalu ketuk Kelola aplikasi .

- Temukan dan buka Gmail dari daftar aplikasi.
- Ketuk Hapus data dari bagian bawah layar.

- Sekarang, pilih Hapus cache dan klik OK .


Di Komputer/Laptop
Jika Anda menggunakan Gmail di browser Chrome di PC atau laptop, Anda dapat mengikuti langkah-langkah ini untuk menghapus cache Gmail di Chrome:
- Buka browser Chrome Anda dan klik tiga titik vertikal di pojok kanan atas layar dan buka Pengaturan .
- Klik tab Privasi dan Pengaturan dari panel di sebelah kiri.
- Sekarang, buka Cookie dan data situs lainnya .


- Klik Lihat semua cookie dan data situs .

- Sekarang, cari email di bilah pencarian di kanan atas layar.
- Terakhir, klik ikon tempat sampah di sebelah mail.google.com untuk menghapus cache Gmail dari browser.
Setelah mengosongkan cache, Anda dapat mencoba mengirim email dari Kotak Keluar dan memeriksa apakah metode ini dapat memperbaiki email yang macet di Gmail.
Metode 5: Perbarui aplikasi Gmail
Anda mungkin menggunakan aplikasi versi lama di perangkat Anda, dan ini mungkin menyebabkan email Anda macet di Kotak Keluar. Gmail versi lama mungkin memiliki bug atau kesalahan yang mungkin menyebabkan Error 78754, dan aplikasi tidak dapat berkomunikasi dengan server. Oleh karena itu, untuk memperbaiki email yang tidak terkirim di Gmail, Anda dapat memeriksa pembaruan yang tersedia di perangkat Anda dengan mengikuti langkah-langkah berikut:
Di Android
Jika Anda menggunakan Gmail di perangkat Android, Anda dapat mengikuti langkah-langkah berikut untuk memeriksa pembaruan:
- Buka Google Play Store dan ketuk ikon hamburger di pojok kiri atas layar.
- Buka Aplikasi dan game saya .


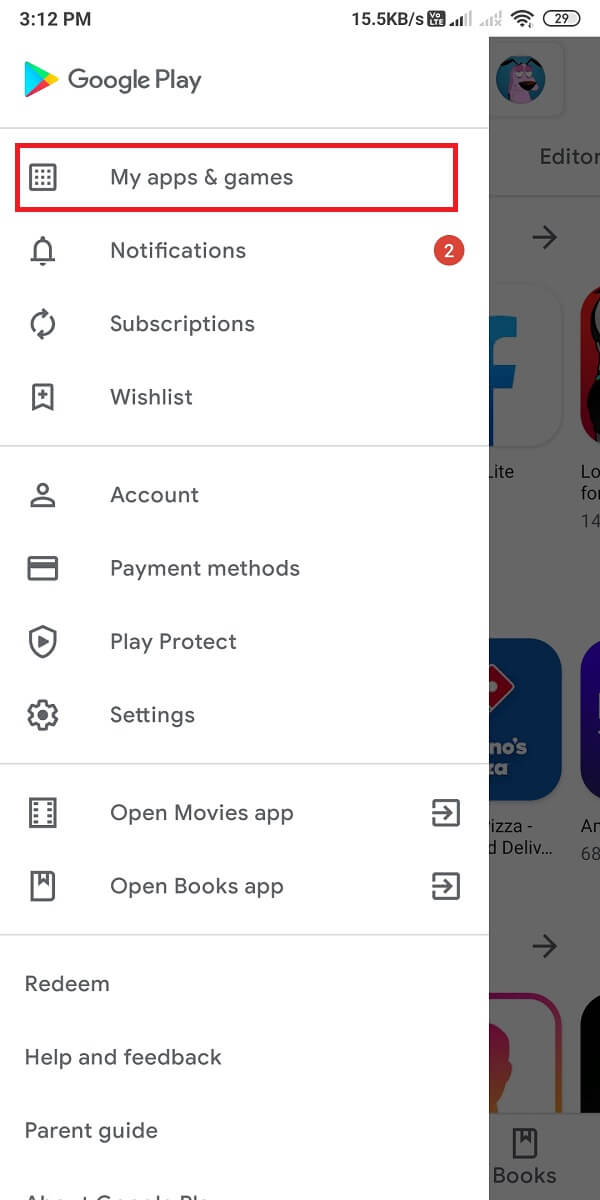
- Ketuk tab Pembaruan dari panel di atas.
- Terakhir, Anda akan melihat pembaruan yang tersedia untuk Gmail. Ketuk ” Perbarui ” untuk menginstal pembaruan baru.

Setelah memperbarui aplikasi, Anda dapat mencoba mengirimkan email dari Kotak Keluar.
Di iOS
Jika Anda adalah pengguna iPhone, Anda dapat mengikuti langkah-langkah berikut untuk memeriksa pembaruan yang tersedia:
- Buka App store di perangkat Anda.
- Ketuk pada tab Pembaruan dari bagian bawah layar.
- Terakhir, periksa apakah ada pembaruan yang tersedia untuk Gmail. Ketuk Perbarui untuk menginstal pembaruan baru.
Metode 6: Aktifkan opsi izinkan penggunaan data latar belakang
Jika Anda menggunakan data seluler sebagai koneksi internet, mode penyimpanan data mungkin diaktifkan di perangkat Anda, yang dapat membatasi Gmail untuk menggunakan data seluler Anda untuk mengirim atau menerima email. Oleh karena itu, untuk memperbaiki email yang macet di masalah Kotak Keluar, Anda dapat mengaktifkan opsi izinkan penggunaan data latar belakang di perangkat Android Anda.
Di Android
Jika Anda menggunakan aplikasi Gmail di perangkat Android, Anda dapat mengikuti langkah-langkah berikut untuk mengaktifkan opsi izinkan penggunaan data latar belakang:
- Buka Pengaturan di perangkat Anda.
- Buka bagian Aplikasi lalu ketuk Kelola aplikasi .

- Temukan dan buka Gmail dari daftar aplikasi yang Anda lihat di layar. Ketuk Penggunaan data .


- Terakhir, gulir ke bawah dan pastikan Anda mengaktifkan sakelar di sebelah Data latar belakang .


Di iOS
Jika Anda adalah pengguna iOS, Anda dapat mengikuti langkah-langkah berikut untuk mengaktifkan penggunaan data latar belakang:
- Buka Pengaturan perangkat Anda.
- Buka tab Data seluler .
- Gulir ke bawah dan temukan aplikasi Gmail dari daftar aplikasi.
- Terakhir, aktifkan sakelar di sebelah Gmail . Saat Anda mengaktifkan sakelar, Gmail sekarang dapat menggunakan data seluler Anda untuk mengirim atau menerima email.
Setelah mengizinkan penggunaan data latar belakang, Anda dapat mencoba mengirim email yang macet di Kotak Keluar.
Metode 7: Tutup aplikasi yang berjalan di latar belakang
Terkadang, menutup aplikasi yang berjalan di latar belakang dapat membantu Anda memperbaiki masalah email yang macet di Kotak Keluar. Oleh karena itu, Anda dapat menutup semua aplikasi yang berjalan di latar belakang dan kemudian mencoba mengirimkan email dari Kotak Keluar.
Pertanyaan yang Sering Diajukan (FAQ)
Q1. Bagaimana cara memperbaiki Kotak Keluar saya di Gmail?
Untuk mengatasi masalah Gmail, Anda dapat menghapus semua aplikasi yang berjalan di latar belakang, dan Anda juga dapat menghapus cache aplikasi di perangkat Anda.
Q2. Mengapa email saya masuk ke Kotak Keluar dan tidak terkirim?
Terkadang, email mungkin masuk ke Kotak Keluar, dan Gmail mungkin mengantri untuk dikirim nanti karena Anda mungkin memiliki koneksi internet yang tidak stabil, atau Anda mungkin melampirkan file yang melebihi batas 25 GB. Selain itu, periksa apakah Anda menggunakan aplikasi versi terbaru di perangkat Anda. Jika Anda menggunakan aplikasi versi lama, mungkin itulah alasan mengapa Anda menghadapi masalah ini.
Q3. Bagaimana cara memperbaiki Gmail tidak mengirim email?
Untuk memperbaiki Gmail tidak mengirim email, Anda harus memastikan bahwa Anda memiliki koneksi internet yang stabil dan Anda tidak melebihi batas lampiran 25GB. Anda dapat mengaktifkan opsi penggunaan data latar belakang pada perangkat Anda jika Anda menggunakan data seluler sebagai koneksi internet Anda.
Q4. Bagaimana cara mengirim email yang macet di Kotak keluar saya?
Untuk mengirim email yang macet di Kotak Keluar, pastikan Anda memiliki koneksi internet yang stabil. Anda dapat menyegarkan aplikasi atau situs web lalu mencoba mengirim email dari Kotak Keluar. Selain itu, pastikan lampiran file di email Anda dalam batas ukuran 25 GB.
Direkomendasikan:
- Cara Mengubah Ukuran Keyboard di Ponsel Android
- Cara Mengatasi Gmail Queued And Failed Error
- Perbaiki aplikasi Gmail yang tidak berfungsi di Android
- Apa yang terjadi ketika Anda Memblokir Seseorang di Snapchat?
Kami harap panduan ini bermanfaat dan Anda dapat memperbaiki email yang macet di kotak keluar Gmail . Jika Anda masih memiliki pertanyaan tentang artikel ini, jangan ragu untuk menanyakannya di bagian komentar.

