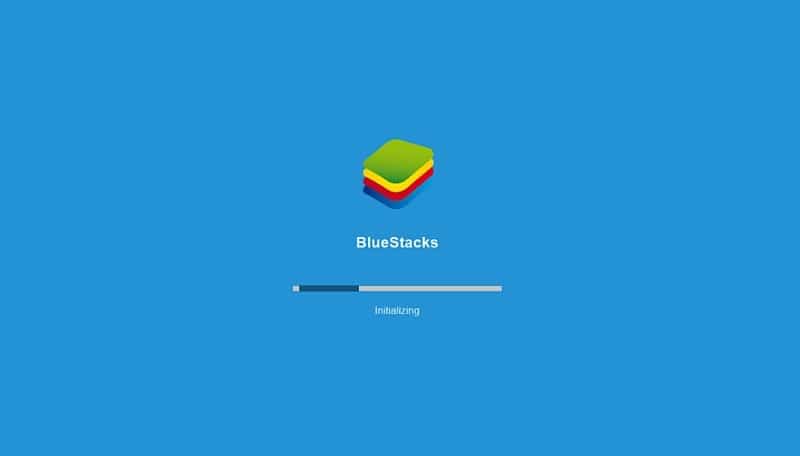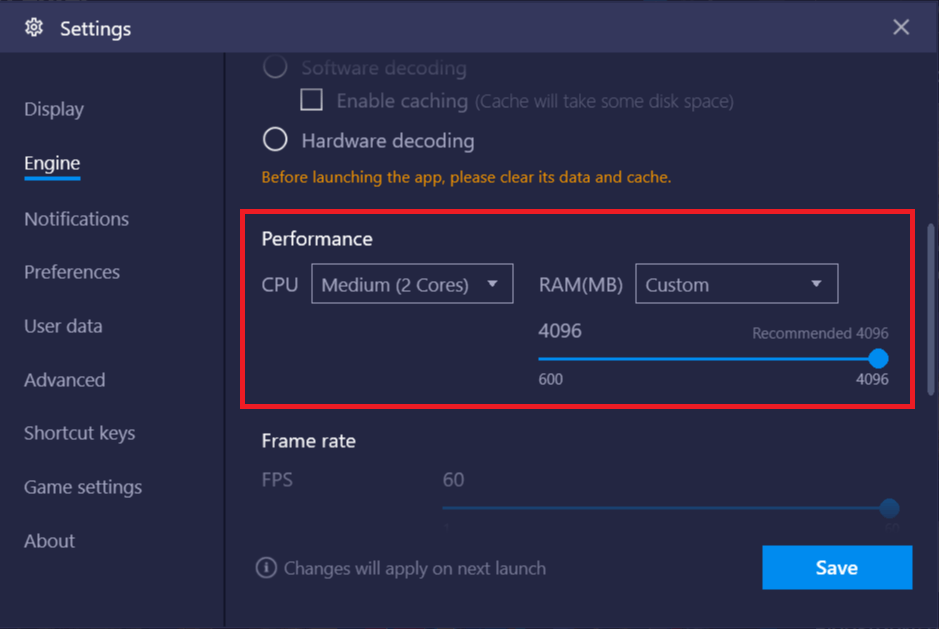Bagaimana cara memperbaiki Bluestacks Engine tidak mau hidup?
Seperti disebutkan sebelumnya, ada beberapa alasan mengapa mesin Bluestacks mungkin gagal menyala. Jadi tidak ada sepatu yang cocok untuk semua, dan solusi untuk setiap pengguna/komputer akan unik. Coba semua solusi di bawah ini satu per satu dan setelah melakukan masing-masing, jalankan Bluestacks untuk memeriksa apakah masalah telah teratasi.
Sebelum beralih ke solusi yang lebih canggih, coba nonaktifkan sementara perangkat lunak antivirus Anda (Windows Defender secara default). Setiap aplikasi pihak ketiga, khususnya Bluestacks, selalu berada di bawah radar perangkat lunak antivirus, yang menyebabkan konflik perangkat lunak; konflik ini dapat mempengaruhi kinerja aplikasi dan menyebabkan beberapa masalah.
Metode menonaktifkan aplikasi antivirus unik untuk masing-masing. Namun, sebagian besar dapat dinonaktifkan dengan mengklik kanan ikonnya yang ada di baki sistem dan kemudian memilih opsi yang sesuai.
Jika menonaktifkan antivirus Anda memang menyelesaikan masalah, beralihlah ke perangkat lunak antivirus lain atau tambahkan Bluestacks ke daftar pengecualiannya. Jika tidak, kami memiliki 5 solusi lagi untuk Anda coba.
Metode 1: Beralih ke DirectX dan tingkatkan jumlah inti CPU & RAM yang dialokasikan
Bluestacks pada dasarnya adalah emulator game android. Oleh karena itu, mengganti mode grafiknya dikenal sebagai perbaikan mudah untuk mesin tidak akan memulai masalah. Secara default, Bluestacks berjalan menggunakan OpenGL, namun bisa juga dijalankan melalui DirectX. Opsi untuk beralih ada di pengaturan Bluestacks.
Jika hanya mengubah mode grafis tidak berhasil, Anda selalu dapat meningkatkan jumlah inti CPU dan RAM yang dialokasikan ke Bluestacks dan menyediakannya sedikit lebih banyak daya untuk dijalankan.
- Luncurkan Bluestacks dengan mengklik dua kali ikon pintasan desktopnya atau cari aplikasi di bilah pencarian windows (tombol Windows + S).
Jika Anda menerima pesan error ‘engine won’t start’ lagi, abaikan saja untuk saat ini.

- Klik tombol Menu Bluestacks (tiga garis horizontal atau panah menghadap ke bawah yang ditutup dengan garis horizontal di beberapa versi sebelumnya) yang ada di sudut kanan atas jendela aplikasi (di sebelah jendela ubah ukuran dan tombol tutup).
- Dari menu tarik-turun berikutnya, klik Pengaturan .
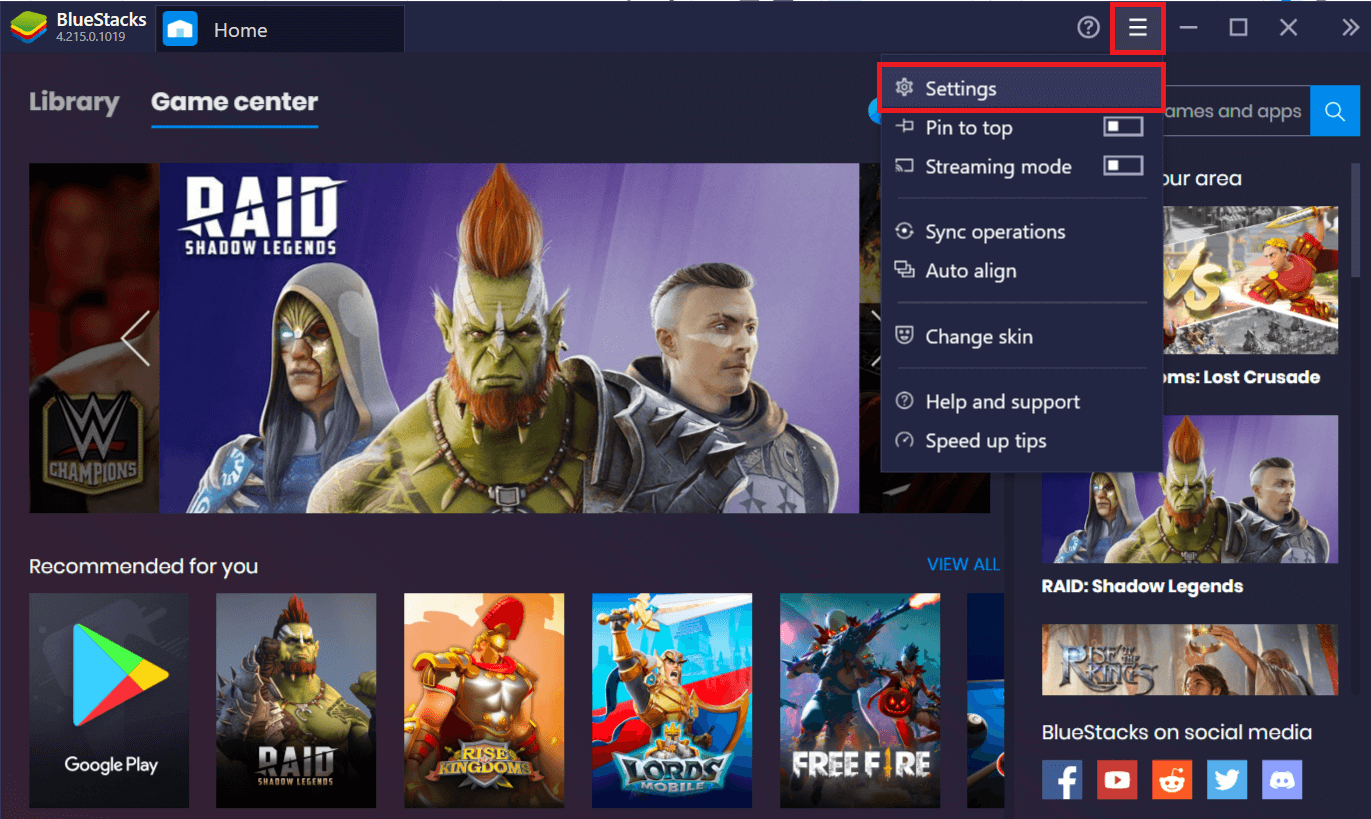
- Beralih ke panel pengaturan Mesin dengan mengklik opsi yang ada di sisi kiri jendela Pengaturan .
- Di bawah Graphics Renderer, klik tombol radio di sebelah DirectX .
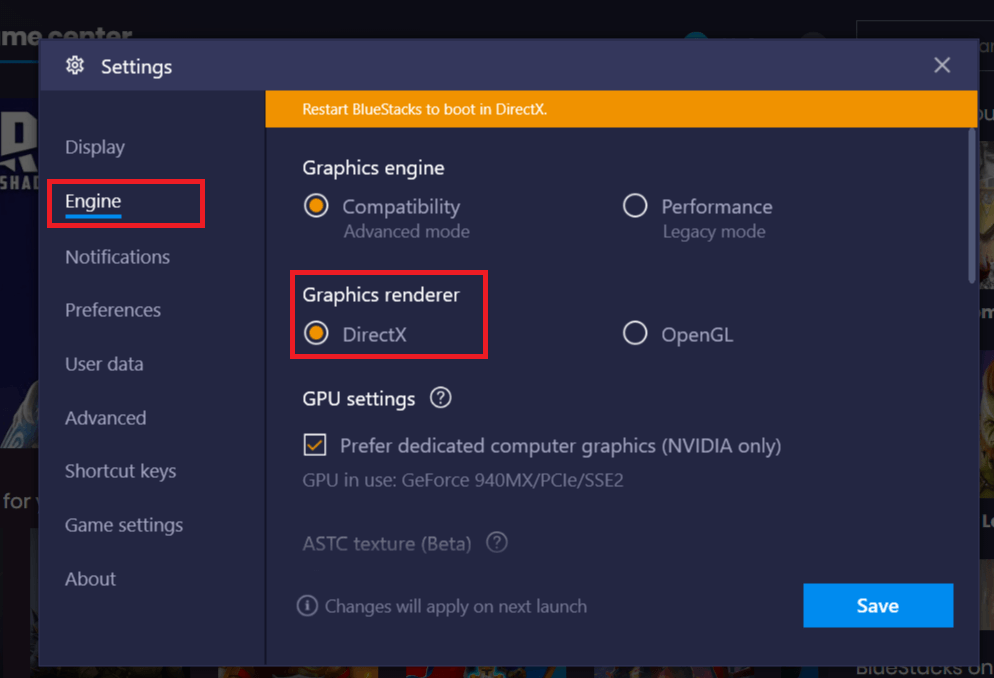
- Pesan bertuliskan ‘Checking DirectX compatibility’ akan muncul di bagian atas layar, diikuti dengan pesan lain yang meminta Anda untuk ‘Restart Bluestacks to boot in DirectX’.
- Klik tombol Save terlebih dahulu, dan di kotak dialog berikutnya, klik tombol ‘Restart Now’ .

Bluestacks sekarang akan diluncurkan menggunakan DirectX dan semoga kesalahan yang Anda alami akan teratasi. Namun, jika beralih ke mode grafis DirectX tidak berhasil, coba tambah jumlah core dan RAM yang dialokasikan ke Bluestacks.
Ulangi langkah 1 sampai 5 dari prosedur di atas dan alihkan ke DirectX . Sebelum mengklik tombol Simpan, sesuaikan penggeser RAM (MB) ke nilai ‘Memori yang Direkomendasikan’, jika tidak disetel secara default. Sekarang, klik Save , diikuti oleh Restart Now .
Jika saat kembali, mesin Bluestacks masih tidak mau hidup maka ubah jumlah core CPU yang diperbolehkan untuk digunakan Bluestacks. Tingkatkan jumlah inti CPU sebanyak 1 dan mulai ulang. Terus tingkatkan jumlah inti sebanyak 1 jika Anda terus menerima kesalahan hingga Anda menemukan sweet spot. Anda juga dapat menyesuaikan penggeser Memori (MB) setiap kali Anda menambah jumlah inti CPU untuk menemukan kombinasi yang sempurna.
Metode 2: Jalankan Bluestacks dalam mode kompatibilitas untuk & berikan akses keamanan lengkap
Mungkin juga Bluestacks tidak memiliki izin keamanan yang diperlukan untuk berjalan di komputer Anda. Pengaturan keamanan mungkin telah berubah setelah pembaruan Windows terbaru atau pembaruan aplikasi. Untuk memberikan kontrol penuh kepada Bluestacks:
- Klik kanan ikon pintasan desktop Bluestacks dan pilih Buka lokasi file dari menu konteks. Jika Anda tidak memiliki ikon pintasan, pergilah ke lokasi berikut C:ProgramDataBlueStacksClient di file explorer.
- Temukan file Bluestacks.exe , klik kanan padanya, dan pilih Properties . (atau pilih file dengan mengklik kiri dan tekan Alt + Enter)


- Beralih ke tab Keamanan di jendela Properti dan klik tombol Edit sejalan dengan Untuk mengubah izin, klik Edit .

- Pertama, pilih nama pengguna Anda dari daftar pengguna yang ditampilkan di bawah grup atau nama pengguna, dan di bawah Permissions for * username* , centang kotak di kolom Allow for Full control .

- Klik Terapkan untuk menyimpan perubahan dan kemudian OK untuk keluar.
Lihat apakah Anda dapat memperbaiki mesin Bluestacks tidak mau memulai masalah. Jika tidak, maka Anda juga dapat menjalankan Bluestacks dalam mode kompatibilitas untuk versi Windows lain jika Anda menghadapi kesalahan hanya setelah memperbarui ke Windows 10. Untuk melakukannya:
- Klik kanan ikon pintasan Bluestacks dan pilih Properti
es . - Centang ‘Jalankan program ini dalam mode kompatibilitas untuk:’ di tab kompatibilitas .


- Pilih versi Windows yang sesuai untuk menjalankan kompatibilitas Bluestacks dan klik Terapkan diikuti oleh OK .

Metode 3: Aktifkan Virtualisasi
Bluestacks, pada intinya, adalah aplikasi virtualisasi. Chipset Intel dan AMD tertentu menggabungkan teknologi virtualisasi, yang meningkatkan kinerjanya saat perangkat lunak virtualisasi apa pun seperti Bluestacks digunakan. Teknologi ini membantu perangkat lunak tersebut berjalan lebih lancar dan tanpa ketegangan.
Mengaktifkan Virtualisasi telah dilaporkan untuk menyelesaikan mesin Bluestacks tidak akan memulai masalah oleh beberapa pengguna. Meskipun tidak semua sistem dilengkapi dengan teknologi tersebut, dan Anda perlu melakukan pemeriksaan sebelum melanjutkan dengan metode ini.
Untuk memeriksa apakah sistem Intel Anda mendukung teknologi Virtualisasi:
- Kunjungi halaman berikut Unduh Utilitas Identifikasi Prosesor Intel® di browser web pilihan Anda dan klik tombol Unduh yang ada di sisi kiri (di bawah Unduhan yang Tersedia).
Bergantung pada kecepatan internet Anda, File akan diunduh dalam beberapa detik atau menit.

- Setelah diunduh, klik file penginstalan dan ikuti petunjuk/petunjuk di layar untuk menginstal Utilitas Identifikasi Prosesor Intel di komputer Anda.
- Buka aplikasi Utilitas setelah diinstal dan perluas bagian Teknologi CPU dengan mengklik ikon +.
(Pada saat peluncuran, kontrol akun pengguna yang meminta izin kepada Anda untuk mengizinkan aplikasi melakukan perubahan pada sistem Anda akan muncul. Klik Ya untuk melanjutkan.)
- Pindai daftar teknologi CPU untuk Intel® Virtualization Technology (biasanya item pertama dalam daftar). Jika sistem Anda mendukung teknologi tersebut, akan ada cek keras di sebelah kirinya (atau ya di sebelahnya).

Untuk memeriksa apakah sistem AMD Anda mendukung Virtualisasi:
- Buka halaman berikut Unduh Teknologi Virtualisasi AMD dan Utilitas Pemeriksaan Kompatibilitas Sistem Microsoft Hyper-V di browser pilihan Anda untuk mengunduh file yang diperlukan.
- Klik file .exe yang diunduh dan ikuti petunjuk untuk menginstalnya.
- Buka aplikasi untuk memeriksa apakah sistem Anda mendukung teknologi Virtualisasi. Jika ya, Anda akan menerima pesan berikut “ Sistem ini kompatibel dengan Hyper-V ”.


Jika sistem Intel atau AMD Anda mendukung teknologi Virtualisasi, ikuti langkah-langkah di bawah ini untuk mengaktifkannya. Jika tidak, lompat ke metode berikutnya.
- Virtualisasi dapat diaktifkan dari menu BIOS, yang mana Anda harus memulai ulang/me-reboot komputer Anda .
- Klik tombol start atau tekan tombol Windows pada keyboard Anda, klik opsi Power , dan pilih Restart.
- Saat logo pabrikan komputer Anda muncul, tekan salah satu tombol berikut berulang kali untuk masuk ke BIOS – Esc, Del, F12, F10, atau F8. Kunci BIOS unik untuk setiap pabrikan , jadi periksa kertas yang disertakan dengan komputer Anda atau lakukan pencarian Google sederhana untuk kunci BIOS Anda.

Catatan: Beberapa pabrikan juga menyertakan pesan kecil di salah satu sudut layar (Misalnya: “Tekan Esc untuk masuk ke BIOS”) saat logo mereka muncul, jadi waspadalah.
- Setelah berada di menu BIOS, navigasikan ke Teknologi Virtualisasi atau Teknologi Virtualisasi Intel atau Intel VT untuk I/O Langsung atau opsi serupa menggunakan tombol panah dan tekan enter untuk mengaktifkannya .

- Simpan pengaturan yang telah diubah dan keluar dari BIOS.
Komputer sekarang akan reboot secara otomatis, dan setelah itu, periksa apakah Anda dapat memperbaiki masalah mesin Bluestacks tidak akan mulai.
Metode 4: Hapus instalan Bluestacks dan instal ulang dalam mode aman
Jika tidak ada metode yang dijelaskan di atas yang berhasil, mungkin masalahnya adalah bug yang melekat pada aplikasi itu sendiri. Dalam hal ini, Anda harus mencopot pemasangan versi saat ini dan menggantinya dengan versi terbaru Bluestacks.
- Kami akan mulai dengan mengakhiri setiap dan semua proses Bluestacks yang mungkin berjalan di latar belakang.
- Jika Anda membuka Bluestacks, tutup dengan mengklik tombol X di kanan atas dan klik kanan ikon Bluestacks di baki sistem Anda dan pilih Keluar . Jika itu tidak berhasil karena suatu alasan, buka Pengelola Tugas (Ctrl + Shift + Esc), temukan semua proses & layanan Bluestacks dan akhiri (klik kanan> Akhiri Tugas).
- Sebagai tindakan pencegahan, kami juga akan menghapus semua file sementara di komputer kami. Untuk melakukannya, ketik %temp% di kotak perintah Jalankan ( tombol Windows + R ) atau mulai bilah pencarian dan tekan enter.

- Di jendela File Explorer berikut, tekan ctrl + A untuk memilih semua item dan tekan tombol shift + del untuk menghapusnya secara permanen. Jika Anda menerima konfirmasi yang meminta izin administratif, berikan. Lewati file yang tidak dapat dihapus.

- Alih-alih mengikuti rute biasa untuk menghapus aplikasi, kami akan menggunakan uninstaller Bluestacks resmi untuk menghapus semua jejaknya dari komputer untuk melakukan instalasi bersih nanti.
- Klik tautan berikut
BSTCleaner untuk mengunduh alat uninstaller Bluestacks . Jalankan aplikasi setelah diunduh untuk menghapus Bluestacks dari komputer Anda dan semua file di dalamnya. Berikan izin apa pun yang diminta. Klik tombol OK di layar terakhir setelah selesai. 



- Sebagai alternatif, hapus Bluestacks melalui Pengaturan Windows (Pengaturan > Sistem > Aplikasi & Fitur . Klik Bluestacks dan pilih Uninstall) lalu hapus folder secara manual di jalur masing-masing:
C:Program Files (x86)BlueStacks atau C:Program FilesBlueStacks C:ProgramDataBlueStacks
- Saatnya menginstal ulang Bluestacks sekarang. Buka Unduh Bluestacks dan unduh versi terbaru aplikasi.

- Kami akan menginstal aplikasi setelah boot ke Safe Mode.

- Setelah Window dimulai dalam Safe Mode, buka folder (Unduhan) tempat Anda mengunduh file instalasi Bluestacks dan jalankan. Ikuti petunjuk di layar untuk menyelesaikan penginstalan.
- Sekarang kita telah menginstal ulang Bluestacks, kita dapat mematikan Safe Mode dan melakukan booting kembali secara normal.
- Buka Run, ketik msconfig, dan tekan enter. Di tab Boot, hapus centang pada kotak di sebelah Safe mode dan klik OK .

- Terakhir, restart komputer Anda dan jalankan Bluestacks untuk memeriksa apakah masalah telah teratasi.
Metode 5: Kembalikan ke versi Windows sebelumnya
Terkadang pembaruan Windows baru mungkin tidak kompatibel dengan Bluestacks yang menyebabkan Mesin tidak dapat memulai masalah. Cobalah untuk mengingat kembali apakah masalah dimulai setelah pembaruan Windows terbaru Anda. Jika ya, Anda bisa menunggu Microsoft meluncurkan pembaruan baru dan berharap mereka memperbaiki masalah atau kembali ke yang sebelumnya yang tidak menyebabkan kesalahan pengaktifan mesin.
- Luncurkan Pengaturan Windows dengan mengklik tombol mulai dan kemudian ikon roda gigi. (atau tekan tombol Windows + I untuk langsung meluncurkan pengaturan).
- Klik Perbarui & Keamanan .


- Temukan pengaturan Pemulihan di panel kiri dan klik di atasnya.
- Klik tombol Memulai di bawah ‘Kembali ke versi Windows 10 sebelumnya’. Ikuti petunjuk di layar berikutnya untuk kembali ke versi OS sebelumnya.


Sayangnya, jika sudah lebih dari 10 hari sejak Anda terakhir memperbarui Windows, Memulai akan berwarna abu-abu, dan Anda tidak akan dapat kembali. Satu-satunya pilihan Anda adalah menunggu pembaruan baru diluncurkan.
Direkomendasikan:
- Perbaiki Terjadi masalah pada pemindai ancaman BitDefender
- 7 Cara Mengatasi Taskbar Tampil Fullscreen
Kami harap artikel ini membantu Anda untuk mengatasi masalah Bluestacks Engine Won’t Start. Tetapi jika Anda masih memiliki pertanyaan tentang tutorial ini, silakan tanyakan di bagian komentar.