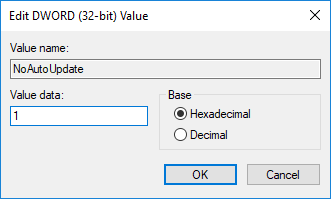Haruskah Saya Menonaktifkan Pembaruan Windows 10?
Pembaruan Windows otomatis penting karena menambal setiap kerentanan keamanan yang dapat membahayakan komputer Anda jika OS Anda tidak mutakhir. Bagi sebagian besar pengguna Pembaruan Windows Otomatis seharusnya tidak menjadi masalah, sebaliknya, pembaruan hanya membuat hidup mereka lebih mudah. Tetapi beberapa pengguna mungkin memiliki pengalaman buruk dengan pembaruan Windows di masa lalu, beberapa pembaruan menyebabkan lebih banyak masalah daripada yang diperbaiki.
Anda juga dapat mempertimbangkan untuk menonaktifkan pembaruan Otomatis Windows jika Anda menggunakan koneksi broadband terukur yaitu Anda tidak memiliki banyak bandwidth untuk dihabiskan pada pembaruan Windows. Alasan lain untuk menonaktifkan Pembaruan Otomatis pada Windows 10 adalah terkadang pembaruan yang berjalan di latar belakang dapat menghabiskan semua sumber daya komputer Anda. Jadi jika Anda melakukan beberapa pekerjaan intensif sumber daya maka Anda mungkin menghadapi masalah di mana PC Anda tiba-tiba membeku atau hang.
Seperti yang Anda lihat, tidak ada satu pun alasan mengapa Anda harus menonaktifkan Pembaruan Otomatis pada Windows 10 secara permanen. Dan semua masalah di atas dapat diperbaiki dengan menonaktifkan sementara pembaruan Windows 10 sehingga masalah apa pun yang disebabkan oleh pembaruan ini ditambal oleh Microsoft dan kemudian Anda dapat kembali mengaktifkan pembaruan.
4 Cara Menonaktifkan Pembaruan Otomatis di Windows 10
Catatan: Pastikan untuk membuat titik pemulihan untuk berjaga-jaga jika terjadi kesalahan.
Ada banyak cara di mana Anda dapat menghentikan atau menonaktifkan pembaruan otomatis pada Windows 10 untuk sementara. Juga, Windows 10 memiliki beberapa versi sehingga beberapa metode akan bekerja di beberapa versi dan beberapa tidak, jadi silakan coba ikuti setiap metode langkah demi langkah dan lihat apakah itu berhasil.
Metode 1: Siapkan Koneksi Terukur
Jika Anda menggunakan koneksi Wi-Fi, maka cara ini bisa berguna. Metode ini tidak berguna untuk koneksi ethernet, karena Microsoft belum memberikan fasilitas ini untuk ethernet.
Ada opsi koneksi terukur dalam pengaturan Wi-Fi. Metered Connection memungkinkan Anda untuk mengontrol bandwidth penggunaan data, juga dapat membatasi pembaruan Windows. Sementara semua pembaruan keamanan lainnya di Windows 10 akan diizinkan. Anda dapat mengaktifkan opsi koneksi pengukur ini di Windows 10 dengan mengikuti langkah-langkah berikut:
1.Buka pengaturan Windows di desktop. Anda dapat menggunakan pintasan ” Windows + I” . Ini akan membuka layar jendela.
- Pilih opsi “ Jaringan & Internet ” dari layar pengaturan.


3.Sekarang, pilih opsi “ Wi-Fi ” dari menu sebelah kiri. Kemudian klik ” Kelola jaringan yang Dikenal “.
4,Setelah ini, semua jaringan yang dikenal akan muncul di layar. Pilih jaringan Anda dan klik ” Properties “. Ini akan membuka layar tempat Anda dapat mengatur berbagai properti jaringan
- Di bawah “ Set as Metered Connection ” aktifkan (nyalakan) toggle. Sekarang, semua pembaruan windows non-kritis akan dibatasi untuk sistem.

Metode 2: Matikan Layanan Pembaruan Windows
Kami juga dapat mematikan layanan pembaruan jendela. Namun, ada kekurangan dari metode ini, karena akan menonaktifkan semua pembaruan baik pembaruan reguler maupun pembaruan Keamanan. Anda dapat menonaktifkan Pembaruan Otomatis di Windows 10 dengan mengikuti langkah-langkah berikut:
1.Pergi ke bilah Pencarian Windows dan cari ” Layanan “.
2.Klik dua kali pada ” Layanan ” dan itu akan membuka daftar layanan yang berbeda. Sekarang gulir ke bawah daftar untuk menemukan opsi ” Pembaruan Windows “.
3.Klik kanan pada “ Pembaruan Windows ” dan pilih Properti dari menu konteks yang muncul.



- Ini akan membuka jendela properti, buka tab ” Umum “. Di tab ini, dari drop-down ” Jenis startup ” pilih opsi ” Dinonaktifkan “.

Sekarang semua pembaruan Windows dinonaktifkan untuk sistem Anda. Namun, Anda harus terus memeriksa apakah pembaruan jendela dinonaktifkan untuk sistem Anda terutama saat Anda me-restart komputer.
Metode 3: Nonaktifkan Pembaruan Otomatis Menggunakan Penyunting Registri
Dalam metode ini, kami akan melakukan perubahan pada registri. Disarankan untuk terlebih dahulu mengambil cadangan penuh dari PC Anda, jika Anda tidak dapat maka setidaknya cadangan Editor Registri Windows karena jika perubahan tidak terjadi dengan benar dapat menyebabkan kerusakan permanen pada sistem. Jadi, lebih baik berhati-hati dan bersiap untuk yang terburuk. Sekarang, ikuti langkah-langkah di bawah ini:
Catatan: Jika Anda menggunakan edisi Windows 10 Pro, Education, atau Enterprise, lewati metode ini dan lanjutkan ke yang berikutnya.
1.Pertama, gunakan tombol shortcut “ Windows + R ” untuk membuka perintah Run. Sekarang be
rikan perintah ” regedit ” untuk membuka registri.
2.Arahkan ke lokasi berikut di bawah Peninjau Suntingan Registri:
HKEY_LOCAL_MACHINESOFTWAREPoliciesMicrosoftWindows
3.Klik kanan pada Windows dan pilih “ New ” lalu pilih “ Key ” dari pilihan.

- Ketik ” WindowUpdate ” sebagai nama kunci yang baru saja Anda buat.

- Sekarang, klik kanan pada ” WindowUpdate ” lalu pilih ” New ” dan pilih ” Key ” dari daftar pilihan.
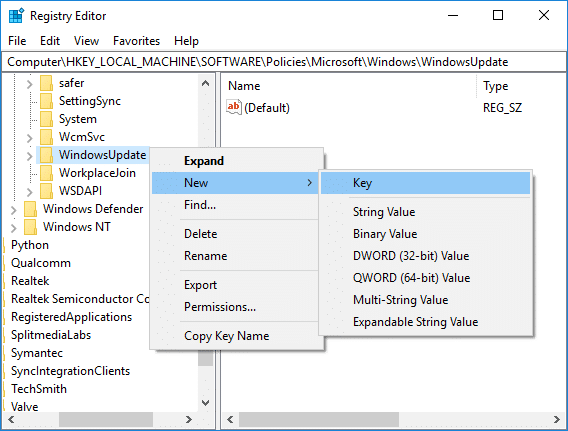
- Beri nama kunci baru ini sebagai ” AU ” dan tekan Enter.

- Sekarang, klik kanan pada tombol “ AU ” ini dan pilih “ New ” lalu pilih “ DWORD(32-bit) Value ”.

- Beri nama DWORD ini sebagai NoAutoUpdate dan tekan Enter.

7.Anda harus mengklik dua kali pada tombol “ AU ” ini dan popup akan terbuka. Ubah nilai data dari ‘0’ menjadi ‘ 1 ‘. Lalu, tekan tombol OK.
Akhirnya, metode ini akan sepenuhnya menonaktifkan Pembaruan Otomatis pada Windows 10 , tetapi jika Anda menggunakan edisi Windows 10 Pro, Enterprise, atau Education maka Anda harus melewati metode ini, sebagai gantinya ikuti yang berikutnya.
Metode 4: Nonaktifkan Pembaruan Otomatis menggunakan Editor Kebijakan Grup
Anda dapat menghentikan pembaruan otomatis menggunakan Editor Kebijakan Grup. Anda juga dapat dengan mudah mengubah pengaturan ini setiap kali ada pembaruan baru. Itu akan meminta izin Anda untuk memperbarui. Anda dapat mengikuti langkah-langkah ini untuk mengubah pengaturan pembaruan otomatis:
1.Gunakan tombol pintasan ” tombol Windows + R “, itu akan membuka perintah jalankan. Sekarang, ketikkan perintah ” gpedit.msc ” di jalankan. Ini akan membuka editor kebijakan grup.
2.Arahkan ke lokasi berikut di bawah Editor Kebijakan Grup:
Konfigurasi KomputerTemplat AdministratifKomponen WindowsPembaruan Windows
- Pastikan untuk memilih Pembaruan Windows lalu di panel jendela kanan klik dua kali pada kebijakan ” Konfigurasi Pembaruan Otomatis “.

- Centang “ Enabled ” untuk mengaktifkan kebijakan “ Configure Automatic Updates ”.

Catatan: Jika Anda ingin menghentikan sepenuhnya semua pembaruan Windows, pilih Dinonaktifkan di bawah kebijakan “ Konfigurasi Pembaruan Otomatis ”.

- Anda dapat memilih berbagai cara untuk mengonfigurasi pembaruan otomatis di kategori opsi. Disarankan memilih opsi 2 yaitu “ Notify for download and auto install ”. Opsi ini sepenuhnya menghentikan pembaruan otomatis apa pun. Sekarang klik terapkan dan kemudian tekan ok untuk menyelesaikan konfigurasi.

6.Sekarang Anda akan menerima pemberitahuan setiap kali pembaruan baru datang. Anda dapat memperbarui Windows secara manual melalui Pengaturan -> Perbarui & Keamanan-> Pembaruan Windows.
Ini adalah metode yang dapat digunakan untuk menonaktifkan Pembaruan Jendela Otomatis di sistem.
Direkomendasikan:
- Pindahkan Email dengan mudah dari satu Akun Gmail ke yang lain
- Mode Pesawat tidak mati di Windows 10 [SOLVED]
- Buat Pintasan Desktop di Windows 10 (TUTORIAL)
- Kelola Memori Virtual (Pagefile) Di Windows 10
Saya harap langkah-langkah di atas bermanfaat dan sekarang Anda dapat dengan mudah Menonaktifkan Pembaruan Otomatis pada Windows 10, tetapi jika Anda masih memiliki pertanyaan tentang panduan ini, silakan tanyakan di bagian komentar.