3 Cara Memperbaiki Layanan Profil Pengguna gagal kesalahan logon
Mulai Windows Anda dalam Safe Mode:
1.Pertama, buka layar Login di mana Anda melihat pesan kesalahan lalu klik tombol Power lalu tahan Shift lalu klik Restart.

- Pastikan Anda tidak melepaskan tombol Shift sampai Anda melihat menu Advanced Recovery Options.

3.Sekarang Arahkan ke berikut ini di menu Advanced Recovery Options:
Pecahkan masalah> Opsi lanjutan> Pengaturan mulai> Mulai ulang

- Setelah Anda mengklik Restart, PC Anda akan restart dan Anda akan melihat layar biru dengan daftar opsi, pastikan untuk menekan tombol angka di sebelah opsi yang bertuliskan “Enable Safe Mode with Networking.”


- Setelah Anda masuk ke akun Administrator ke mode aman, buka command prompt dan ketik perintah berikut di cmd dan tekan Enter:
administrator pengguna bersih / aktif: ya

- Untuk me-restart PC Anda ketik shutdown /r di cmd dan tekan Enter.
7.Reboot PC Anda dan sekarang Anda akan dapat melihat akun administratif tersembunyi ini untuk login.
Lakukan Pemulihan Sistem menggunakan Akun Administrator di atas
1.Tekan Tombol Windows + R dan ketik “sysdm.cpl” lalu tekan enter.
2.Pilih tab System Protection dan pilih System Restore.
3.Klik Berikutnya dan pilih titik Pemulihan Sistem yang diinginkan.
4.Ikuti petunjuk di layar untuk menyelesaikan pemulihan sistem. Dan lihat apakah Anda dapat Memperbaiki Layanan Profil Pengguna gagal kesalahan masuk , jika tidak, lanjutkan dengan metode yang tercantum di bawah ini.
Catatan Cadangkan registri sebelum mengikuti salah satu metode yang tercantum di bawah ini, karena membuat perubahan pada registri dapat menyebabkan kerusakan serius pada sistem Anda.
Metode 1: Perbaiki Profil Pengguna yang Rusak melalui Peninjau Suntingan Registri
1.Login ke akun pengguna administrator yang diaktifkan di atas.
Catatan: Pastikan untuk membuat titik pemulihan untuk berjaga-jaga jika terjadi kesalahan.
2.Tekan Windows Key + R lalu ketik regedit dan tekan Enter untuk membuka Registry Editor.
3.Arahkan ke subkunci registri berikut:
HKEY_LOCAL_MACHINESOFTWAREMicrosoftWindows NTCurrentVersionProfileList
- Di bawah kunci di atas, cari kunci yang dimulai dengan S-1-5 diikuti dengan angka yang panjang.

- Akan ada dua kunci dengan deskripsi di atas, jadi Anda perlu mencari subkunci ProfileImagePath dan memeriksa nilainya.

- Bidang data nilai harus berisi akun pengguna Anda, misalnya C:UsersAditya.
7.Hanya untuk memperjelas folder lain diakhiri dengan ekstensi .bak.
8.Klik kanan folder di atas (yang berisi kunci akun pengguna Anda), lalu pilih Ubah nama dari menu konteks. Ketik .ba di bagian akhir, lalu tekan tombol Enter.

- Sekarang klik kanan pada folder lain yang diakhiri dengan ekstensi .bak dan pilih Rename . Hapus .bak lalu tekan Enter.
- Jika Anda hanya memiliki satu folder dengan deskripsi di atas yang diakhiri dengan ekstensi .bak, maka ganti namanya dan hapus .bak darinya.


- Sekarang pilih folder yang baru saja Anda ganti namanya (hapus .bak dengan mengganti namanya) dan di panel jendela kanan klik dua kali pada RefCount.

- Ketik 0 di kolom Value data RefCount dan klik OK.
- Demikian pula, klik dua kali State in the same folder dan ubah nilainya menjadi 0 lalu klik OK.

- Reboot PC Anda dan Anda harus berhasil masuk dan Perbaiki Layanan Profil Pengguna gagal kesalahan masuk.
Metode 2: Salin folder Default dari Windows lain
- Pastikan Anda memiliki komputer lain yang berfungsi dengan Windows 10 terinstal.
- Tekan Tombol Windows + R lalu ketik C:Users dan tekan Enter.
3.Sekarang klik View > Options dan kemudian beralih ke tab View.
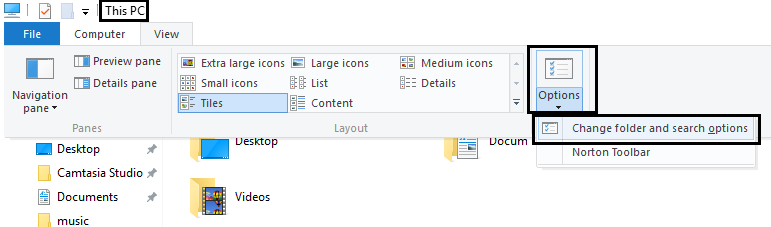
- Pastikan untuk mencentang Show hidden files, folders,
and drives lalu klik Apply diikuti dengan OK. 
5.Anda akan melihat folder tersembunyi bernama Default. Klik kanan dan pilih salin.

- Tempel Folder Default ini ke Flashdisk atau USB Flash Drive Anda.
7.Sekarang masuk dengan akun administratif yang diaktifkan di atas dan ikuti langkah yang sama untuk menampilkan folder Default yang tersembunyi.
8.Sekarang di bawah C:Users ganti nama folder Default menjadi Default.old.
9.Salin folder Default dari perangkat eksternal Anda ke C:Users.
10.Reboot PC Anda untuk menyimpan perubahan dan lihat apakah Anda dapat Memperbaiki Layanan Profil Pengguna gagal kesalahan logon.
Metode 3: Masuk ke Windows dan salin data Anda ke akun baru
- Tekan Tombol Windows + R lalu ketik C:Users dan tekan Enter.
2.Sekarang klik View > Options dan kemudian beralih ke tab View.
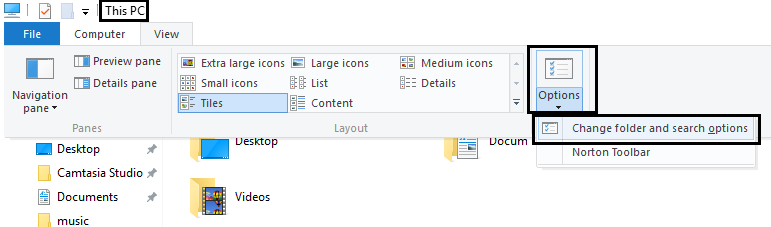
- Pastikan untuk mencentang Show hidden files, folders, and drives lalu klik Apply diikuti dengan OK.

4.Anda akan melihat folder tersembunyi bernama Default. Klik kanan dan pilih Ganti nama.
5.Ubah nama folder ini sebagai Default.old dan tekan Enter.
6.Sekarang buat folder baru bernama Default di bawah direktori C:Users.
- Di dalam folder yang dibuat di atas, buat folder kosong berikut dengan mengklik kanan dan memilih New > Folders:
C:UsersDefaultAppData C:UsersDefaultAppDataLocal C:UsersDefaultAppDataRoaming C:UsersDefaultDesktop C:UsersDefaultDocuments C:UsersDefault Favorit C:UsersDefaultLinks C:UsersDefaultPictures C:UsersDefaultSave Games C:UsersDefaultVideos C:UsersDefaultDownloads
8.Tekan Windows Key + X lalu pilih Command Prompt (Admin).

- Ketik perintah berikut ke dalam cmd dan tekan Enter:
xcopy C:UsersYour_UsernameNTUSER.DAT C:UsersDefault /H
Catatan: Ganti Your_Username dengan salah satu nama pengguna akun Anda. Jika Anda tidak tahu nama pengguna maka di folder C:Users di atas Anda akan mencantumkan nama pengguna Anda. Misalnya, dalam hal ini, nama penggunanya adalah Farrad.

- Anda sekarang dapat dengan mudah membuat akun pengguna lain dan reboot. Sekarang masuk ke akun ini tanpa masalah.
Direkomendasikan untukmu:
- Perbaiki Akun Anda Telah Dinonaktifkan. Silakan Lihat Administrator Sistem Anda
- Temukan Lupa Kata Sandi WiFi di Windows 10
- Perbaiki drive CD/DVD tidak muncul di Windows Explorer
- Cara Memperbaiki Komputer crash dalam Safe Mode
Itu saja Anda telah berhasil Memperbaiki Layanan Profil Pengguna gagal pesan kesalahan masuk tetapi jika Anda masih memiliki pertanyaan tentang panduan ini, silakan tanyakan di bagian komentar.






