Apa itu Print Screen dan kegunaannya?
Pada dasarnya, Print Screen menyimpan gambar bitmap dari layar saat ini atau tangkapan layar ke clipboard Windows , sambil menekan tombol Alt yang dikombinasikan dengan Print Screen (Prt Sc) akan menangkap jendela yang dipilih saat ini. Gambar ini kemudian dapat disimpan dengan menggunakan cat atau aplikasi pengeditan lainnya. Penggunaan lain dari tombol Prt Sc adalah ketika menekan dengan kombinasi tombol Alt kiri dan Shift kiri akan mengaktifkan mode kontras tinggi .
Dengan diperkenalkannya Windows 8 (juga di Windows 10), Anda dapat menekan Tombol Windows bersama dengan tombol Prt Sc akan menangkap tangkapan layar dan menyimpan gambar ini ke disk (lokasi gambar default). Layar cetak sering disingkat menjadi:
Cetak Scrn Prnt Scrn Layar Prt Prt Scn Prt Scr Prt Sc Pr Sc
7 Cara Mengatasi Print Screen Tidak Berfungsi di Windows 10
Sebelum membuat perubahan apa pun pada sistem Anda, pastikan untuk membuat titik pemulihan. Untuk berjaga-jaga jika terjadi kesalahan, Anda akan dapat mengembalikan sistem Anda ke konfigurasi sebelumnya ketika semuanya bekerja dengan benar.
Apa yang Harus Dilakukan Jika Tombol Layar Cetak Anda Tidak Berfungsi?
Jadi jika Anda tidak dapat mengambil tangkapan layar di Windows 10 atau tombol Print Screen tidak berfungsi maka jangan khawatir karena hari ini kita akan melihat cara memperbaiki masalah ini. Jika layar cetak tidak berfungsi, coba tombol Windows Key + PrtSc dan jika ini juga tidak mengkhawatirkan, jangan panik. Jadi tanpa membuang waktu mari kita lihat penyelesaian masalah Print Screen not working dengan bantuan panduan pemecahan masalah yang tercantum di bawah ini.
Catatan: Pertama, coba gunakan kembali tombol print screen, cukup tekan tombol Print Screen (PrtSc) lalu buka Paint dan tekan Ctrl + V untuk menempelkan tangkapan layar, apakah berhasil? Jika tidak maka terkadang Anda perlu menggunakan tombol fungsi selain tombol layar cetak, jadi tekan Fn + PrtSc dan lihat apakah ini berfungsi. Jika tidak, lanjutkan dengan perbaikan di bawah ini.
Metode 1: Perbarui driver keyboard Anda
- Tekan Windows Key + R lalu ketik “ devmgmt.msc ” dan tekan Enter untuk membuka Device Manager.

- Perluas Keyboard, lalu klik kanan pada Keyboard PS/2 Standar dan pilih Perbarui Driver.

- Pertama, pilih Cari secara otomatis perangkat lunak driver yang diperbarui dan tunggu Windows menginstal driver terbaru secara otomatis.


- Nyalakan ulang PC Anda dan lihat apakah Anda dapat memperbaiki masalahnya, jika tidak, lanjutkan.
- Sekali lagi kembali ke Device Manager dan klik kanan pada Standard PS/2 Keyboard dan pilih Update Driver.
- Kali ini pilih “ Browse my computer for driver software. ”

- Pada layar berikutnya, klik “ Biarkan saya memilih dari daftar driver yang tersedia di komputer saya. ”

- Pilih driver terbaru dari daftar dan klik Berikutnya.
- Nyalakan ulang PC Anda untuk menyimpan perubahan dan lihat apakah Anda dapat memperbaiki Print Screen yang tidak berfungsi di masalah Windows 10, jika tidak, lanjutkan dengan metode selanjutnya.
Metode 2: Nonaktifkan Kunci F atau Mode F
Lihat apakah Anda memiliki tombol F Mode atau tombol F Lock di keyboard Anda. Karena tombol seperti itu akan mencegah Anda mengambil tangkapan layar, sehingga menonaktifkan tombol layar cetak. Jadi tekan tombol F Mode atau F Lock dan sekali lagi coba gunakan Print Screen Key.
Metode 3: Pastikan Windows mutakhir
- Tekan Tombol Windows + I untuk membuka Pengaturan, lalu klik ikon Perbarui & Keamanan .

- Kemudian di bawah Perbarui status klik “ Periksa pembaruan. ”

- Jika pembaruan ditemukan untuk PC Anda, instal pembaruan dan reboot PC Anda.
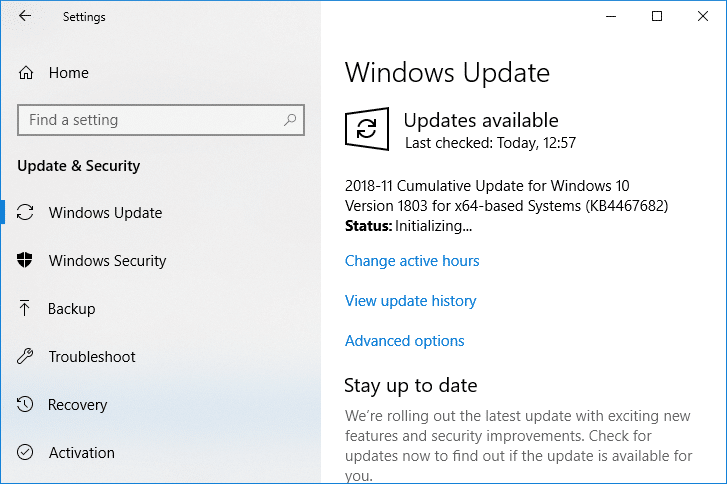
Metode 4: Hentikan program Latar Belakang
- Tekan tombol Ctrl + Shift + Esc bersamaan untuk membuka Task Manager.
- Cari program berikut lalu klik kanan pada masing-masing program dan pilih “ End Task ”:
Alat Cuplikan Dropbox
OneDrive

- Setelah selesai tutup Task Manager dan periksa apakah Anda dapat memperbaiki masalah Print Screen not working.
Metode 5: Lakukan Boot Bersih
Terkadang perangkat lunak pihak ke-3 dapat mengalami konflik dengan keyboard dan dapat menyebabkan tombol layar cetak tidak berfungsi dengan benar. Untuk memperbaiki masalah ini , Anda perlu melakukan boot bersih pada PC Anda, lalu coba gunakan tombol Print Screen untuk mengambil tangkapan layar.
- Sekarang klik Setup dari menu ScreenPrint Platinum dan pilih ScreenPrint.

- Klik tombol Hotkeys di bagian bawah jendela Konfigurasi.

- Selanjutnya, centang “ Enable Hotkeys ” lalu di bawah Global Capture Hotkey, pilih karakter apa saja dari dropdown seperti P.

- Demikian pula, di bawah Global Capture Hotkey centang Ctrl dan Alt.
- Terakhir, klik tombol Save dan ini akan menetapkan tombol Ctrl + Alt + P sebagai pengganti tombol Print Screen.
- Tekan tombol Ctrl + Alt + P bersamaan untuk menangkap tangkapan layar , lalu tempelkan di dalam Paint.

Meskipun sebenarnya tidak memperbaiki masalah Print Screen yang tidak berfungsi, ini adalah alternatif yang bagus sampai Anda akhirnya menemukan perbaikan yang tepat untuk itu. Tetapi jika Anda tidak ingin menggunakan aplikasi pihak ketiga maka Anda juga dapat menggunakan Snipping Tool bawaan Windows .
Metode 7: Gunakan Alat Snipping
Jika Anda masih gagal mengambil screenshot dengan menekan tombol Print Screen maka Anda harus mencoba menggunakan Snipping Tool di Windows 10. Di Windows Search ketikkan snipping dan klik “ Snipping Tool ” dari hasil pencarian.
Alat bawaan di Windows ini menyediakan cara yang bagus untuk mengambil tangkapan layar dari bagian jendela yang sedang aktif atau seluruh layar.
Direkomendasikan:
- Apa Perbedaan Antara CC dan BCC dalam Email?
- Perbaiki Cursor Jumps atau bergerak secara acak di Windows 10
- Siapkan akun email Yahoo di Aplikasi Email Windows 10
- Cara Memeriksa Suhu CPU Anda di Windows 10
Itu saja Anda telah berhasil Memperbaiki Layar Cetak Tidak Berfungsi di Masalah Windows 10 tetapi jika Anda masih memiliki pertanyaan tentang posting ini, silakan tanyakan di bagian komentar.



