Apa itu Host Penyedia WMI (WmiPrvSE.exe)?
Host Penyedia WMI (WmiPrvSE.exe) adalah singkatan dari Layanan Penyedia Instrumentasi Manajemen Windows. Instrumentasi Manajemen Windows (WMI) adalah komponen sistem operasi Microsoft Windows yang menyediakan informasi manajemen dan kontrol di lingkungan perusahaan. Host Penyedia WMI digunakan oleh pengembang untuk Tujuan Pemantauan.
Anda mungkin menghadapi masalah di atas karena Anda baru saja memperbarui atau memutakhirkan ke Windows 10. Beberapa penyebab lain termasuk infeksi virus atau malware, file sistem yang rusak, konfigurasi yang salah untuk Layanan Host Penyedia WMI, dll. Bagaimanapun, tanpa membuang waktu, mari kita lihat Cara Memperbaiki Penggunaan CPU Tinggi Host Penyedia WMI dengan bantuan tutorial yang tercantum di bawah ini.
Perbaiki WMI Provider Host High CPU Usage di Windows 10
Pastikan untuk membuat titik pemulihan untuk berjaga-jaga jika terjadi kesalahan.
Metode 1: Jalankan Pemecah Masalah Pemeliharaan Sistem
- Tekan Tombol Windows + R lalu ketik control dan tekan Enter untuk membuka Control Panel.
![Tekan Windows Key + R lalu ketik control | Perbaiki WMI Provider Host High CPU Usage [Windows 10]](https://techcult.com/wp-content/uploads/2016/06/control-pannel.png)
- Cari Troubleshoot di kotak Search dan klik Troubleshooting.

- Selanjutnya, klik Lihat semua di panel kiri.
- Klik Pemeliharaan Sistem untuk menjalankan Pemecah Masalah untuk Pemeliharaan Sistem.

- Pemecah Masalah mungkin dapat Memperbaiki Penggunaan CPU Tinggi Host Penyedia WMI pada Windows 10.
Metode 2: Mulai ulang Layanan Instrumentasi Manajemen Windows (WMI)
- Tekan Windows Key + R lalu ketik services.msc dan tekan Enter.

- Temukan Layanan Instrumentasi Manajemen Windows dalam daftar, lalu klik kanan padanya dan pilih Restart.
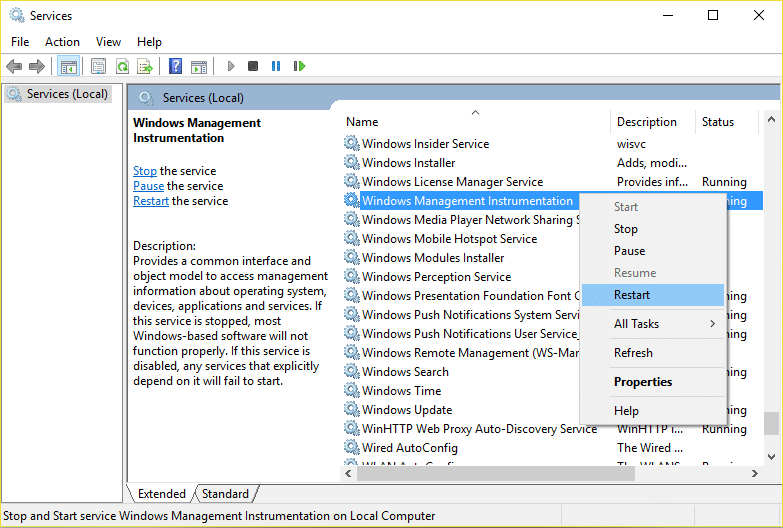
- Ini akan memulai ulang semua layanan yang terkait dengan layanan WMI dan Perbaiki Penggunaan CPU Host Tinggi Penyedia WMI pada Windows 10.
Metode 3: Mulai Ulang Layanan Lain yang terkait dengan WMI
- Buka Prompt Perintah. Pengguna dapat melakukan langkah ini dengan mencari ‘cmd’ lalu tekan Enter.


- Ketik yang berikut ke dalam cmd dan tekan Enter setelah masing-masing:
hentikan bersih iphlpsvc
hentikan bersih wscsvcnet hentikan Winmgmtnet mulai Winmgmtnet mulai wscsvcnet mulai iphlpsvc
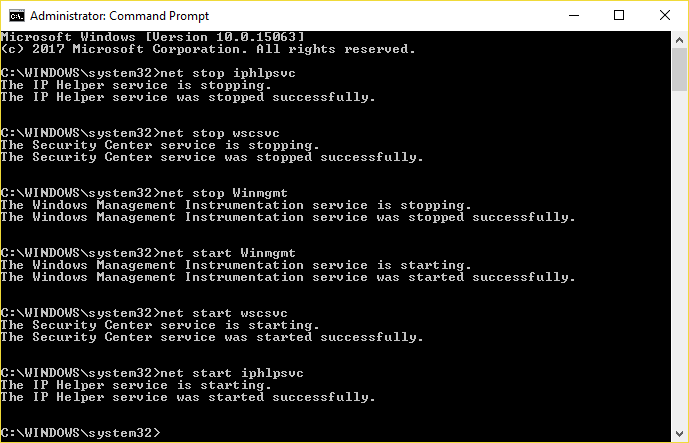
- Nyalakan ulang PC Anda untuk menyimpan perubahan.
Metode 4: Jalankan CCleaner dan Malwarebytes
- Unduh dan instal CCleaner & Malwarebytes.
- Jalankan Malwarebytes dan biarkan memindai sistem Anda dari file berbahaya. Jika malware ditemukan, itu akan secara otomatis menghapusnya.

- Sekarang jalankan CCleaner dan pilih Custom Clean .
- Di bawah Custom Clean, pilih tab Windows dan centang defaults dan klik Analyze .
![Pilih Custom Clean lalu centang default di tab Windows | Perbaiki WMI Provider Host High CPU Usage [Windows 10]](https://techcult.com/wp-content/uploads/2017/07/Select-Custom-Clean-then-checkmark-default-in-Windows-tab.png)
- Setelah Analisis selesai, pastikan Anda yakin untuk menghapus file yang akan dihapus.

- Terakhir, klik tombol Run Cleaner dan biarkan CCleaner berjalan dengan sendirinya.
- Untuk membersihkan sistem Anda lebih lanjut, pilih tab Registri , dan pastikan yang berikut ini dicentang:

- Klik tombol Pindai Masalah dan biarkan CCleaner memindai, lalu klik tombol Perbaiki Masalah yang Dipilih .
![Setelah pemindaian masalah selesai, klik Perbaiki Masalah yang dipilih | Perbaiki WMI Provider Host High CPU Usage [Windows 10]](https://techcult.com/wp-content/uploads/2017/07/Once-scan-for-issues-is-completed-click-on-Fix-selected-Issues.png)
- Ketika CCleaner bertanya “ Apakah Anda ingin mengubah cadangan ke registri? ” pilih Ya .
- Setelah pencadangan Anda selesai, klik tombol Perbaiki Semua Masalah yang Dipilih .
- Restart PC Anda untuk menyimpan perubahan.
Metode 5: Pecahkan masalah dalam Mode Aman
- Boot ke Safe Mode dengan Jaringan menggunakan panduan ini.
- Setelah masuk Safe Mode, ketik PowerShell di Windows Search kemudian klik kanan pada Windows PowerShell dan pilih Run as administrator.


- Ketik perintah berikut ke PowerShell dan tekan Enter:
msdt.exe -id MaintenanceDiagnostic


- Ini akan membuka System Maintenance Troubleshooter , klik Next.

- Jika ditemukan masalah, pastikan untuk mengklik Perbaiki dan ikuti petunjuk di layar untuk menyelesaikan proses.
- Sekali lagi ketik perintah berikut di jendela PowerShell dan tekan Enter:
msdt.exe /id PerformanceDiagnostic
![Ketik msdt.exe /id PerformanceDiagnostic di PowerShell | Perbaiki WMI Provider Host High CPU Usage [Windows 10]](https://techcult.com/wp-content/uploads/2019/01/Type-msdt.exe-id-PerformanceDiagnostic-in-PowerShell.png)
- Ini akan membuka Performance Troubleshooter , klik Next dan ikuti petunjuk di layar sampai selesai.

- Keluar dari Safe Mode dan boot ke Windows Anda secara normal.
Metode 6: Temukan proses bermasalah secara manual menggunakan Peraga Peristiwa
- Tekan Tombol Windows + R lalu ketik eventvwr.MSc dan tekan Enter untuk membuka Peraga Peristiwa.


- Dari menu paling atas, klik View lalu pilih opsi Show Analytic and Debug Logs.

- Sekarang, dari panel kiri arahkan ke yang berikut dengan mengklik dua kali pada masing-masing panel:
Log Aplikasi dan Layanan > Microsoft > Windows > Aktivitas WMI
- Setelah Anda berada di bawah folder WMI-Activity (pastikan Anda telah memperluasnya dengan mengklik dua kali) pilih Operasional.
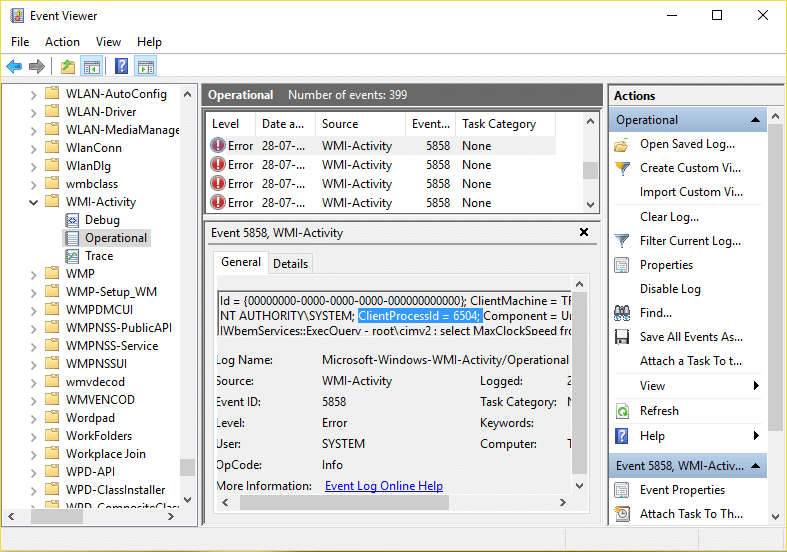
- Di panel jendela kanan, pilih Error di bawah tab Operasional dan Umum, cari ClientProcessId untuk layanan tersebut.
- Sekarang kami memiliki Id Proses dari layanan tertentu yang menyebabkan penggunaan CPU Tinggi, kami perlu menonaktifkan layanan khusus ini untuk Memperbaiki Penggunaan CPU Tinggi Host Penyedia WMI.
- Tekan Ctrl + Shift + Esc bersamaan untuk membuka Task Manager.

- Beralih ke tab Layanan dan cari ID Proses yang Anda catat di atas.
![Beralih ke tab Layanan dan cari ID Proses yang Anda catat | Perbaiki WMI Provider Host High CPU Usage [Windows 10]](https://techcult.com/wp-content/uploads/2017/08/Switch-to-Service-tab-and-look-for-the-Process-Id-which-you-noted-above.png)
- Layanan dengan Process ID yang sesuai adalah biang keladinya, jadi setelah Anda menemukannya, buka Control Panel > Uninstall a Program.
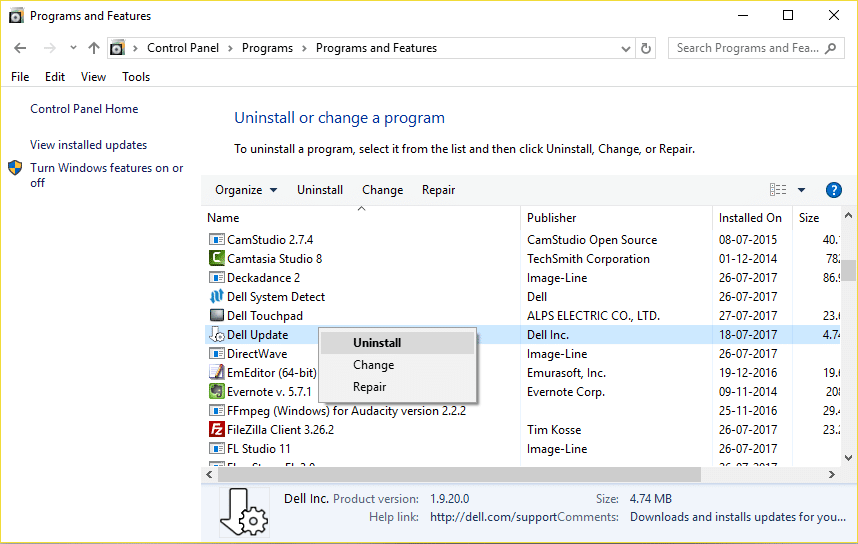
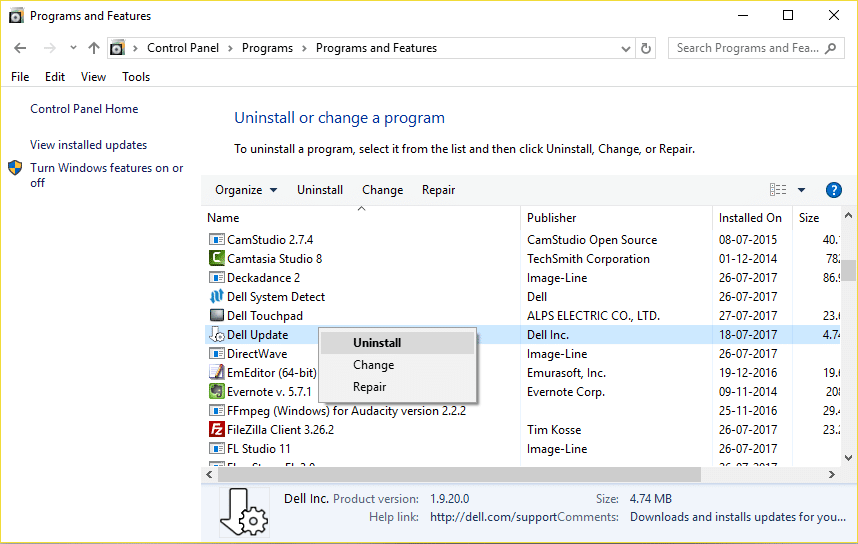
- Hapus instalan program atau layanan tertentu yang terkait dengan ID Proses di atas lalu reboot PC Anda.
Direkomendasikan:
- Perbaiki Taskbar Menghilang dari Desktop
- Cara Memperbarui Driver Realtek HD Audio di Windows 10
- Perbaiki Video YouTube memuat tetapi tidak memutar video
- Perbaiki Masalah Layar Hitam YouTube [SOLVED]
Itu saja Anda telah berhasil Memperbaiki Penggunaan CPU Tinggi Host Penyedia WMI pada Windows 10 tetapi jika Anda masih memiliki pertanyaan tentang posting ini, silakan bertanya kepada mereka di bagian komentar.
