Perbaiki Kegagalan VIDEO TDR nvlddmkm.sys Failed Error pada Windows 10
Beberapa kemungkinan penyebab kesalahan ini adalah:
- Cacat pada komponen perangkat keras.
- Masalah pada perangkat memori atau hard disk.
- Driver grafis tidak kompatibel atau rusak.
- File sistem operasi rusak.
Kami telah mencoba dan menguji sendiri semua metode. Anda harus mengikuti metode ini langkah demi langkah untuk memperbaiki masalah ini.
Catatan: Kami menyarankan Anda untuk membaca panduan kami tentang Cara Membuat Titik Pemulihan Sistem di Windows 10 untuk dapat memulihkan komputer Anda jika terjadi kesalahan.
Metode 1: Jalankan Pemecah Masalah Perangkat Keras dan Perangkat
Alat pemecahan masalah Windows bawaan akan sering memperbaiki kesalahan gagal Windows 10 nvlddmkm.sys.
- Tekan Windows + R kunci bersama untuk meluncurkan kotak dialog Jalankan .
- Ketik msdt.exe -id DeviceDiagnostic dan tekan Enter .

- Klik Lanjutan di jendela Perangkat Keras dan Perangkat

- Periksa opsi Terapkan perbaikan secara otomatis dan klik Berikutnya.

- Tunggu pemindaian selesai.

- Kemudian, klik Terapkan perbaikan ini.


- Klik Next untuk Restart PC Anda dan selesaikan masalah.

Metode 2: Nonaktifkan Fitur Akselerasi Perangkat Keras Browser
Terkadang, browser web berjalan di latar belakang dan menghabiskan banyak sumber daya CPU & GPU. Oleh karena itu, lebih baik nonaktifkan akselerasi perangkat keras di browser web dan uji PC lagi. Di sini, kami telah menunjukkan Google Chrome sebagai contoh untuk metode ini.
- Luncurkan Google Chrome dan klik ikon tiga titik yang ada di pojok kanan atas.
- Sekarang, klik Pengaturan seperti yang digambarkan pada gambar di bawah ini.

- Sekarang, luaskan bagian Advanced di panel kiri dan klik System , seperti yang ditunjukkan.

- Di sini, matikan sakelar untuk Gunakan akselerasi perangkat keras saat opsi tersedia.


- Terakhir, restart PC Anda . Periksa apakah kegagalan VIDEO TDR atau kesalahan gagal nvlddmkm.sys telah diperbaiki.
Metode 3: Tutup Proses Latar Belakang yang Tidak Perlu
Mungkin ada banyak aplikasi yang berjalan di latar belakang. Ini akan meningkatkan penggunaan CPU dan memori, sehingga memengaruhi kinerja komputer Anda & kemungkinan, menyebabkan kesalahan gagal nvlddmkm.sys. Berikut cara mengakhiri proses yang tidak diinginkan:
- Luncurkan Task Manager dengan menekan Ctrl + shift + Esc kunci bersama.
- Di tab Proses , cari dan pilih tugas yang tidak diperlukan yang berjalan di latar belakang. Misalnya, Google Chrome .
- Klik kanan padanya dan pilih End task , seperti yang digambarkan di bawah ini.

- Ulangi hal yang sama untuk semua proses yang tidak diinginkan dan reboot PC Windows Anda.
Metode 4: Perbarui/Kembalikan Driver Tampilan
Jika driver kartu grafis kedaluwarsa, coba perbarui untuk memperbaiki masalah. Atau, jika mereka berada di versi terbaru, namun menyebabkan kesalahan tersebut, maka kembalikan driver akan membantu.
Opsi 1: Perbarui Driver Kartu Grafis
- Tekan tombol Windows , ketik device manager , dan klik Open .


- Klik tanda panah di sebelah Display adapters untuk meluaskannya.

- Klik kanan driver grafis Anda (mis. NVIDIA GeForce driver ) dan pilih Perbarui driver , seperti yang ditunjukkan.

- Sekarang, klik Cari driver secara otomatis untuk menemukan dan menginstal driver secara otomatis.

5A. Tunggu hingga driver diperbarui ke versi terbaru. Kemudian, Restart PC Anda .
5B. Jika sudah dalam tahap pembaruan, layar berikut akan ditampilkan dengan pesan: Driver terbaik untuk perangkat Anda sudah terpasang . Klik tombol Tutup untuk keluar dari jendela.
Opsi 2: Kembalikan Pembaruan Driver
- Arahkan ke Device Manager > Display Adapters seperti yang ditunjukkan pada metode di atas.
- Klik kanan driver tampilan Anda (mis. NVIDIA GeForce driver ) dan pilih Properties , seperti yang diilustrasikan di bawah ini.


- Beralih ke tab Driver dan klik Roll Back Driver , seperti yang ditunjukkan.
Catatan : Jika opsi untuk Roll Back Driver berwarna abu-abu, maka ini menunjukkan bahwa PC Windows Anda tidak memiliki file driver pra-instal atau tidak pernah diperbarui. Dalam hal ini, cobalah metode alternatif yang dibahas dalam artikel ini.

- Berikan Alasan Mengapa Anda mundur? di jendela rollback Paket Driver . Kemudian, klik tombol Ya , yang ditampilkan disorot.

- Sekarang, restart sistem Anda untuk membuat rollback efektif.
Metode 5: Instal ulang Driver Adaptor Grafik
Jika Anda telah mencoba metode di atas dan tidak mendapatkan solusi, maka instal ulang driver adaptor Grafik untuk mengatasi kegagalan VIDEO TDR masalah Windows 10 NVIDIA sebagai berikut:
- Luncurkan Pengelola Perangkat dan luaskan Adaptor tampilan seperti yang diinstruksikan di Metode 4 .
- Sekarang, klik kanan NVIDIA GeForce 940MX dan pilih Uninstall device , seperti yang digambarkan di bawah ini.


- Centang kotak bertanda Hapus perangkat lunak driver untuk perangkat ini dan konfirmasi permintaan dengan mengeklik Uninstall , seperti yang ditunjukkan.

- Selanjutnya, buka halaman Unduhan Driver NVIDIA.

- Temukan dan Unduh driver yang sesuai dengan versi Windows di PC Anda.
- Sekarang, jalankan file yang diunduh dan ikuti instruksi yang diberikan untuk menginstalnya.
Metode 6: Pulihkan File nvlddmkm.sys
Jika Anda menggunakan kartu grafis NVIDIA dan file driver rusak, maka Anda disarankan untuk mengembalikan file nvlddmkm.sys untuk mengatasi kegagalan VIDEO TDR Windows 10 masalah NVIDIA sebagai berikut:
- Tekan tombol Windows + E bersamaan untuk membuka File Explorer .
- Sekarang, navigasikan ke driver C:WindowsSystem32 dan cari nvlddmkm.sys.
- Klik kanan pada file nvlddmkm.sys dan pilih opsi Rename , seperti yang ditunjukkan.

- Ubah namanya menjadi nvlddmkm.sys.old .
- Kemudian, arahkan ke This PC dan cari nvlddmkm.sy_ di kolom Search this PC , seperti yang diilustrasikan di bawah ini.

- Salin file nvlddmkm.sy_ dari hasil pencarian dengan menekan tombol Ctrl + C .
- Tempel di Desktop Anda dengan menekan tombol Ctrl + V.
- Selanjutnya, klik Start , ketik Command Prompt , dan klik Run as administrator .

perintah berikut satu per satu dan tekan tombol Enter setelah setiap perintah.
chdir desktop perluas -r nvlddmkm.sy_nvlddmkm.sys


- Tutup Command Prompt dan salin file nvlddmkm.sys dari Desktop dengan menekan tombol Ctrl + C .
- Sekali lagi, arahkan ke lokasi berikut dan rekatkan File dengan menekan tombol Ctrl + V.
C:WindowsSystem32driver
- Nyalakan ulang PC Anda dan periksa apakah masalahnya sudah diperbaiki sekarang.
Metode 7: Jalankan Alat SFC & DISM
Pengguna Windows 10 dapat secara otomatis memindai dan memperbaiki file sistem dengan menjalankan Pemeriksa Berkas Sistem dan alat bawaan Layanan dan Manajemen Penempatan Gambar. Alat-alat ini memindai, memperbaiki & menghapus file dan akan membantu memperbaiki kesalahan gagal nvlddmkm.sys.
- Luncurkan Command Prompt sebagai administrator seperti yang diinstruksikan di Metode 6 .
perintah berikut satu per satu dan tekan tombol Enter setelah masing-masing:
DISM.exe /Online /Cleanup-Image /CheckHealth DISM.exe /Online /Cleanup-image /Scanhealth DISM.exe /Online /Cleanup-image /Restorehealth
Catatan: Anda harus memiliki koneksi internet yang berfungsi untuk menjalankan perintah ini.

- Tunggu proses berjalan dengan sukses dan restart PC. Jika masalah berlanjut, ikuti langkah selanjutnya.
- Luncurkan Command Prompt sebagai administrator lagi.
- Ketik perintah sfc /scannow dan tekan tombol Enter .


- Tunggu pernyataan Verifikasi 100% selesai , dan setelah selesai, boot perangkat Anda dalam mode normal.
Metode 8: Matikan Fast Startup
Mematikan opsi pengaktifan cepat disarankan sebagai perbaikan kegagalan VIDEO TDR. Untuk memahami ini, baca panduan kami tentang Mengapa Anda Perlu Menonaktifkan Fast Startup Di Windows 10?. Kemudian, ikuti langkah-langkah yang diberikan untuk memperbaiki masalah gagal Windows 10 nvlddmkm.sys:
- Tekan tombol Windows , ketik control panel , dan klik Open , seperti yang ditunjukkan.

- Atur View by > Large icons dan klik Power Options .

- Di sini, pilih opsi Choose what the power button does , seperti yang disorot di bawah ini.


- Sekarang, klik Ubah pengaturan yang saat ini tidak tersedia, seperti yang digambarkan di bawah ini.

- Selanjutnya, hapus centang pada kotak bertanda Nyalakan startup cepat (disarankan) untuk menonaktifkannya.


- Terakhir, klik Simpan perubahan dan mulai ulang PC Anda.
Periksa apakah kegagalan VIDEO TDR Masalah Windows 10 telah teratasi sekarang.
Metode 9: Hapus Program yang Tidak Kompatibel
Untuk menentukan penyebab di balik kesalahan ini, kita perlu memulai Windows 10 dalam Safe Mode. Baca artikel kami tentang Cara mem-boot Windows 10 ke mode aman di sini. Kemudian, hapus program yang bertentangan dengan menerapkan langkah-langkah ini untuk memperbaiki kegagalan VIDEO TDR masalah Windows 10:
- Luncurkan Panel Kontrol seperti yang diilustrasikan dalam Metode 8 .
- Di sini, atur View by > Large icons dan klik Programs and Features , seperti yang ditunjukkan.
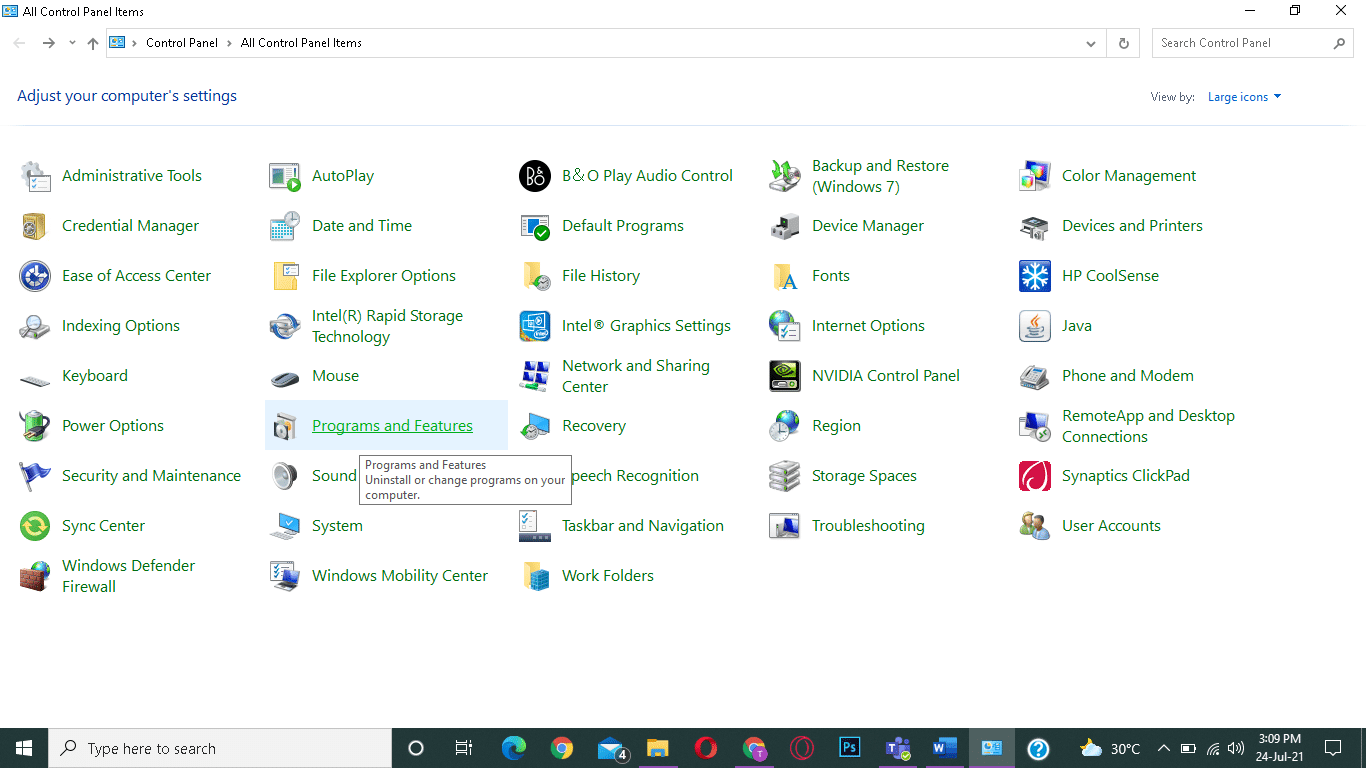
- Selanjutnya, pilih aplikasi yang bentrok (Misalnya- CC Cleaner ) dan klik Uninstall/Change , seperti yang ditunjukkan.


- Klik Ya di prompt konfirmasi untuk menghapus instalannya.
Metode 10: Perbarui Windows
Menginstal pembaruan baru akan membantu Anda memperbaiki bug di PC Anda. Oleh karena itu, selalu pastikan bahwa Anda menggunakan sistem Anda dalam versi terbarunya. Jika tidak, file di komputer tidak akan kompatibel yang menyebabkan kegagalan VIDEO TDR masalah Windows 10 & 8.
- Tekan tombol Windows + I kunci bersama untuk membuka Pengaturan .
- Sekarang, pilih Perbarui & Keamanan .

- Di sini, klik Periksa Pembaruan di panel kanan.

4A. Klik tombol Instal sekarang untuk mengunduh pembaruan terbaru yang tersedia. Kemudian, klik Restart sekarang untuk menginstalnya.
4B. Jika laptop Anda sudah up-to-date, maka akan muncul pesan You’re up to date .
Metode 11: Ganti Kartu Memori
Jika kartu memori yang menyebabkan masalah ini, lebih baik menggantinya dengan yang baru. Namun, jalankan tes terlebih dahulu untuk mengonfirmasi hal yang sama. Baca artikel kami tentang Cara menguji RAM PC Anda untuk memori buruk. Kemudian, perbaiki atau ganti untuk memperbaiki masalah kegagalan VIDEO TDR.
Direkomendasikan:
- Perbaiki Ethernet Tidak Memiliki Kesalahan Konfigurasi IP yang Valid
- Perbaiki Adaptor Wi-Fi Tidak Berfungsi di Windows 10
- Perbaiki Hard Drive Tidak Muncul di Windows 10
- Cara Mengubah Layar Anda Menjadi Hitam Putih di PC
Kami harap panduan ini bermanfaat dan Anda dapat memperbaikinya VIDEO Kegagalan TDR nvl
ddmkm.sys gagal di Windows 10 . Beri tahu kami metode mana yang paling cocok untuk Anda. Juga, jika Anda memiliki pertanyaan / saran mengenai artikel ini, jangan ragu untuk menyampaikannya di bagian komentar.



