
Cara Memperbaiki Audio Crackling Windows 10
Sebelum kita mulai memperbaiki masalah yang mengganggu ini, mari kita pahami mengapa itu terjadi. Berikut adalah beberapa kemungkinan alasan yang menyebabkan masalah audio crackling windows 10.
- Pengaturan audio yang salah dikonfigurasi
- Masalah dengan driver audio seperti korupsi atau ketidakcocokan
- Masalah manajemen daya
- Port yang salah
- Perangkat keras yang rusak
Sekarang setelah memahami beberapa alasan di balik masalah ini, mari kita mulai memperbaiki masalah windows 10 yang berderak.
Pertama, pastikan semua koneksi audio kencang dan aman. Jika jack audio tidak terpasang dengan benar, suara letupan mungkin terdengar. Jadi periksa koneksi sekali, jika perlu, gunakan port lain dan periksa apakah suara berderak berlanjut. Juga, colokkan perangkat audio Anda ke sistem lain atau bahkan perangkat seluler untuk memeriksa apakah berfungsi dan pantau keluaran suara. Periksa apakah ada robekan pada kabel sambungan. Untuk perangkat audio nirkabel, selalu tempatkan perangkat dalam jangkauan koneksi atau tepat di depan sistem.
Dengan mengesampingkan masalah perangkat keras, mari kita lanjutkan untuk meninjau berbagai pengaturan sistem yang mungkin mengarah ke suara berderak/meletus. Kami mulai dengan memodifikasi banyak pengaturan audio, pengaturan daya diikuti dengan menginstal ulang atau memperbarui file driver. Pada akhirnya, kami akan melakukan tes latensi DPC untuk memeriksa driver yang bermasalah.
Metode 1: Pecahkan Masalah Suara
Penting untuk memulai dengan pemecahan masalah sederhana. Anda dapat menggunakan Pemecah Masalah Audio yang dapat memperbaiki atau mengidentifikasi kesalahan apa pun yang ada di dalam sistem. Inilah cara melakukannya.
- Tekan tombol Windows + I bersamaan untuk membuka Pengaturan. Klik pada Sistem .

- Klik Suara > Pemecahan masalah.

- Ikuti petunjuk dan selesaikan proses pemecahan masalah. Periksa apakah masalah telah diperbaiki.
Metode 2: Ubah Format Audio
Windows 10 memungkinkan pengguna untuk memilih dari daftar format keluaran audio untuk memberikan pengalaman pendengaran yang lebih kaya. Pengguna dapat memilih laju sampel dan kedalaman bit yang tepat untuk perangkat keluaran mereka. Namun, jika laju sampel (frekuensi audio) disetel terlalu tinggi dan perangkat audio tidak mendukung frekuensi yang dipilih, suara berderak/letupan mungkin akan terdengar. Ikuti langkah-langkah ini untuk mengubah format audio.
- Buka Pengaturan Windows > Sistem seperti yang diilustrasikan dalam Metode 1 .
- Pilih menu Suara dari panel kiri.
- Gulir ke bawah pada panel kanan dan klik Sound Control Panel .

- Di jendela berikutnya, Di bawah tab Pemutaran , klik kanan Speaker Anda (perangkat keluaran aktif, akan ditandai dengan centang hijau). Pilih Properti .

- Pilih tab Lanjutan di bawah Properti Pembicara .
- Klik menu drop-down di bagian Default Format dan pilih 16 bit, 44100 Hz (CD Quality) . Klik Tes dan periksa apakah Anda terus mendengar suara letupan. Jika ya, pilih format lain dan uji lagi. Ulangi proses ini sampai suara letupan yang tidak diinginkan tidak ada lagi.

- Klik Terapkan untuk menyimpan format suara baru.
Juga, periksa apakah mode Eksklusif diaktifkan. Jika ya, hapus centang pada kotak di samping Izinkan aplikasi mengambil kontrol eksklusif atas perangkat ini dan Berikan opsi prioritas aplikasi mode eksklusif . Mode eksklusif mengizinkan aplikasi untuk mengambil kendali penuh (eksklusif) dari kartu suara.

Catatan: Jika menonaktifkan mode Eksklusif tidak menyelesaikan masalah suara letupan, aktifkan kembali.
Metode 3: Nonaktifkan Penyempurnaan Suara
Terlepas dari kemewahan memilih format keluaran audio, pengguna memiliki opsi untuk lebih meningkatkan kualitas audio dengan menerapkan efek suara tertentu sesuai produsen kartu suara. Bass boost, virtual sound, pitch shift, equalizer, room correction dll. adalah beberapa dari efek ini. Terkadang efek ini dapat menyebabkan masalah audio. Ikuti langkah-langkah ini untuk menonaktifkannya.
- Arahkan ke System setting > Sound > Sound Control Panel seperti yang ditunjukkan pada Metode 2 .
- Pilih tab Penyempurnaan .
Hapus centang satu per satu pada kotak di sebelah setiap efek peningkatan. Di beberapa PC, opsi Disable All Enhancements akan hadir, cukup centang untuk menonaktifkan semua efek sekaligus.


- Beralih ke tab Suara spasial dan Pastikan bahwa Pilih format suara Spasial yang ingin Anda terapkan tidak aktif .

- Klik OK .
Metode 4: Nonaktifkan Perangkat Audio HDMI ATI
Perangkat audio HDMI ATI bertanggung jawab atas transmisi suara saat perangkat eksternal terhubung ke PC Anda melalui kabel HDMI. Meskipun tidak jelas mengapa perangkat audio HDMI ATI mungkin mengeluarkan suara berderak/meletup secara acak, banyak pengguna telah menyelesaikan masalah ini dengan menonaktifkan perangkat sama sekali. Inilah cara Anda dapat menonaktifkannya.
- Ketik Pengelola Perangkat di bilah pencarian dan pilih Buka .

- Klik dua kali pada Pengontrol suara, video, dan permainan untuk mengembangkannya.

- Klik kanan pada Audio HDMI ATI dan pilih Nonaktifkan perangkat .

Periksa apakah masalah crackling audio windows 10 masih ada.
Metode 5: Perbarui Driver
Jik
a Anda terus mendengar suara letupan yang keluar dari speaker/headphone Anda, sekarang saatnya untuk melihat file driver kartu suara. File-file ini penting untuk fungsi optimal dari komponen perangkat kerasnya masing-masing dan dapat rusak karena berbagai alasan. Pengemudi yang kedaluwarsa dapat menyebabkan masalah ini. Pengelola perangkat asli atau aplikasi khusus apa pun seperti DriverEasy dapat digunakan untuk memelihara semua driver. Berikut adalah langkah-langkah untuk memperbarui driver audio.
- Buka Pengelola Perangkat > Pengontrol suara, video, dan game .

- Klik kanan pada kartu audio Anda dan pilih Properties .

- Pada tab Driver , klik Perbarui driver .

- Di jendela berikut, pilih Cari Secara Otomatis untuk perangkat lunak yang diperbarui . Atau, Anda dapat mengunjungi situs web produsen kartu suara, mengunduh file driver terbaru dan menginstalnya secara manual menggunakan opsi Jelajahi komputer saya untuk driver .
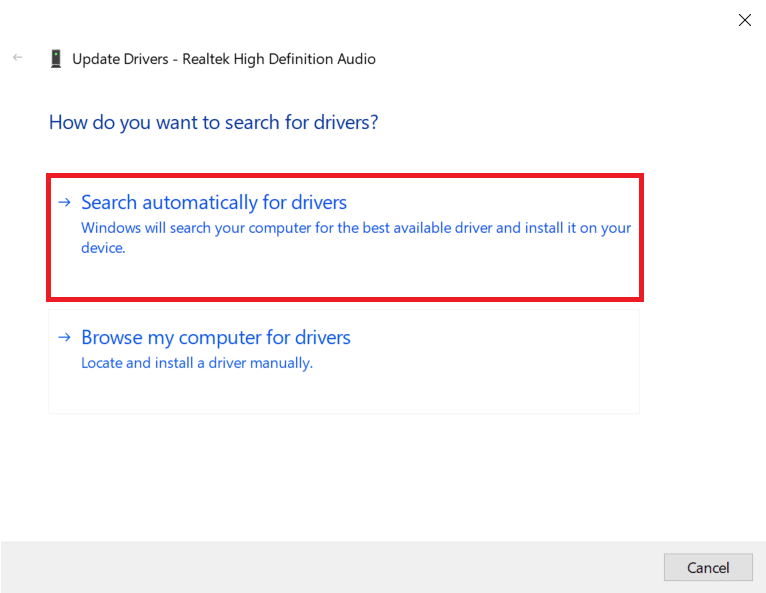
Periksa apakah masalah audio crackling windows 10 sudah diperbaiki.
Metode 6: Ubah Pengaturan Daya
Pengaturan yang tampaknya berada di balik suara letupan yang mengkhawatirkan di Windows 10 adalah pengaturan Status Prosesor Minimum. Ini menentukan (dalam persentase) daya minimum yang akan dialokasikan ke prosesor saat menganggur atau melakukan tugas-tugas kecil. Mengubah nilai daya yang dialokasikan dapat menghilangkan suara letupan. Inilah cara melakukannya.
- Buka Start Menu dan cari Control Panel > Open .
- Klik Lihat menurut di sudut kanan, lalu pilih Ikon besar .

- Klik pada Opsi Daya .

- Di jendela berikut, Klik Ubah pengaturan paket .
Catatan: Dalam beberapa kasus, paket yang Anda pilih mungkin berbeda, pilih ubah pengaturan paket dari paket Anda.

- Klik Ubah setelan daya lanjutan .

- Klik ikon + sebelum Manajemen daya prosesor > Status prosesor minimum .
- Ubah nilai On battery dan Plugged in menjadi 100% .

- Klik Terapkan > Oke .
Pengaturan daya lain yang dapat Anda terapkan untuk memperbaiki masalah ini adalah Fast Startup . Ikuti langkah-langkah ini untuk melakukannya.
- Di Opsi Daya , klik Pilih tautan yang dilakukan tombol daya .

- Klik Ubah pengaturan yang saat ini tidak tersedia (memerlukan akses administratif) dan hapus centang Aktifkan mulai cepat. Klik Simpan perubahan dan mulai ulang PC .

Metode 7: Gunakan Alat Pihak Ketiga
Panggilan Prosedur yang Ditangguhkan atau DPC adalah fitur Windows 10 asli yang memungkinkan penjadwalan ulang tugas dengan prioritas rendah demi tugas dengan prioritas tinggi lainnya. Jika salah satu dari file tugas/driver prioritas tinggi ini menghabiskan waktu yang tidak masuk akal untuk menyelesaikan sesuatu, ini menghasilkan latensi DPC yang tinggi dan masalah audio seperti putus sekolah, muncul, dll. Untuk memeriksa apakah memang demikian, Anda dapat unduh program pemeriksa latensi DPC pihak ketiga seperti yang ditunjukkan di bawah ini.
- Kunjungi Download DPC Latency Checker 1.4.0 (Alternatif – LatencyMon) di browser web pilihan Anda dan klik tombol Download Now .

- Klik pada file dpclat.exe yang diunduh untuk membuka wisaya penginstalan dan ikuti semua petunjuk di layar untuk menginstal aplikasi.

- Setelah terinstal, buka DPC Latency Checker . Ini akan secara otomatis mulai menganalisis latensi DPC sistem Anda.

- Bilah hijau dan kuning menandakan bahwa komputer Anda dapat menangani streaming audio dan video waktu nyata tanpa mengalami putus sekolah.
Namun, jika Anda melihat bilah merah , centang kotak deskripsi untuk mengetahui driver perangkat mana yang merusak kinerja komputer secara keseluruhan. Perbarui driver perangkat yang bermasalah, hapus instalannya, atau nonaktifkan perangkat sepenuhnya. Itu harus memperbaiki masalah suara berderak pc.
Jika tidak ada metode yang berhasil untuk Anda, coba perbarui Windows untuk menghilangkan bug bawaan atau menginstal Windows lagi.
Direkomendasikan:
- 28 Software Pengedit Foto Gratis Terbaik untuk PC
- Cara Duplikat Layar di Windows 10
- Perbaiki Tidak Ada Suara di Firefox pada Windows 10
- Perbaiki Zoom Audio Tidak Bekerja Windows 10
Kami harap panduan ini bermanfaat dan Anda dapat memperbaiki masalah audio crackling Windows 10 bersama dengan sound crackling windows 10 dan masalah audio crackling windows 10 headphone. Beri tahu kami metode mana yang paling cocok untuk Anda. Jika Anda memiliki pertanyaan atau, saran, jangan ragu untuk menjatuhkannya di bagian komentar.