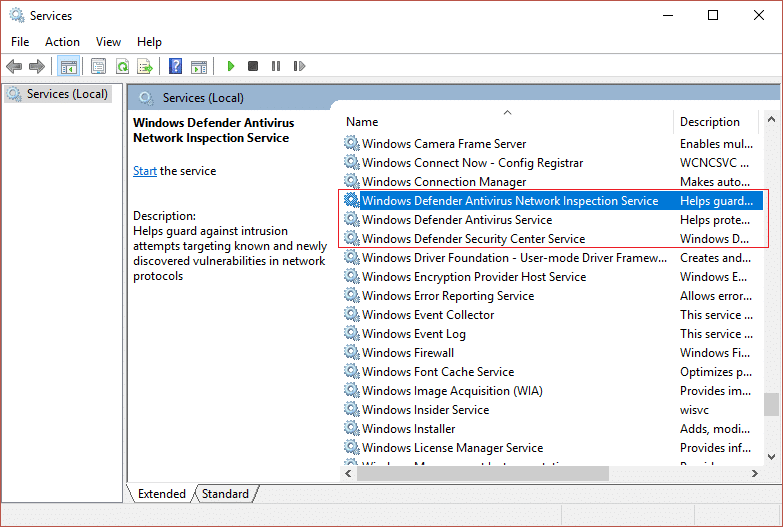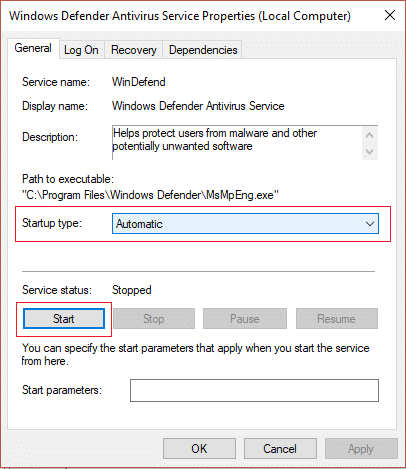Mengapa saya tidak dapat mengaktifkan Windows Defender saya?
Satu hal yang perlu kita pahami bahwa Windows Defender memberikan perlindungan yang lengkap pada sistem kita. Oleh karena itu, tidak dapat mengaktifkan fitur ini bisa menjadi masalah serius. Ada banyak alasan mengapa Anda tidak dapat mengaktifkan Windows Defender di Windows 10 seperti Antivirus pihak ketiga mungkin mengganggu, Windows Defender dimatikan oleh kebijakan grup, masalah tanggal/waktu yang salah, dll. Pokoknya, tanpa membuang waktu mari kita lihat Cara memperbaiki penyebab utama masalah ini menggunakan panduan pemecahan masalah yang tercantum di bawah ini.
Perbaiki Tidak dapat mengaktifkan Windows Defender di Windows 10
Pastikan untuk membuat titik pemulihan untuk berjaga-jaga jika terjadi kesalahan.
Metode 1 – Copot pemasangan perangkat lunak Antivirus pihak ketiga
Salah satu penyebab paling umum Windows Defender tidak berfungsi adalah perangkat lunak antivirus pihak ketiga. Windows Defender secara otomatis mati sendiri setelah mendeteksi perangkat lunak anti-malware pihak ketiga yang terpasang di sistem Anda. Oleh karena itu, Anda harus terlebih dahulu memulai pencopotan perangkat lunak antimalware pihak ketiga mana pun. Selain itu, Anda perlu memastikan bahwa pencopotan dilakukan dengan benar semua file residu dari perangkat lunak itu jika tidak maka akan terus menimbulkan masalah bagi Windows Defender untuk memulai. Anda dapat menggunakan beberapa software uninstaller yang akan menghapus semua sisa-sisa antivirus Anda sebelumnya. Setelah instalasi selesai, Anda perlu me-restart sistem Anda.
Metode 2 – Jalankan Pemeriksa Berkas Sistem (SFC)
Metode lain yang dapat Anda pilih adalah diagnosis dan perbaikan file sistem. Anda dapat menggunakan alat prompt perintah untuk memeriksa apakah file Windows Defender rusak. Selain itu, alat ini memperbaiki semua file yang rusak.
1.Tekan Windows Key + X lalu pilih Command Prompt (Admin) .

- Ketik sfc /scannow dan tekan enter.

3.Proses ini memakan waktu lama jadi bersabarlah saat menjalankan perintah ini.
- Jika perintah sfc tidak menyelesaikan masalah, Anda dapat menggunakan perintah lain. Cukup ketik perintah yang disebutkan di bawah ini dan tekan Enter:
DISM /Online /Cleanup-Image /RestoreHealth
5.Ini akan memindai secara menyeluruh dan memperbaiki file yang rusak.
6.Setelah menyelesaikan langkah-langkah ini, periksa apakah Anda dapat memperbaiki masalah Tidak Dapat Menghidupkan Windows Defender atau tidak.
Metode 3 – Lakukan Boot Bersih
Terkadang ada beberapa aplikasi pihak ketiga yang menyebabkan masalah ini, Anda dapat dengan mudah menemukannya dengan melakukan fungsi boot bersih.
1.Tekan Windows + R dan ketik msconfig dan tekan Enter.
2.Pada Jendela konfigurasi sistem, Anda perlu menavigasi ke tab Layanan di mana Anda perlu mencentang Sembunyikan semua Layanan Microsoft dan klik tombol Nonaktifkan Semua .
3.Arahkan ke bagian Startup dan klik Open Task Manager.


- Di sini Anda akan menemukan semua program startup. Anda perlu mengklik kanan pada setiap program dan Nonaktifkan semuanya satu per satu.

- Setelah menonaktifkan semua aplikasi startup, Anda harus kembali ke jendela konfigurasi sistem untuk menyimpan semua perubahan . Klik OK.
- Anda perlu me-reboot sistem Anda dan memeriksa apakah Anda dapat Memperbaiki masalah Windows Defender Tidak Dapat Menghidupkan atau tidak.
Untuk mengetahui masalah ini, Anda perlu melakukan boot bersih menggunakan panduan ini dan menemukan program yang bermasalah.
Metode 4 – Mulai Ulang Layanan Pusat Keamanan
Metode lain untuk menyelesaikan masalah Windows Defender Anda adalah memulai kembali layanan pusat keamanan. Anda perlu mengaktifkan dan memastikan bahwa layanan tertentu diaktifkan.
1.Tekan Windows + R dan ketik services.msc dan tekan Enter

- Di sini Anda perlu mencari Security Center dan kemudian klik kanan pada Security Center dan pilih opsi Restart .

- Sekarang cukup restart perangkat Anda dan periksa apakah masalahnya sudah teratasi atau belum.
Metode 5 – Ubah registri Anda
Jika Anda masih menemukan masalah dalam menyalakan Windows Defender, Anda dapat memilih metode ini. Anda hanya perlu memodifikasi registri tetapi sebelum melakukannya pastikan untuk membuat cadangan dari Registri Anda.
1.Tekan Windows + R dan ketik regedit . Sekarang tekan Enter.

- Setelah Anda membuka editor registri di sini, Anda perlu menavigasi ke:
HKEY_LOCAL_MACHINESOFTWAREPoliciesMicrosoftWindows Defender
3.Pilih Windows Defender lalu di panel jendela kanan temukan DisableAntiSpyware DWORD. Sekarang klik dua kali file ini.
4.Atur nilai data ke 0 dan klik OK untuk menyimpan pengaturan.
Catatan: Jika Anda menghadapi masalah izin, klik kanan Windows Defender dan pilih Izin. Ikuti panduan ini untuk mengambil kendali penuh atau kepemilikan kunci registri di atas dan atur lagi nilainya menjadi 0.
- Kemungkinan besar, setelah melakukan langkah ini, Windows Defender Anda akan mulai bekerja di sistem Anda dengan baik tanpa masalah.
Metode 6 – Setel Layanan Windows Defender ke Otomatis
Catatan: Jika layanan Windows Defender berwarna abu-abu di Services Manager, ikuti posting ini.
1.Tekan Tombol Windows + R lalu ketik services.msc dan tekan Enter.
2.Temukan layanan berikut di jendela Layanan:
Layanan Inspeksi Jaringan Antivirus Windows Defender
Layanan Antivirus
Windows Defender Layanan Pusat Keamanan Windows Defender
3.Klik dua kali pada masing-masing dan pastikan jenis Startup diatur ke Otomatis dan klik Mulai jika layanan belum berjalan.
4.Klik Terapkan diikuti oleh OK.
- Reboot PC Anda untuk menyimpan perubahan dan lihat apakah Anda dapat Memperbaiki masalah Windows Defender Tidak Dapat Menghidupkan.
Metode 7 – Tetapkan Tanggal & Waktu yang Benar
1.Klik tanggal dan waktu di bilah tugas, lalu pilih “ Pengaturan tanggal dan waktu .”
2.Jika di Windows 10, buat ” Set Time Automatically ” menjadi ” on .”
3.Untuk yang lain, klik “Waktu Internet” dan centang tanda ” Sinkronisasi otomatis dengan server waktu Internet .”
4.Pilih Server “ time.windows.com ” dan klik update dan “OK”. Anda tidak perlu menyelesaikan pembaruan. Cukup klik OK.
Sekali lagi periksa apakah Anda dapat Memperbaiki masalah Windows Defender Tidak Mulai atau tidak, jika tidak, lanjutkan dengan metode selanjutnya.
Metode 8 – Jalankan CCleaner dan Malwarebytes
1.Unduh dan instal CCleaner & Malwarebytes.
- Jalankan Malwarebytes dan biarkan memindai sistem Anda dari file berbahaya.
3.Jika malware ditemukan, maka secara otomatis akan menghapusnya.
- Sekarang jalankan CCleaner dan di bagian “Pembersih”, di bawah tab Windows, kami sarankan untuk memeriksa pilihan berikut untuk dibersihkan:

- Setelah Anda memastikan poin yang tepat diperiksa, cukup klik Run Cleaner, dan biarkan CCleaner berjalan dengan sendirinya.
6.Untuk membersihkan sistem Anda lebih lanjut pilih tab Registri dan pastikan yang berikut ini dicentang:
7.Pilih Pindai untuk Masalah dan izinkan CCleaner untuk memindai, lalu klik Perbaiki Masalah yang Dipilih.
8.Ketika CCleaner bertanya “ Apakah Anda ingin mengubah cadangan ke registri? ” pilih Ya.
- Setelah pencadangan Anda selesai, pilih Perbaiki Semua Masalah yang Dipilih.
10.Restart PC Anda untuk menyimpan perubahan dan lihat apakah Anda dapat Memperbaiki Tidak Dapat Mengaktifkan Windows Defender.
Metode 9 – Perbarui Windows Defender
1.Tekan Windows Key + X lalu pilih Command Prompt (Admin).

- Ketik perintah berikut ke dalam cmd dan tekan Enter setelah masing-masing perintah:
“%PROGRAMFILES%Windows DefenderMPCMDRUN.exe” -RemoveDefinitions -Semua
“%PROGRAMFILES%Windows DefenderMPCMDRUN.exe” -SignatureUpdate
3.Setelah perintah selesai diproses, tutup cmd dan reboot PC Anda.
Metode 10 – Perbarui Windows 10
1.Tekan Tombol Windows + I untuk membuka Pengaturan lalu klik ikon “ Perbarui & Keamanan ”.

- Sekarang dari panel jendela sebelah kiri pastikan untuk memilih Windows Update.
3.Selanjutnya, klik tombol ” Periksa pembaruan ” dan biarkan Windows mengunduh & menginstal pembaruan yang tertunda.
Direkomendasikan:
- Klik kanan menggunakan Keyboard di Windows
- Bagikan Kalender Google Anda Dengan Orang Lain
- Sembunyikan Daftar Teman Facebook Anda dari Semua Orang
- 3 Cara Melindungi File Excel dengan Kata Sandi
Mudah-mudahan, semua metode yang disebutkan di atas akan membantu Anda Memperbaiki Tidak Dapat Mengaktifkan Windows Defender di Masalah Windows 10 . Namun, Anda perlu memahami bahwa metode ini harus diikuti secara sistematis. Jika Anda memiliki lebih banyak pertanyaan terkait masalah ini, tinggalkan komentar Anda di bawah.