Lalu apa yang harus dilakukan? Kita bisa mulai dengan melihat apa yang mungkin menyebabkan masalah. Ini mungkin perangkat lunak antivirus atau firewall internet baru Anda, atau ekstensi atau plugin browser web yang berperilaku buruk. Atau, perangkat Anda mungkin terpengaruh oleh salah satu program yang terinfeksi malware atau virus yang baru saja Anda instal.
Setelah Anda menentukan masalahnya, maka akan lebih mudah untuk memperbaikinya. Jadi, mari kita periksa beberapa masalah yang paling umum dan diketahui yang dapat menyebabkan masalah ini dan apa yang dapat Anda coba dan lakukan untuk memperbaikinya dengan cepat serta dengan pengetahuan minimum sebelumnya yang diperlukan.
Perbaiki Tidak ada koneksi internet, ada yang salah dengan server proxy
Pada artikel ini, kami telah mencantumkan penyebab & perbaikan kesalahan “Tidak ada koneksi internet” serta pengaturan terkait browser web yang dapat Anda gunakan untuk memperbaiki sendiri masalah tersebut. Bergantung pada tanda-tanda seperti aplikasi mana yang terpengaruh oleh kesalahan ini dan jika efeknya meluas ke seluruh sistem, Anda dapat mengesampingkan beberapa metode ini untuk menghemat waktu.
Metode 1: Nonaktifkan Proksi
Jika pengguna tidak secara eksplisit mengonfigurasi pengaturan ini, pengaturan proxy ditetapkan secara default agar terdeteksi dan dikonfigurasi secara otomatis dan seharusnya tidak memberikan masalah apa pun. Tetapi beberapa aplikasi atau program VPN dapat menyebabkan kesalahan konfigurasi dan mengubah pengaturan ini. Inilah yang perlu Anda lakukan untuk memulihkan pengaturan proxy otomatis:
- Buka panel kontrol. Ketik Control Panel di Windows Search yang dapat diakses dengan menekan kombinasi Windows Key + S. Klik dan buka aplikasi Panel Kontrol dari hasil pencarian.

- Di panel kontrol, buka pusat Jaringan & Berbagi.

- Klik Opsi Internet dari sudut kiri bawah Jendela Panel Kontrol.

- Buka tab berlabel Koneksi , lalu klik tombol berlabel Pengaturan LAN.

- Centang kotak di sebelah Pengaturan Deteksi Otomatis dan hapus centang pada kotak lainnya . Klik tombol OK dan kemudian tutup semua jendela yang terbuka.

- Nyalakan ulang PC Anda dan lihat apakah Anda dapat memperbaikinya Tidak ada kesalahan koneksi internet.
Jika Anda masih mengalami masalah, ikuti langkah 1 hingga 7 untuk melihat apakah pengaturan telah berubah kembali seperti sebelumnya. Jika mereka beralih kembali sendiri, Anda mungkin menginstal atau menjalankan aplikasi yang mengubahnya. Dalam hal ini, berikut adalah beberapa opsi.
Jika setelah restart pengaturan proxy berubah secara otomatis atau mereka beralih kembali sendiri maka aplikasi pihak ketiga
tion mungkin mengganggu pengaturan proxy. Dalam hal ini, Anda perlu memulai PC Anda ke mode aman lalu arahkan ke Control Panel > Programs > Programs and Features. Sekarang hapus instalan aplikasi pihak ketiga yang Anda temukan mencurigakan atau yang baru saja Anda instal. Selanjutnya, ubah lagi pengaturan proxy dengan mengikuti metode di atas dan restart PC Anda secara normal.
Metode 2: Nonaktifkan Pengaturan Proxy melalui Registri
Jika Anda tidak dapat menonaktifkan proxy menggunakan metode di atas maka Anda dapat menghapus centang proxy melalui Editor Registri menggunakan langkah-langkah di bawah ini:
- Tekan Windows Key + R lalu ketik regedit dan tekan Enter untuk membuka Registry Editor.

- Arahkan ke kunci registri berikut:
Pengaturan KomputerHKEY_CURRENT_USERSoftwareMicrosoftWindowsCurrentVersionInternet
- Sekarang di panel jendela kanan klik kanan pada ProxyEnable DWORD dan pilih Hapus.

- Hapus juga kunci berikut ProxyServer, Migrate Proxy, dan Proxy Override.
- Nyalakan ulang PC Anda secara normal untuk menyimpan perubahan dan lihat apakah Anda dapat memperbaiki kesalahan server proxy.
Metode 3: Nonaktifkan Program VPN/Antivirus
Anda dapat dengan mudah menonaktifkan program VPN atau Antivirus Anda, tetapi terkadang juga bergantung pada jenis VPN yang sedang Anda gunakan. Beberapa VPN diinstal pada PC mereka menggunakan penginstal sedangkan yang lain adalah plugin berbasis browser.
Prinsip dasarnya adalah mematikan pengaturan firewall/proxy dari program Antivirus atau menonaktifkan VPN. Buka program antivirus, buka Pengaturannya, dan nonaktifkan Antivirus & matikan firewall. Anda juga dapat menghapus program antivirus sama sekali jika Anda merasa sulit untuk mengonfigurasinya. Berada di Windows 10, langkah-langkah Keamanan Windows Defender selalu ada meskipun tidak ada program antivirus yang diinstal.
- Klik kanan ikon Program Antivirus dari baki sistem dan pilih Nonaktifkan.

- Selanjutnya, pilih jangka waktu di mana Antivirus akan tetap dinonaktifkan.

Catatan: Pilih jumlah waktu sekecil mungkin misalnya 15 menit atau 30 menit.
- Setelah selesai, coba sambungkan lagi ke jaringan WiFi dan periksa apakah Anda dapat memperbaiki tidak ada koneksi internet, ada yang tidak beres dengan kesalahan server proxy.
Sebagian besar program VPN memiliki ikon di baki sistem (saat sedang berjalan), cukup klik ikonnya dan matikan VPN. Jika ada plugin browser untuk VPN aktif, Anda dapat membuka halaman addon browser dan menghapus instalannya.
Jika ini tidak menyelesaikan masalah Anda karena tidak dapat mengakses internet karena beberapa kesalahan konfigurasi proxy, lanjutkan dengan metode selanjutnya.
Metode 4: S
etel ulang Google Chrome ke Default
Jika masalahnya hanya ada di Browser Google Chrome dan di browser lain seperti Mozilla Firefox Anda dapat mengakses internet, berarti masalahnya ada pada Chrome. Firefox mungkin masih dapat terhubung ke internet meskipun pengaturan proxy yang salah di seluruh sistem karena dapat menimpa pengaturan proxy. Jadi pastikan Microsft Edge/Internet Explorer atau browser web lainnya berfungsi dengan baik, lalu setel ulang Google Chrome saja untuk memperbaiki masalah tersebut.
- Buka Google Chrome dan klik tiga titik vertikal di pojok kanan atas, lalu pilih opsi Setting .

- Klik pada opsi Pengaturan Lanjutan di panel navigasi kiri. Dalam daftar yang menciut, pilih opsi berlabel Reset & Clean-Up. Kemudian pilih opsi Kembalikan pengaturan ke default aslinya.


- Di kotak pop-up yang muncul, pilih Atur ulang pengaturan untuk menghapus semua cookie yang disimpan, data cache, dan file sementara lainnya.

Metode 5: Instal ulang Google Chrome
Jika metode di atas tidak berhasil untuk Anda dan masalah masih berlanjut di Browser Chrome, maka hanya ada satu hal yang perlu dicoba. Anda harus mencopot pemasangan Google Chrome dan memasangnya kembali.
- Buka aplikasi Pengaturan di Windows 10. Gunakan pintasan kombinasi tombol Windows Key+S untuk melakukannya dengan cepat. Buka Aplikasi.

- Gulir ke bawah daftar aplikasi dan fitur untuk menemukan Google Chrome . Klik tombol Uninstall di sisi kanan nama aplikasi, lalu klik lagi tombol Uninstall di kotak popup saat diminta.

- Kunjungi google.com/chrome dan klik tombol Unduh Chrome untuk mengunduh Pemasang Chrome versi terbaru.


- Jalankan penginstal yang diunduh. Ini akan mengunduh file yang diperlukan dan menginstal chrome di mesin Anda.
Metode 6: Lakukan Pemulihan Sistem
Jika Anda masih menghadapi kesalahan “ Tidak ada koneksi internet ” maka rekomendasi terakhir adalah memulihkan PC Anda ke konfigurasi yang berfungsi sebelumnya. Menggunakan System Restore Anda dapat mengembalikan semua konfigurasi sistem Anda saat ini ke waktu sebelumnya ketika sistem bekerja dengan benar. Namun, Anda perlu memastikan bahwa Anda memiliki setidaknya satu titik pemulihan sistem, jika tidak, Anda tidak dapat memulihkan perangkat Anda. Sekarang jika Anda memiliki restore point maka itu akan membawa sistem Anda ke kondisi kerja sebelumnya tanpa mempengaruhi data yang tersimpan.
- Ketik control di Windows Search lalu klik shortcut “ Control Panel ” dari hasil pencarian.


- Alihkan mode ‘ Lihat menurut ‘ ke ‘ Ikon kecil ‘.
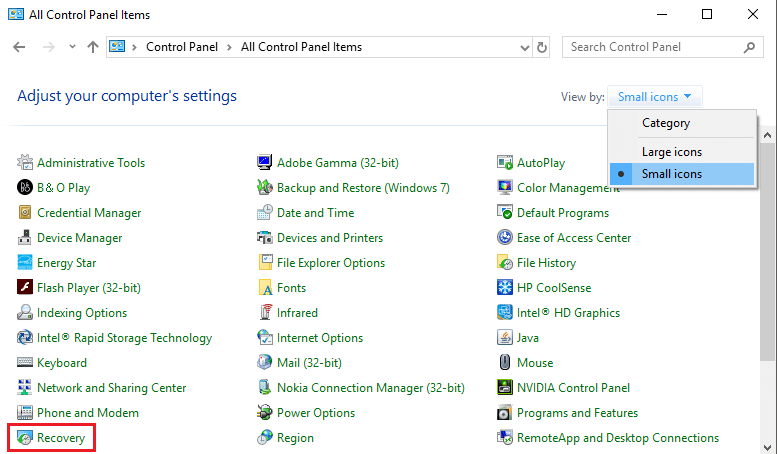
- Klik ‘ Pemulihan ‘.
- Klik ‘ Open System Restore ‘ untuk membatalkan perubahan sistem terbaru. Ikuti semua langkah yang diperlukan.


- Sekarang dari jendela Restore system files and settings klik Next.

- Pilih titik pemulihan dan pastikan titik pemulihan ini dibuat sebelum Anda menghadapi masalah “Tidak ada koneksi internet, ada yang salah dengan server proxy”.

- Jika Anda tidak dapat menemukan titik pemulihan lama, centang ” Tampilkan lebih banyak titik pemulihan ” lalu pilih titik pemulihan.


- Klik Berikutnya , lalu tinjau semua pengaturan yang Anda konfigurasikan.
- Terakhir, klik Finish untuk memulai proses pemulihan.

Metode 7: Atur Ulang Konfigurasi Jaringan
- Buka Command Prompt yang ditinggikan menggunakan salah satu metode yang tercantum di sini.

- Sekarang ketik perintah berikut dan tekan Enter setelah masing-masing:
ipconfig /rilis i
pconfig /flushdns ipconfig /perbarui

- Sekali lagi buka Admin Command Prompt dan ketik berikut ini dan tekan enter setelah masing-masing:
ipconfig /flushdns nbtstat –r netsh int reset ip reset netsh winsock

- Di panel navigasi kiri, pilih Pemulihan lalu klik tombol Memulai di bawah bagian Reset PC ini.


- Pilih opsi Simpan file saya .

- Untuk langkah selanjutnya Anda mungkin diminta untuk memasukkan media instalasi Windows 10, jadi pastikan Anda sudah menyiapkannya.
- Sekarang, pilih versi Windows Anda dan klik hanya drive tempat Windows diinstal > Hapus saja file saya.

- Klik tombol Reset.
- Ikuti petunjuk di layar untuk menyelesaikan pengaturan ulang.
- Setelah Anda menyelesaikan proses reset, coba sambungkan ke internet lagi.
Kesalahan “Tidak ada koneksi internet” karena beberapa konfigurasi proxy yang salah tidak cocok untuk siapa pun. Itu membunuh tujuan memiliki perangkat dengan segalanya tetapi tidak ada koneksi internet. Seperti yang telah kita diskusikan, kesalahan yang ditampilkan di Google Chrome tentang tidak dapat terhubung ke internet karena beberapa pengaturan proxy yang salah hanyalah kesalahan pengaturan internal Google Chrome, atau mungkin di seluruh sistem.
Meskipun tidak jarang menemukan diri sendiri dalam situasi seperti itu tanpa merusak pengaturan apa pun sebelum masalah ini, kemungkinan besar virus atau beberapa bentuk malware telah menyebabkan masalah ini. Virus dapat menembus sistem melalui file instalasi yang diunduh yang tidak berasal dari sumber terpercaya atau email yang terinfeksi. Bahkan pdf yang tampak aman bisa menjadi sumber virus. Dalam kasus seperti itu, disarankan untuk terlebih dahulu menghapus malware dari Windows 10 dan jika itu tidak berhasil, coba atur ulang sistem itu sendiri.
Plugin yang mengandung malware atau terlalu banyak iklan bisa menjadi pertanda adanya ancaman tersebut. Jadi pastikan Anda menginstal plugin yang dikembangkan oleh beberapa pengembang terkenal dan selalu periksa peringkat pengguna sebelum menginstal aplikasi atau plugin browser apa pun.
