Tidak ada kesalahan perangkat yang dapat di-boot masuk windows ketika perangkat boot yang dapat berupa perangkat penyimpanan apa pun seperti hard drive, USB flash drive, DVD, dll. Tidak dapat ditemukan atau file di perangkat itu rusak. Untuk memperbaiki masalah ini, metode berikut dapat membantu.
Perbaiki Tidak Ada Kesalahan Perangkat yang Dapat Di-boot pada Windows 10
Metode 1: Perbaiki dengan Mengatur Mode Boot ke UEFI
Dengan mengubah mode boot ke UEFI (Unified Extensible Firmware Interface), masalah tidak adanya perangkat yang dapat di-boot dapat diselesaikan. UEFI adalah mode boot yang sedikit berbeda dari mode lainnya. Mengubah menu boot ke UEFI tidak akan membahayakan komputer Anda sehingga Anda dapat mencobanya. Ikuti langkah ini.
- Hidupkan komputer Anda dan terus tekan tombol F2 untuk membuka BIOS.

- Opsi mode boot biasanya terletak di bawah tab Boot yang dapat Anda akses dengan menekan tombol panah. Tidak ada batasan berapa kali Anda harus menekan tombol panah. Itu tergantung pada produsen firmware BIOS.
- Temukan mode Boot, tekan Enter dan ubah mode menjadi UEFI .

- Untuk keluar dan menyimpan perubahan tekan F10 dan tekan enter pada pilihan menyimpan perubahan.
- Setelah itu proses booting akan berjalan sendiri.
Ini adalah bagaimana Anda dapat mengubah mode boot ke UEFI. Setelah mode boot UEFI diatur & booting mulai memeriksa apakah kesalahan masih datang atau tidak.
Metode 2: Perbaiki informasi boot
Jika Anda mencoba mem-boot perangkat dan kesalahan tidak muncul perangkat yang dapat di-boot maka itu mungkin karena informasi boot, seperti BCD (Boot Configuration Data) atau MBR (Master Boot Record) dari sistem rusak atau terinfeksi. Untuk mencoba membangun kembali informasi ini, ikuti langkah-langkah berikut.
- Boot dari perangkat yang dapat di-boot seperti drive USB, DVD, atau CD dengan bantuan media instalasi windows.
- Pilih bahasa dan wilayah.
- Temukan opsi Perbaiki komputer Anda dan pilih.

- Dalam kasus Windows 10, pilih Troubleshoot .
- Opsi lanjutan akan terbuka, lalu klik Command Prompt.

- Ketik perintah yang disebutkan di bawah ini satu per satu dan tekan Enter pada keyboard setelah setiap perintah.
bootrec/fixmbr bootrec/fixboot bootrec/scanos bootrec/rebuildbcd

- Tekan Y lalu tekan Enter jika diminta menambahkan instalasi baru ke daftar boot.
- Keluar dari prompt perintah.
- Mulai ulang sistem dan periksa kesalahannya.
Anda mungkin dapat memperbaiki kesalahan No Bootable Device pada Windows 10 , jika tidak, lanjutkan dengan metode selanjutnya.
Metode 3: Perbaiki partisi utama
Partisi primer menampung sistem operasi. Kadang-kadang, kesalahan tidak ada perangkat yang dapat di-boot mungkin terjadi karena masalah di partisi utama hard disk. Karena beberapa masalah, ada kemungkinan bahwa partisi utama menjadi tidak aktif dan Anda perlu mengaktifkannya kembali. Untuk melakukannya ikuti langkah-langkah ini.
- Seperti yang disebutkan dalam metode di atas, buka Command Prompt dari opsi lanjutan dengan memilih Troubleshoot .

- Ketik diskpart lalu tekan Enter .
- Ketik list disk lalu tekan Enter .

- Pilih disk tempat sistem operasi Anda diinstal.
- Ketik select disk 0 dan tekan Enter .

- Setiap disk memiliki beberapa partisi, untuk melihatnya ketik list partition dan tekan Enter . Partisi Cadangan Sistem adalah partisi tempat boot loader hadir. Partisi 1 adalah partisi yang sedang kita bicarakan ini. Partisi yang dicadangkan sistem biasanya berukuran paling kecil.


- Ketik pilih partisi 1 dan tekan Enter .


- Untuk mengaktifkan partisi primary ketik active lalu tekan Enter .


- Ketik exit dan tekan enter untuk keluar dari diskpart lalu tutup command prompt.
- Nyalakan ulang komputer.
Anda seharusnya sudah bisa Memperbaiki Tidak Ada Kesalahan Perangkat yang Dapat Di-boot pada Windows 10 sekarang, jika tidak, lanjutkan ke metode berikutnya.
Metode 4: Atur Ulang Sistem
Jika semua metode di atas gagal menyelesaikan masalah, maka mungkin ada beberapa file di sistem Anda yang rusak dan menyebabkan masalah. Setel ulang sistem dan cari tahu apakah ini memperbaiki masalah atau tidak. Untuk melakukannya, Anda harus terlebih dahulu mengunduh Alat Pembuatan Media
Microsoft untuk versi windows tertentu. Setelah mengunduh ikuti langkah-langkah ini.
- Buka Alat Pembuatan Media.
- Terima lisensi dan klik Berikutnya.
- Klik Buat media instalasi untuk PC lain .
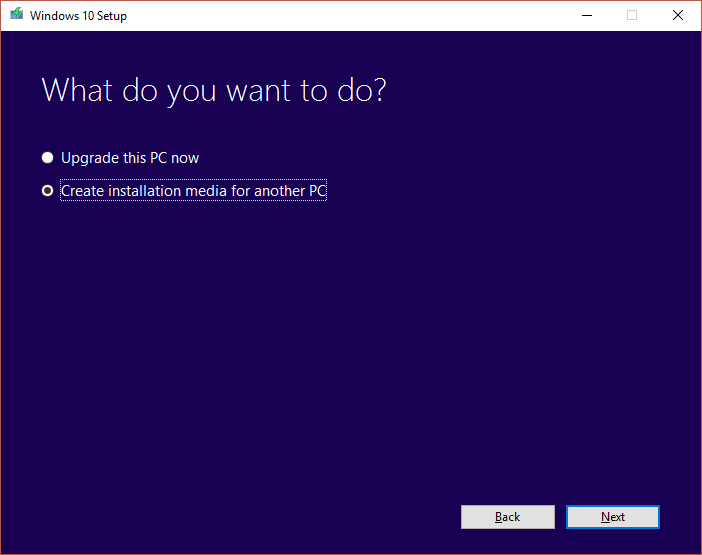
- Pilih bahasa, edisi, dan arsitektur .

- Pilih media yang akan digunakan, untuk DVD pilih opsi file ISO dan untuk USB pilih USB flash drive .

- Klik Berikutnya dan media instalasi Anda akan dibuat.
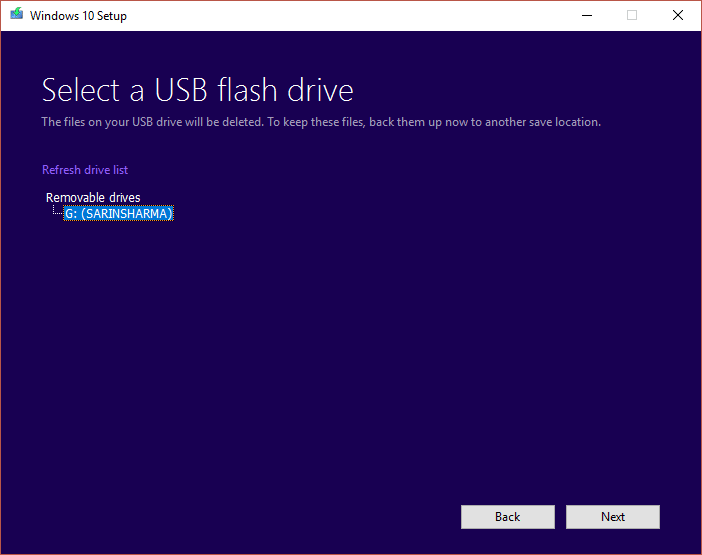
- Sekarang Anda dapat menyambungkan media ini ke sistem dan menginstal ulang sistem operasi Anda.
Direkomendasikan:
- Bagaimana Saya Memindahkan Bilah Tugas Saya Kembali Ke Bagian Bawah Layar?
- Pulihkan File dari Pen Drive yang Terinfeksi Virus
Ini adalah beberapa metode untuk Memperbaiki Kesalahan Perangkat yang Tidak Dapat Di-boot pada Windows 10 . Jika Anda memiliki beberapa pertanyaan atau keraguan, jangan ragu untuk menanyakannya di bagian komentar.
