Ada beberapa penyebab karena Suara HDMI mungkin tidak berfungsi, seperti driver suara yang usang atau rusak, kabel HDMI yang rusak, tidak ada koneksi yang benar dengan perangkat, dll. Jadi sebelum melanjutkan, periksa dulu apakah kabel berfungsi dengan baik dengan menghubungkannya ke perangkat atau PC lain. Jika kabel berfungsi, maka Anda dapat mengikuti panduan di bawah ini. Jadi tanpa membuang waktu mari kita lihat Cara Memperbaiki Suara HDMI Tidak Berfungsi di Windows 10 dengan bantuan tutorial yang tercantum di bawah ini.
Perbaiki Suara HDMI Tidak Berfungsi di Windows 10
Pastikan untuk membuat titik pemulihan untuk berjaga-jaga jika terjadi kesalahan.
Metode 1: Tetapkan HDMI sebagai perangkat pemutaran default
- Klik kanan ikon Volume dari bilah tugas dan pilih Suara.

- Pastikan untuk beralih ke tab Playback lalu klik kanan pada opsi HDMI atau Digital Output Device dan klik “ Set as Default “.

- Klik Terapkan, lalu OK.

- Nyalakan ulang PC Anda untuk menyimpan perubahan.
Catatan: Jika Anda tidak melihat opsi HDMI di tab Pemutaran, klik kanan di area kosong di dalam tab pemutaran, lalu klik Tampilkan perangkat yang terputus dan Tampilkan perangkat yang dinonaktifkan untuk mencentangnya. Ini akan menampilkan opsi HDMI or Digital Output Device , klik kanan padanya dan pilih Enable . Kemudian klik kanan lagi dan pilih Tetapkan sebagai default.
Metode 2: Perbarui Driver Suara Anda
- Tekan Windows Key + R lalu ketik devmgmt.msc dan tekan Enter untuk membuka Device Manager.


- Luaskan Pengontrol suara, video, dan game , lalu klik kanan ” Realtek High Definition Audio ” & pilih Perbarui driver.


- Di jendela berikutnya, klik ” Cari secara otomatis untuk perangkat lunak driver yang diperbarui “.


- Jika Anda sudah memiliki driver yang diperbarui, Anda akan melihat pesan “ Driver terbaik untuk perangkat Anda sudah diinstal ”.

- Jika Anda tidak memiliki driver terbaru, maka Windows akan secara otomatis memperbarui driver Realtek Audio ke pembaruan terbaru yang tersedia .
6.Setelah selesai, reboot PC Anda untuk menyimpan perubahan.
Jika Anda masih menghadapi Masalah Suara HDMI Tidak Berfungsi, maka Anda perlu memperbarui driver secara manual, ikuti panduan ini.
- Sekali lagi buka Device Manager lalu klik kanan pada Realtek High Definition Audio & pilih Update driver.
- Kali ini, klik ” Browse my computer for driver software”. ”


- Selanjutnya, pilih “ Biarkan saya memilih dari daftar driver yang tersedia di komputer saya. ”


- Pilih driver yang sesuai dari daftar dan klik Next.


- Biarkan penginstalan driver selesai dan kemudian restart PC Anda.
Metode 3: Aktifkan Pengontrol Audio
- Tekan Windows Key + R lalu ketik devmgmt.msc dan tekan Enter untuk membuka Device Manager.

- Klik Lihat dari menu pengelola perangkat lalu pilih ” Tampilkan perangkat tersembunyi “.

- Sekarang Perluas ” Perangkat Sistem ” dan temukan Pengontrol Audio seperti ” Pengontrol Audio Definisi Tinggi “.
- Klik kanan pada Pengontrol Audio Definisi Tinggi lalu pilih Aktifkan.

Penting: Jika di atas tidak berfungsi, klik kanan Pengontrol Audio Definisi Tinggi lalu pilih Properti . Sekarang di bawah tab Umum, klik tombol “Aktifkan Perangkat” di bagian bawah.
Catatan: Jika tombol Aktifkan berwarna abu-abu atau tidak melihat opsi, Pengontrol Audio Anda telah diaktifkan.
- Jika Anda memiliki lebih dari satu Pengontrol Audio, Anda harus mengikuti langkah-langkah di atas untuk Mengaktifkan masing-masing secara terpisah.
- Setelah selesai, reboot PC Anda untuk menyimpan perubahan dan lihat apakah Anda dapat Memperbaiki Suara HDMI Tidak Berfungsi di Windows 10.
Metode 4: Perbarui Driver Kartu Grafis
- Tekan Windows Key + R lalu ketik devmgmt.msc dan tekan enter untuk membuka Device Manager.

- Selanjutnya, perluas Display adapters dan klik kanan pada Graphics Card Anda dan pilih Enable.


- Setelah Anda melakukan ini lagi, klik kanan pada kartu grafis Anda dan pilih ” Perbarui Driver “.


- Pilih ” Cari secara otomatis untuk perangkat lunak driver yang diperbarui ” dan biarkan menyelesaikan prosesnya.


- Jika langkah-langkah di atas membantu memperbaiki masalah, maka sangat bagus, jika tidak maka lanjutkan.
- Sekali lagi klik kanan pada kartu grafis Anda dan pilih ” Perbarui Driver ” tetapi kali ini di layar berikutnya pilih ” Jelajahi komputer saya untuk perangkat lunak driver. ”

- Sekarang pilih ” Biarkan saya memilih dari daftar driver yang tersedia di komputer saya .”

- Terakhir, pilih driver terbaru dari daftar dan klik Next.
- Biarkan proses di atas selesai dan restart PC Anda untuk menyimpan perubahan.
Metode 5: Kembalikan Driver Grafis
- Tekan Windows Key + R lalu ketik devmgmt.msc dan tekan Enter untuk membuka Device Manager.

- Luaskan Display Adapter lalu klik kanan pada kartu grafis Anda dan pilih Properties.
- Beralih ke tab Driver lalu klik “ Roll Back Driver “.
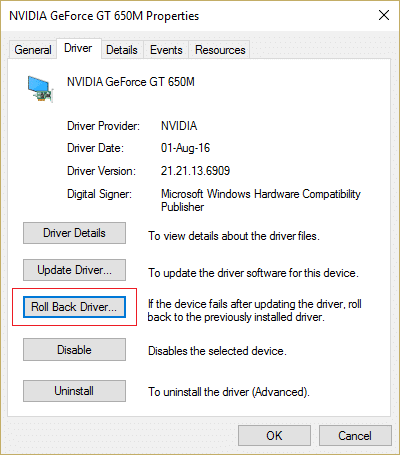
- Anda akan mendapatkan pesan peringatan, klik Yes untuk melanjutkan.
- Setelah driver grafis Anda diputar kembali, reboot PC Anda untuk menyimpan perubahan.
Jika Anda dapat Memperbaiki Suara HDMI Tidak Berfungsi di Masalah Windows 10, jika tidak, lanjutkan dengan metode selanjutnya.
Metode 6: Hapus Instalasi Driver Grafis dan Audio
- Tekan Windows Key + R lalu ketik devmgmt.msc dan tekan Enter untuk membuka Device Manager.

- Luaskan Display Adapter lalu klik kanan pada kartu grafis Anda dan pilih Uninstall.

- Klik Ya untuk melanjutkan penghapusan instalasi.
- Demikian pula, luaskan ” Pengontrol suara, video, dan permainan ” lalu klik kanan pada perangkat Audio Anda seperti ” Perangkat Audio Definisi Tinggi ” dan pilih Copot pemasangan.


- Sekali lagi klik OK untuk mengonfirmasi tindakan Anda.

- Setelah selesai, reboot PC Anda untuk menyimpan perubahan.
Direkomendasikan:
- 5 Cara Mengatasi No Sound di YouTube
- Masalah Youtube Tidak Berfungsi di Chrome [SOLVED]
- Perbaiki YouTube Berjalan Lambat di PC Anda
- Cara Menginstal Ulang Realtek HD Audio Manager [PANDUAN]
Itu saja Anda telah berhasil Memperbaiki Suara HDMI Tidak Berfungsi di Windows 10 tetapi jika Anda masih memiliki pertanyaan tentang tutorial ini, silakan tanyakan di bagian komentar.


