Ini dapat disebabkan karena koneksi Wi-Fi yang tidak stabil atau jaringan seluler yang lemah. Apa pun alasannya, Anda tidak boleh menyerah pada semua aplikasi terbaru dan menjalani kehidupan yang terhenti.
Jadi, inilah kami, untuk mengeluarkan Anda dari masalah ini. Kami telah mencantumkan banyak tips dan trik yang dapat membantu Anda menyelesaikan masalah ini dan membuat Google Play Store Anda kembali berfungsi.
Perbaiki Play Store Tidak Akan Mengunduh Aplikasi di Perangkat Android
Metode 1: Mulai Ulang Perangkat Anda
Mulailah dengan Reboot perangkat Android Anda karena ini mungkin solusi paling sederhana untuk semua masalah. Percayalah, ini semudah kedengarannya dan memperbaiki hampir semua masalah kecil pada ponsel Anda. Jika Google Play Store Anda tidak dapat mengunduh Aplikasi, cukup restart perangkat Anda dan Bingo! Masalah terpecahkan.
Langkah-langkah untuk Restart Ponsel Anda adalah sebagai berikut:
Langkah 1: Tekan lama Tombol Daya atau dalam beberapa kasus tombol Volume Turun + Tombol Beranda perangkat Android Anda.
Langkah 2: Di menu popup, cari opsi Restart/ Reboot dan ketuk.
Kerja bagus, teman-teman!
Metode 2: Hapus Memori Cache Google Play Store
Play Store seperti aplikasi lain menyimpan data dalam memori cache, yang sebagian besar merupakan data yang tidak diperlukan. Terkadang, data dalam cache ini rusak dan Anda tidak dapat mengakses Play Store karena hal ini. Jadi, sangat penting untuk menghapus data cache yang tidak perlu ini.
Cache membantu menyimpan data secara lokal, artinya, ponsel dapat mempercepat waktu pemuatan dan memangkas penggunaan data. Tapi, data yang menumpuk ini agak tidak relevan dan tidak perlu. Lebih baik untuk menghapus riwayat cache Anda dari waktu ke waktu jika tidak, benjolan ini dapat mempengaruhi kinerja perangkat Anda secara negatif.
Langkah-langkah untuk Membersihkan memori Cache adalah sebagai berikut:
- Kosongkan memori cache dengan menavigasi ke opsi Pengaturan lalu ketuk Aplikasi/Manajer Aplikasi .

- Sekarang, klik Kelola Aplikasi dan arahkan ke Google Play Store . Anda akan melihat tombol ” Bersihkan cache ” yang terletak di bilah menu di bagian bawah layar.
Metode 3: Hapus Data Google Play Store
Jika menghapus cache tidak cukup, coba hapus Data Google Play Store. Ini hanya akan membuat segalanya lebih mudah bagi Anda. Seringkali Google Play Store bertindak lucu tetapi menghapus data dapat membuat Play Store berfungsi normal kembali. Itu sebabnya tip selanjutnya di sini, akan berhasil untuk Anda.
Langkah-langkah Menghapus Data Google Play Store adalah sebagai berikut:
- Arahkan ke opsi Pengaturan dan cari Manajer Aplikasi/Aplikasi seperti pada metode sebelumnya.


- Sekarang, gulir ke bawah dan temukan Google Play Store, dan daripada memilih “Hapus Cache”, ketuk ” Hapus Data “.
- Langkah ini akan menghapus data aplikasi.
- Terakhir, Anda hanya perlu memasukkan kredensial dan masuk .
Metode 4: Tetap Sinkronkan Tanggal & Waktu Perangkat Android Anda
Terkadang, tanggal & waktu ponsel Anda salah dan tidak sesuai dengan tanggal & waktu di server Play Store yang akan menyebabkan konflik dan Anda tidak dapat mengunduh apa pun dari Play Store. Jadi, Anda perlu memastikan tanggal dan waktu ponsel Anda sudah benar. Anda dapat mengatur tanggal & waktu telepon Anda dengan mengikuti langkah-langkah di bawah ini:
Langkah-langkah untuk memperbaiki Tanggal & Waktu di Android Anda adalah sebagai berikut:
- Buka Pengaturan di ponsel Anda dan cari ‘ Tanggal & Waktu’ dari bilah pencarian teratas.

- Dari hasil pencarian, ketuk Tanggal & waktu.
- Sekarang aktifkan sakelar di sebelah Tanggal & waktu otomatis dan Zona waktu otomatis.
Iklan
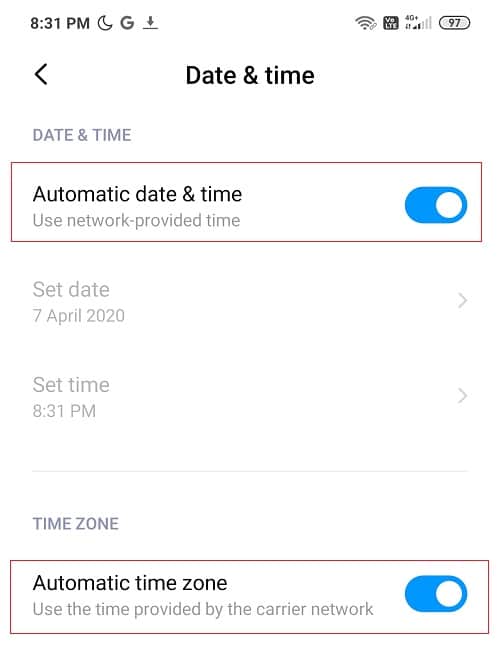
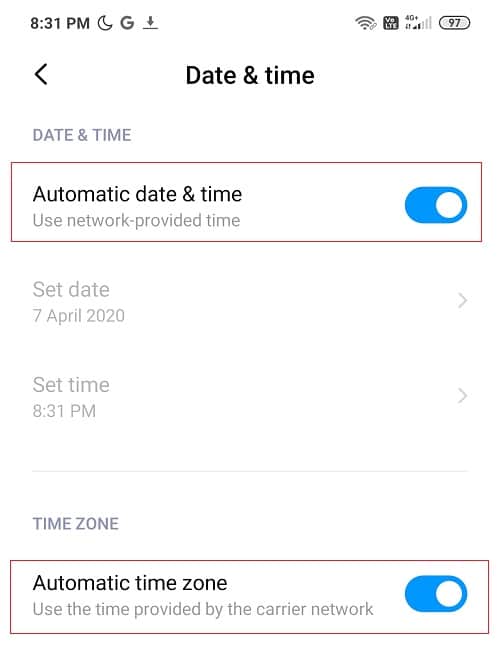
- Jika sudah diaktifkan, matikan lalu AKTIFKAN kembali.
- Anda harus me-reboot ponsel Anda untuk menyimpan perubahan.
Metode 5: Gunakan Data Seluler Daripada Wi-Fi
Anda mungkin ingin beralih ke data seluler alih-alih jaringan Wi-Fi jika Google Play Store Anda tidak berfungsi. Terkadang yang terjadi adalah jaringan Wi-Fi memblokir port 5228 yang memang digunakan oleh Google Play Store.
Untuk beralih ke jaringan, cukup seret bilah notifikasi perangkat Anda ke bawah dan klik ikon Wi-Fi untuk mematikannya . Bergerak menuju ikon Data seluler, aktifkan .
Sekarang lagi coba unduh aplikasi apa pun di Play Store dan kali ini Anda dapat mengunduh aplikasi tanpa masalah.
Metode 6: Nyalakan Pengelola Unduhan
Pengelola unduhan memfasilitasi pengunduhan semua aplikasi. Pastikan sudah AKTIF agar Anda lebih mudah mengunduh aplikasi melalui Play Store. Jika Anda ingin memeriksa apakah fitur Pengelola Unduhan diaktifkan atau tidak, ikuti langkah-langkah berikut:
- Temukan opsi Pengaturan dari Laci Aplikasi lalu buka Aplikasi/Manajer Aplikasi.
- Dari bilah me
nu yang ada di bagian atas layar, geser ke kanan atau ke kiri, dan temukan opsi All. - Arahkan Download Manager dalam daftar dan periksa apakah sudah diaktifkan.
- Jika seharusnya dinonaktifkan, aktifkan , lalu unduh aplikasi yang Anda suka.
Metode 7: Segarkan Pengaturan Sinkronisasi Data
Fitur sinkronisasi data perangkat Anda memungkinkan sinkronisasi data dan pasti dapat membantu Anda mengatasi masalah ini. Ini bisa menjadi cara mudah untuk menyelesaikan masalah dengan Google Play Store mereka yang tidak mengunduh aplikasi.
Langkah-langkah untuk me-Refresh pengaturan sinkronisasi data adalah sebagai berikut:
- Cari opsi Pengaturan di ponsel Anda.
- Sekarang, cari Akun/ Akun dan Sinkronisasi di daftar menu.

- Ketuk opsi Auto Sync Data untuk mematikannya . Tunggu selama 15-30 detik dan hidupkan kembali.


- Dalam beberapa kasus, Anda harus mengetuk tiga titik di pojok kanan atas layar.
- Sekarang, dari daftar menu popup, ketuk Auto Sync Data untuk mematikannya .
- Sama seperti langkah sebelumnya, tunggu 30 detik lagi lalu hidupkan kembali.
- Setelah selesai, buka Google Play Store dan lihat apakah Anda dapat memperbaiki masalah Play Store Tidak Akan Mengunduh Aplikasi di Android.
Metode 8: Perbarui OS Android Anda
Apakah Anda belum memperbarui firmware Anda? Mungkin itu penyebab dari masalah ini. Menjaga perangkat Android kita tetap mutakhir adalah suatu keharusan karena pembaruan baru cenderung menghadirkan fitur baru dan memperbaiki berbagai bug dengan OS. Terkadang bug tertentu dapat menyebabkan konflik dengan Google Play Store dan untuk memperbaiki masalah tersebut, Anda perlu memeriksa pembaruan terbaru di ponsel Android Anda.
Langkah-langkah untuk memperbarui telepon Anda adalah sebagai berikut:
- Ketuk Pengaturan s dan temukan opsi Tentang Perangkat/Telepon .

- Ketuk Pembaruan Sistem di bawah Tentang telepon.


- Selanjutnya, ketuk opsi ‘ Periksa Pembaruan’ atau ‘ Unduh Pembaruan’ .


- Saat update sedang di download pastikan anda terkoneksi dengan internet baik menggunakan jaringan Wi-Fi.
- Tunggu instalasi selesai. Setelah ini selesai, Nyalakan ulang perangkat Anda untuk menyimpan perubahan.
Coba unduh Aplikasi dari Google Play Store sekarang.
Metode 9: Paksa Hentikan Google Play Store
Apakah Google Play Store Anda masih membuat Anda menderita? Coba hentikan paksa Play Store untuk memperbaiki masalah Play Store Tidak Akan Mengunduh Aplikasi di Android.
Ikuti langkah-langkah ini untuk Menghentikan Paksa Google Play Store Anda:
- Arahkan Pengaturan lalu klik Aplikasi/Aplikasi.

- Gulir ke bawah daftar dan cari Google Play Store.
- Ketuk di Google Play Store, lalu di bawah bagian Info aplikasi, temukan tombol Berhenti Paksa dan ketuk di atasnya.

- Sekarang, buka Google Play Store sekali lagi dan coba unduh aplikasi. Semoga berhasil.
Metode 10: Atur Ulang Akun Google Anda
Jika akun Google tidak terhubung dengan benar ke perangkat Anda, ini dapat menyebabkan Google Play Store tidak berfungsi. Dengan memutuskan akun Google dan menyambungkannya kembali, masalah Anda dapat diperbaiki.
Catatan: Jika Anda mengatur ulang akun Google Anda, seluruh akun Anda akan dihapus dari ponsel Anda, dan kemudian akan ditambahkan kembali. Anda juga dapat memilih untuk Menghapus Akun Uber Eats Anda, jika terhubung dengannya.. Anda juga dapat memilih untuk Menghapus Akun Uber Eats Anda, jika terhubung dengannya.. Pastikan untuk mengingat nama pengguna dan kata sandi Anda sebelum menghapus akun Google Anda karena Anda harus memasukkan kembali kredensial dan masuk lagi. Anda harus memiliki kredensial Akun Google Anda yang terhubung dengan perangkat Anda, atau Anda akan kehilangan semua data.
Untuk memutuskan akun Google dan menyambungkannya kembali, ikuti langkah-langkah berikut:
- Arahkan ke Pengaturan lalu ketuk Akun atau Akun & Sinkronisasi (berbeda dari perangkat ke perangkat.).

- Klik Google dan periksa berapa banyak akun yang Anda miliki. Pilih salah satu yang ingin Anda hapus.

- Sekarang, di bagian bawah layar, Anda akan melihat opsi More. Pilih itu.
- Ketuk Hapus Akun dan tekan OK untuk menghapusnya sepenuhnya.


Jika seandainya Anda memiliki lebih dari satu akun Google, hapus juga. Setelah ini selesai, mulailah menambahkannya kembali. Pastikan Anda memiliki kredensial untuk semua akun.
Langkah-langkah untuk Menambahkan Akun Google adalah sebagai berikut:
- Ketuk ikon Pengaturan dan buka opsi Akun/ Akun dan Sinkronisa
si sekali lagi. 

- Ketuk opsi Google atau cukup ketuk ” Tambah akun “.


- Sekarang isi semua detail penting, seperti User Id dan Password untuk Login.
- Setelah berhasil menambahkan akun ke perangkat Anda, buka Google Play Store dan coba unduh Aplikasi.
Mudah-mudahan, ini akan menyelesaikan masalah Play Store Tidak Akan Mengunduh Aplikasi di Android.
Metode 11: Copot Pembaruan Google Play Store
Terkadang pembaruan terbaru dapat menyebabkan beberapa masalah dan hingga tambalan dirilis, masalah tersebut tidak akan teratasi. Salah satu masalah dapat terkait dengan Google Play Store. Jadi, jika Anda baru saja memperbarui Play Store & Layanan Play, mencopot pemasangan pembaruan ini mungkin dapat membantu. Mengingat; Anda mungkin kehilangan beberapa fitur dan peningkatan lainnya seiring dengan pembaruan.
Langkah-langkah untuk menghapus pembaruan Google Play Store adalah sebagai berikut:
- Buka Pengaturan di ponsel Android Anda dan pilih Aplikasi/Manajer Aplikasi.


- Sekarang, cari Google Play Store dan ketuk.
- Arahkan opsi mengatakan Uninstall Updates dan pilih.

- Ketuk Ok untuk konfirmasi dan mungkin diperlukan waktu 4-5 detik untuk mencopot pemasangan.
- Metode ini hanya efektif jika Anda menghapus pembaruan untuk Play Store dan Layanan Play.
- Setelah selesai, Nyalakan ulang perangkat Anda.
Sekarang, langsung menuju ke Google Play Store dan mulai mengunduh aplikasi favorit Anda.
Metode 12: Atur Ulang Pabrik Perangkat Android Anda
Jika tidak ada metode di atas yang berhasil, pertimbangkan untuk mengatur ulang Ponsel Anda ke Pengaturan Pabrik. Ini mungkin harus menjadi pilihan terakhir Anda. Ingat, melakukan ini akan menghapus semua data dari ponsel Anda. Sebelum melakukannya, cadangkan file dan data penting Anda ke Google Drive atau Aplikasi Cloud Storage apa pun sehingga Anda dapat memulihkannya nanti.
Ikuti petunjuk ini untuk Factory Reset perangkat Anda:
- Untuk mengatur ulang pabrik perangkat Anda, pertama-tama simpan atau buat cadangan semua file media dan data Anda ke Google Drive atau penyimpanan cloud lainnya atau Kartu SD eksternal.
- Sekarang buka Pengaturan di Ponsel Anda lalu ketuk Tentang Ponsel.

- Cukup, pilih opsi Cadangkan dan setel ulang .

- Sekarang ketuk Hapus Semua Data di bawah bagian Data Pribadi.

- Terakhir, ketuk opsi Atur Ulang Telepon dan ikuti petunjuk yang ditampilkan di layar untuk menghapus semua file.

- Terakhir, Anda diharuskan untuk Restart atau Reboot ponsel Anda.
Setelah semuanya selesai, Pulihkan data dan file Anda dari Google Drive atau Kartu SD Eksternal.
Direkomendasikan: Cara menggunakan Stiker Memoji di WhatsApp untuk Android
Google Play Store tidak mengunduh aplikasi bisa menjadi mimpi terburuk Anda. Tapi percayalah, ketika ada kemauan, pasti ada jalan. Saya harap kami menjadi acara hit dan membantu Anda keluar dari masalah ini. Beri tahu kami di komentar di bawah, peretasan mana yang paling Anda sukai!

