Anda bahkan tidak dapat mencari sebagian besar aplikasi dasar dalam pencarian File Explorer, misalnya, kalkulator atau Microsoft Word, dll. Dan sangat membuat frustasi bagi pengguna untuk secara manual menemukan semua file & folder saat fungsi pencarian tidak berfungsi. Masalah utamanya mungkin masalah Pengindeksan atau database indeks mungkin rusak atau hanya layanan pencarian yang tidak berjalan. Bagaimanapun, pengguna bingung di sini, jadi tanpa membuang waktu mari kita lihat bagaimana sebenarnya Memperbaiki masalah File Explorer Search Not Working dengan panduan pemecahan masalah yang tercantum di bawah ini.
Perbaiki Pencarian File Explorer Tidak Bekerja di Windows 10
Pastikan untuk membuat titik pemulihan untuk berjaga-jaga jika terjadi kesalahan.
Metode 1: Akhiri proses Cortana
- Tekan Ctrl + Shift + Esc bersamaan untuk membuka Task Manager.
- Temukan Cortana dalam daftar lalu klik kanan padanya dan pilih Akhiri Tugas.

- Ini akan me-restart Cortana yang seharusnya dapat memperbaiki masalah File Explorer Search Not Working di Windows 10 tetapi jika Anda masih macet maka lanjutkan dengan metode selanjutnya. Anda mungkin tertarik untuk membaca Perbaiki Kesalahan Izin File Word di Windows 10 juga.
Metode 2: Mulai ulang layanan Pencarian Windows
- Tekan Windows Key + R lalu ketik services.msc dan tekan Enter.

- Temukan layanan Windows Search kemudian klik kanan padanya dan pilih Properties.


- Pastikan untuk mengatur jenis Startup ke Otomatis dan klik Jalankan jika layanan tidak berjalan.

- Klik Terapkan diikuti oleh OK.
- Nyalakan ulang PC Anda untuk menyimpan perubahan.
Metode 3: Jalankan Pemecah Masalah Pencarian dan Pengindeksan
- Tekan tombol Windows + I untuk membuka Pengaturan lalu klik Perbarui & Keamanan.

- Dari menu sebelah kiri, pilih Troubleshoot.
- Sekarang di bawah “Temukan dan perbaiki masalah lain” klik Cari dan Pengindeksan .

- Selanjutnya, klik Jalankan tombol pemecah masalah di bawah Pencarian dan Pengindeksan.

- Centang “ File tidak muncul di hasil pencarian ” dan klik Next.


- Jika ada masalah yang ditemukan, pemecah masalah akan memperbaikinya secara otomatis.
Alternatifnya, Anda juga dapat menjalankan Search and Indexing Troubleshooter dari Control Panel:
- Tekan Windows Key + R lalu ketik control panel dan tekan Enter untuk membuka Control Panel.

- Cari Troubleshoot dan klik Troubleshooting.

- Selanjutnya, klik Lihat semua di panel jendela kiri.

- Klik dan jalankan Pemecah Masalah untuk Pencarian dan Pengindeksan.

- Ikuti petunjuk di layar untuk menjalankan Pemecah Masalah.


- Jika ada masalah yang ditemukan, klik kotak centang yang tersedia di sebelah masalah yang Anda alami.

- Pemecah Masalah mungkin dapat memperbaiki masalah File Explorer Search Not Working.
Metode 4: Cari Isi File Anda
- Tekan Windows Key + E untuk membuka File Explorer lalu klik View dan pilih Options.

- Beralih ke tab Pencarian dan centang ” Selalu Cari Nama File dan Konten ” di bawah Saat mencari lokasi yang tidak diindeks.

- Klik Terapkan diikuti oleh OK.
- Nyalakan ulang PC Anda untuk menyimpan perubahan.
Lihat apakah Anda dapat memperbaiki File Explorer yang berfungsi atau mencari tidak berfungsi di masalah Windows 10 atau tidak, karena ini tampaknya berfungsi untuk sebagian besar pengguna, jika tidak, lanjutkan ke metode berikutnya.
Metode 5: Membangun kembali Indeks Pencarian Windows
- Ketik opsi pengindeksan di Pencarian Windows, lalu klik hasil teratas untuk membuka Opsi Pengindeksan.

- Klik tombol Lanjutan di bagian bawah jendela Opsi Pengindeksan.

- Beralih ke tab Jenis File dan centang ” Properti Indeks dan Konten File ” di bawah Bagaimana seharusnya file ini diindeks.

- Kemudian klik OK dan buka lagi jendela Advanced Options.
- Kemudian di tab Index Settings dan klik Rebuild di bawah Troubleshooting.

- Pengindeksan akan memakan waktu lama, tetapi setelah selesai Anda tidak akan mengalami masalah lebih lanjut dengan hasil Pencarian di Windows File Explorer.
Metode 6: Tambahkan Izin Sistem ke File/Folder
- Klik kanan pada file atau folder yang ingin Anda ubah izinnya dan pilih Properti.

- Di jendela properti file atau folder, alihkan ke tab Keamanan.
- SISTEM harus ada di bawah Grup atau nama pengguna dengan kontrol penuh di bawah Izin. Jika tidak maka klik tombol Advanced.
- Sekarang klik tombol Add dan kemudian klik Select a principal.
- Ini akan membuka jendela Select User or Group, klik tombol Advanced di bagian bawah.

- Di jendela baru yang terbuka, klik tombol Temukan Sekarang .
- Selanjutnya, pilih SYSTEM dari hasil pencarian dan klik OK.

- Verifikasi SYSTEM telah ditambahkan dan klik OK .

- Centang “ Kontrol Penuh ” dan “ Hanya terapkan izin ini ke objek dan/atau wadah di dalam wadah ini ” dan klik OK.

- Terakhir, klik Terapkan diikuti oleh OK.
Metode 7: Daftar ulang Cortana
- Cari Powershell lalu klik kanan padanya dan pilih Jalankan sebagai Administrator.

- Jika pencarian tidak berhasil, tekan Windows Key + R lalu ketik berikut ini dan tekan Enter:
C:WindowsSystem32WindowsPowerShellv1.0
- Klik kanan pada powershell.exe dan pilih Jalankan sebagai Administrator.

- Ketik perintah berikut di powershell dan tekan Enter:
Dapatkan-AppXPackage -Nama Microsoft.Windows.Cortana | Untuk setiap {Add-AppxPackage -DisableDevelopmentMode -Register “$($_.InstallLocation)AppXManifest.xml”}

- Tunggu hingga perintah di atas selesai dan reboot PC Anda untuk menyimpan perubahan.
- Lihat apakah mendaftar ulang Cortana akan memperbaiki pencarian File Explorer yang tidak berfungsi di masalah Windows 10.
Metode 8: Ubah Aplikasi Default berdasarkan protokol
- Tekan Tombol Windows + I untuk membuka Pengaturan lalu klik Aplikasi.

- Dari menu sebelah kiri, klik Default apps . Dari jendela kanan, klik ” Pilih aplikasi default berdasarkan protokol ” di bagian bawah.

- Dalam Pilih aplikasi default berdasarkan daftar protokol, temukan “ SEARCH “. Dan pastikan Windows Explorer dipilih di sebelah SEARCH.


- Jika tidak, klik program yang saat ini disetel ke Default di sebelah SEARCH dan pilih Windows Explorer .

Metode 9: Buat Akun Pengguna Administrator Baru
- Tekan Tombol Windows + I untuk membuka Pengaturan , lalu klik Akun.

- Klik tab Keluarga & orang lain di menu sebelah kiri dan klik Tambahkan orang lain ke PC ini di bawah Orang lain.

- Klik Saya tidak memiliki informasi masuk orang ini di bagian bawah.

- Pilih Tambahkan pengguna tanpa akun Microsoft di bagian bawah.

- Sekarang ketik username dan password untuk akun baru dan klik Next.

- Setelah akun dibuat, Anda akan dibawa kembali ke layar Akun, dari sana klik Ubah jenis akun.
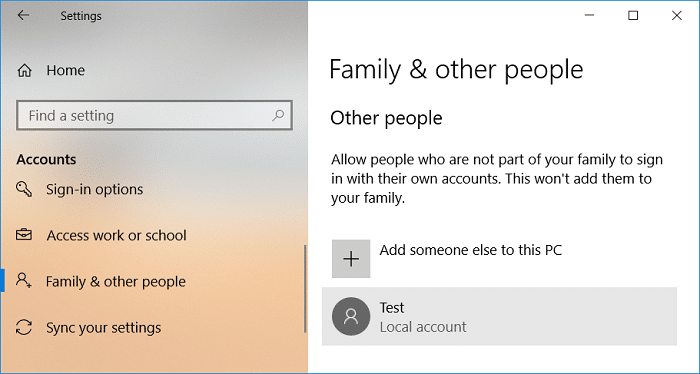
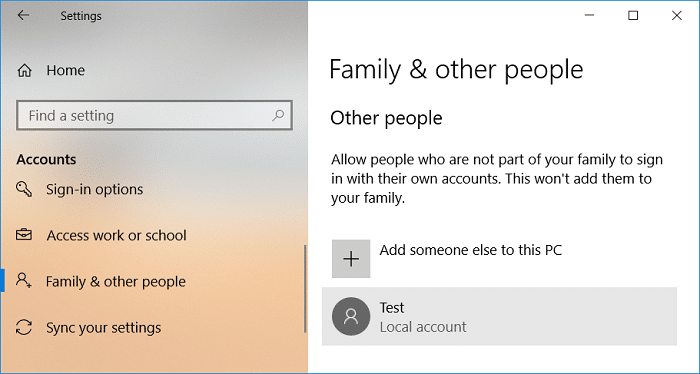


- Saat jendela pop-up muncul, ubah Jenis akun menjadi Administrator dan klik OK.


- Sekarang masuk ke akun administrator yang dibuat di atas dan arahkan ke jalur berikut:
C:UsersYour_Old_User_AccountAppDataLocalPackagesMicrosoft.Windows.Cortana_cw5n1h2txyewy
Catatan: Pastikan untuk menampilkan file dan folder tersembunyi diaktifkan sebelum Anda dapat menavigasi ke folder di atas.
- Hapus atau ganti nama folder Microsoft.Windows.Cortana_cw5n1h2txyewy.

- Nyalakan ulang PC Anda dan masuk ke akun pengguna lama yang bermasalah.
- Buka PowerShell dan ketik perintah berikut dan tekan Enter:
Add-AppxPackage -Path “C:WindowsSystemAppsMicrosoft.Windows.Cortana_cw5n1h2txyewyAppxmanifest.xml” -DisableDevelopmentMode -Register


- Sekarang restart PC Anda dan ini pasti akan memperbaiki masalah hasil pencarian, sekali dan untuk selamanya.
Metode 10: Izinkan Disk untuk Diindeks
- Klik kanan pada drive yang tidak dapat menampilkan hasil pencarian.
- Sekarang centang “ Izinkan layanan pengindeksan untuk mengindeks disk ini untuk pencarian file cepat. ”


- Klik Terapkan diikuti oleh OK.
- Nyalakan ulang PC Anda untuk menyimpan perubahan.
Ini harus menyelesaikan pencarian File Explorer yang tidak berfungsi tetapi jika tidak maka lanjutkan ke metode selanjutnya.
Metode 11: Jalankan DISM untuk memperbaiki file Windows yang rusak
- Buka Command Prompt dengan hak administratif.
- Masukkan perintah berikut di cmd dan tekan enter:
DISM.exe /Online /Cleanup-Image /RestoreHealth

- Tekan enter untuk menjalankan perintah di atas dan tunggu hingga proses selesai, biasanya membutuhkan waktu 15-20 menit.
Dism /Gambar:C:offline /Bersihkan-Gambar /RestoreHealth /Sumber:c:testmountwindows Dism /Online /Bersihkan-Gambar /RestoreHealth /Sumber:c:testmountwindows /LimitAccess
Catatan: Ganti C:RepairSourceWindows dengan lokasi sumber perbaikan Anda (Instalasi Windows atau Disk Pemulihan).
- Setelah proses DISM selesai, ketik berikut di cmd dan tekan Enter: sfc /scannow
- Biarkan System File Checker berjalan dan setelah selesai, restart PC Anda.
Metode 12: Perbaiki Instal Windows 10
Metode ini adalah pilihan terakhir karena jika tidak ada yang berhasil maka metode ini pasti akan memperbaiki semua masalah pada PC Anda dan akan Memperbaiki Pencarian File Explorer Tidak Berfungsi di masalah Windows 10. Perbaikan Instal hanya menggunakan pemutakhiran di tempat untuk memperbaiki masalah dengan sistem tanpa menghapus data pengguna yang ada di sistem. Jadi ikuti artikel ini untuk melihat Cara Memperbaiki Instal Windows 10 dengan Mudah.
Direkomendasikan untukmu:
- 8 Cara Mengatasi System Clock Runs Fast Issue
- Perbaiki hasil Pencarian tidak dapat diklik di Windows 10
- Perbaiki Pencarian Tidak Berfungsi di Windows 10
Itu saja Anda telah berhasil Memperbaiki Pencarian File Explorer Tidak Bekerja di Windows 10 tetapi jika Anda masih memiliki pertanyaan tentang panduan ini, silakan tanyakan di bagian komentar.
