Karena Pemeriksaan Ejaan tidak berfungsi di Microsoft Word, bahkan jika Anda menulis sesuatu yang salah, Anda tidak akan mendapatkan peringatan apa pun tentang hal yang sama. Jadi, Anda tidak akan dapat mengoreksi kesalahan ejaan atau tata bahasa secara otomatis. Anda perlu menelusuri dokumen kata demi kata secara manual untuk menemukan masalah apa pun. Saya harap sekarang Anda telah menyadari pentingnya Pemeriksa Ejaan di Microsoft Word karena meningkatkan efisiensi penulisan artikel.
Mengapa dokumen Word saya tidak menunjukkan kesalahan ejaan?
Pemeriksa Ejaan tidak mengenali kata yang salah eja di Microsoft Word karena alasan berikut:
- Alat pemeriksaan hilang atau tidak dipasang.
- Add-in Ejaan EN-US dinonaktifkan.
- Kotak “Jangan periksa ejaan atau tata bahasa” dicentang.
- Bahasa lain diatur sebagai default.
- Subkunci berikut ada di registri:
HKEY_CURRENT_USERSoftwareMicrosoftShared ToolsProofingTools1.0Overrideen-US
Jadi, jika Anda menghadapi masalah pemeriksa ejaan tidak berfungsi di Microsoft Word , jangan khawatir karena dalam artikel ini kami akan membahas beberapa metode yang dapat digunakan untuk memperbaiki masalah ini.
Perbaiki Pemeriksaan Ejaan Tidak Berfungsi di Microsoft Word
Pastikan untuk membuat titik pemulihan untuk berjaga-jaga jika terjadi kesalahan.
Di bawah ini adalah beberapa metode berbeda yang dapat digunakan untuk memperbaiki masalah pemeriksa ejaan Microsoft Word yang tidak berfungsi. Ini bukan masalah yang sangat besar dan dapat dengan mudah diselesaikan dengan menyesuaikan beberapa pengaturan. Pastikan untuk mengikuti metode dalam urutan hierarkis.
Metode 1: Hapus centang “Jangan periksa ejaan atau tata bahasa” di bawah Bahasa
Microsoft word memiliki fungsi khusus yang secara otomatis mendeteksi bahasa yang Anda gunakan untuk menulis dokumen dan mencoba mengoreksi teks sesuai dengan itu. Meskipun ini adalah fitur yang sangat berguna tetapi kadang-kadang alih-alih memperbaiki masalah, ini malah menciptakan lebih banyak masalah.
Untuk Memverifikasi Bahasa Anda & Memeriksa Opsi Ejaan, ikuti langkah-langkah yang tercantum di bawah ini:
1.Buka Microsoft Word atau Anda dapat membuka dokumen Word apa pun di PC Anda.
2.Pilih semua teks dengan menggunakan tombol pintas Windows + A .
3.Klik pada tab Tinjau yang tersedia di bagian atas layar.
- Sekarang klik pada Bahasa di bawah Review dan kemudian klik opsi Set Proofing Language .

4.Sekarang di kotak dialog yang terbuka, pastikan untuk memilih Bahasa yang benar.
6.Selanjutnya, Hapus centang pada kotak centang di sebelah “ Jangan periksa ejaan atau tata bahasa ” dan “ Deteksi bahasa secara otomatis ”.
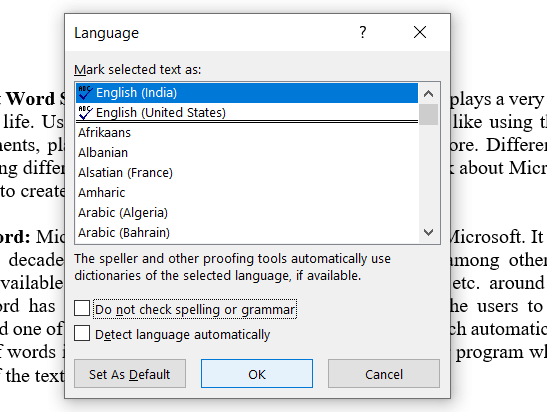
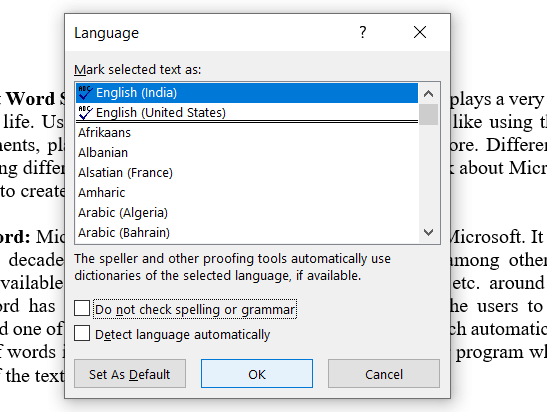
- Setelah selesai, klik tombol OK untuk menyimpan perubahan.
- Mulai ulang Microsoft Word untuk menerapkan perubahan.
Setelah menyelesaikan langkah-langkah di atas, sekarang periksa apakah Anda dapat memperbaiki Spell Check Not Working di Microsoft Word.
Metode 2: Periksa Pengecualian Pemeriksaan Anda
Ada fitur di Microsoft Word yang dapat digunakan untuk menambahkan pengecualian dari semua pemeriksaan ejaan dan pemeriksaan. Fitur ini digunakan oleh pengguna yang tidak ingin memeriksa ejaan pekerjaan mereka saat bekerja dengan bahasa khusus. Meski begitu, jika pengecualian di atas ditambahkan, maka itu dapat menimbulkan masalah dan Anda mungkin menghadapi masalah Spell Check tidak berfungsi di Word.
Untuk menghapus pengecualian, ikuti langkah-langkah di bawah ini:
1.Buka Microsoft Word atau Anda dapat membuka dokumen Word apa pun di PC Anda.
2.Dari menu Word, klik File lalu pilih Options.

- Kotak dialog Opsi Word akan terbuka. Sekarang klik Pemeriksaan dari jendela sisi kiri.

- Di bawah opsi Pemeriksaan, gulir ke bawah ke bawah untuk mencapai Pengecualian.
5.Dari drop-down “Exceptions for” pilih All Documents.


- Sekarang hapus centang pada kotak centang di sebelah “Sembunyikan kesalahan ejaan hanya di dokumen ini” dan “Sembunyikan kesalahan tata bahasa di dokumen ini saja”.

- Setelah selesai, klik OK untuk menyimpan perubahan.
- Mulai ulang Microsoft Word untuk menerapkan perubahan.
Setelah aplikasi Anda dimulai ulang, periksa apakah Anda dapat memperbaiki Pemeriksa Ejaan yang tidak berfungsi dalam masalah Word.
Metode 3: Nonaktifkan Jangan periksa ejaan atau tata bahasa
Ini adalah opsi lain di Microsoft Word yang dapat menghentikan pemeriksaan ejaan atau tata bahasa. Opsi ini berguna saat Anda ingin mengabaikan kata-kata tertentu dari pemeriksa ejaan. Tetapi jika opsi ini salah dikonfigurasi maka dapat menyebabkan pemeriksa ejaan tidak berfungsi dengan benar.
Untuk mengembalikan pengaturan ini ikuti langkah-langkah di bawah ini:
1.Buka dokumen Word yang disimpan di PC Anda.
2.Pilih kata tertentu yang tidak ditampilkan di pemeriksa ejaan.
3.Setelah memilih kata tersebut, tekan tombol Shift + F1 .
4.Klik pada opsi Bahasa di bawah Pemformatan jendela teks yang dipilih.


- Sekarang pastikan untuk menghapus centang ” Jangan periksa ejaan atau tata bahasa ” dan ” Deteksi bahasa secara otomatis “.

6.Klik tombol OK untuk menyimpan perubahan dan restart Microsoft Word.
Setelah memulai ulang aplikasi, periksa apakah pemeriksa ejaan kata Microsoft berfungsi dengan baik atau tidak.
Metode 4: Ganti nama Folder Alat Pemeriksa di bawah Penyunting Registri
1.Tekan Windows Key + R lalu ketik regedit dan tekan Enter untuk membuka Registry.
2.Klik tombol Yes pada kotak dialog UAC dan jendela Registry Editor akan terbuka.

- Navigasikan ke jalur berikut di bawah Registri:
HKEY_CURRENT_USERSoftwareMicrosoftShared ToolsProofing Tools

- Di bawah Proofing Tools, klik kanan pada folder 1.0.

5.Sekarang dari menu konteks klik kanan pilih opsi Rename .


- Ubah nama folder dari 1.0 menjadi 1PRV.0

7.Setelah mengganti nama folder, tutup Registry dan restart PC Anda untuk menyimpan perubahan.
Setelah menyelesaikan langkah-langkah di atas, periksa apakah Anda dapat memperbaiki masalah Periksa Ejaan yang tidak berfungsi di Microsoft Word.
Metode 5: Mulai Microsoft Word dalam Safe Mode
Mode aman adalah status fungsionalitas yang dikurangi di mana Microsoft Word memuat tanpa add-in apa pun. Terkadang Pemeriksa Ejaan Kata mungkin tidak berfungsi karena konflik yang timbul dari add-in Word. Jadi jika Anda memulai Microsoft Word dalam mode aman maka ini mungkin memperbaiki masalah.
Untuk memulai Microsoft word dalam mode Aman, tekan & tahan tombol CTRL lalu klik dua kali pada dokumen Word apa pun untuk membukanya. Klik Ya untuk mengonfirmasi bahwa Anda ingin membuka dokumen Word dalam Mode Aman. Sebagai alternatif, Anda juga dapat menekan & menahan tombol CTRL lalu klik dua kali pintasan Word di desktop atau klik sekali jika pintasan Word ada di menu Mulai atau di Bilah Tugas.
Setelah dokumen terbuka, tekan F7 untuk menjalankan pemeriksaan ejaan.
Dengan cara ini, Mode Aman Microsoft Word dapat membantu Anda memperbaiki masalah Periksa Ejaan yang tidak berfungsi.
Metode 6: Ganti Nama Templat Word Anda
Jika templat Global baik normal.dot atau normal.dotm rusak maka Anda dapat menghadapi masalah Pemeriksaan Ejaan Kata tidak berfungsi. Template Global biasanya ditemukan di folder Microsoft Templates yang berada di bawah folder AppData. Untuk memperbaiki masalah ini, Anda perlu mengganti nama file template Word Global. Ini akan mengatur ulang Microsoft Word ke pengaturan default.
Untuk mengganti nama Templat Word, ikuti langkah-langkah di bawah ini:
1.Tekan Tombol Windows + R lalu ketik berikut ini & tekan Enter:
%appdata%MicrosoftTemplates
2.Ini akan membuka folder Microsoft Word Templates, di mana Anda dapat melihat file normal.dot atau normal.dotm .
5.Klik kanan pada file Normal.dotm dan pilih Rename dari menu konteks.

- Ubah nama file dari Normal.dotm menjadi Normal_old.dotm.
Setelah menyelesaikan langkah-langkah di atas, templat kata akan diubah namanya dan pengaturan Word akan diatur ulang ke default.
Direkomendasikan:
- 5 Cara Membuka Editor Kebijakan Grup Lokal di Windows 10
- Perbaiki Layanan Kebijakan Diagnostik Tidak Menjalankan Kesalahan
- Perbaiki Akses ditolak saat mengedit file host di Windows 10
- 3 Cara Melupakan Jaringan Wi-Fi di Windows 10
Mudah-mudahan, dengan menggunakan salah satu metode di atas, Anda dapat memperbaiki masalah Pemeriksaan Ejaan Microsoft Word yang tidak berfungsi . Jika Anda masih memiliki pertanyaan tentang tutorial ini, silakan tanyakan di bagian komentar.







