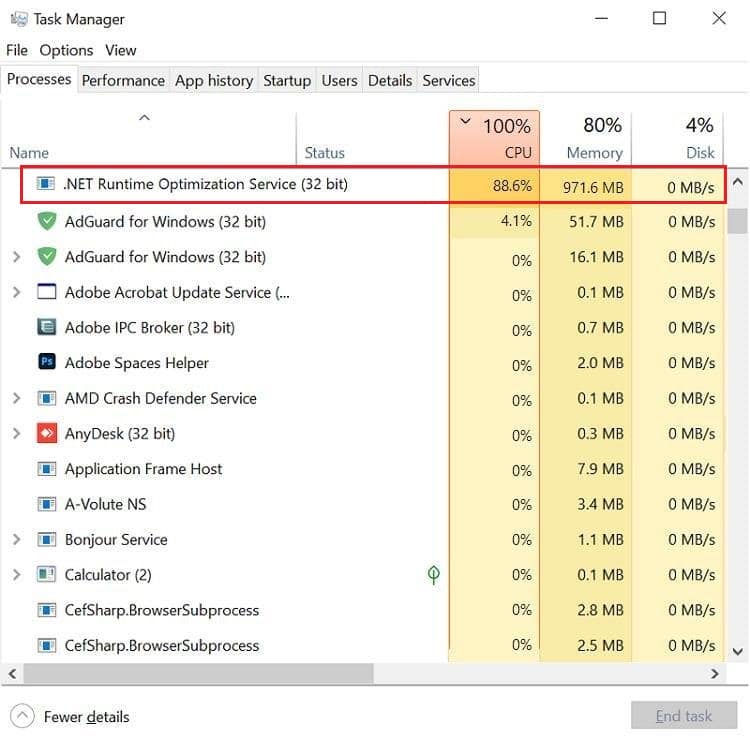Cara Memperbaiki .NET Runtime Optimization Service Penggunaan CPU Tinggi di Windows 10
Seperti yang mungkin Anda ketahui, kerangka kerja .NET ini digunakan oleh Microsoft dan pihak ketiga lainnya untuk mengembangkan dan menjalankan aplikasi Windows, antara lain. File yang dapat dieksekusi untuk layanan ini, bernama mscorsvw.exe , adalah komponen Windows resmi dan melakukan tugas pengoptimalan .NET framework yaitu pra dan kompilasi ulang pustaka .NET. Ini membantu aplikasi dan program diluncurkan lebih cepat. Layanan pengoptimalan dirancang untuk berjalan di latar belakang saat PC Anda tidak digunakan selama 5-10 menit.
Mengapa .NET Runtime Optimization Service Menghasilkan Penggunaan CPU yang Tinggi?
Terkadang layanan membutuhkan waktu lebih lama dari biasanya untuk mengkompilasi ulang pustaka .NET. Ini menghasilkan
- Layanan PC Anda berjalan lebih lambat dari biasanya.
- Contoh kesalahan di komputer Anda.
- Rendering layanan rusak.
- Pemanfaatan sumber daya sistem oleh malware.
Mempertimbangkan dampak dari layanan ini pada kinerja aplikasi individu, penghentian langsung pada pandangan pertama dari kenakalan tidak disarankan. Jika layanan tampaknya membutuhkan waktu terlalu lama untuk menyelesaikan operasinya, Anda memiliki opsi untuk mempercepatnya dengan menjalankan beberapa perintah atau skrip. Perbaikan lainnya termasuk memindai komputer dari malware dan virus, memulai ulang layanan, dan melakukan boot bersih, seperti yang dijelaskan di segmen berikutnya.
Metode 1: Lakukan Clean Boot of PC
Sangat mungkin bahwa layanan mengalami kesulitan mengkompilasi ulang pustaka untuk aplikasi pihak ketiga tertentu dan karenanya, menghabiskan lebih banyak daya CPU untuk menyelesaikan tugas. Anda dapat melakukan boot bersih di mana hanya driver penting dan program startup yang dimuat, untuk memeriksa apakah itu memang salah satu program pihak ketiga yang memicu masalah penggunaan CPU yang tinggi untuk layanan .NET Runtime Optimization. Langkah-langkah untuk melakukan boot bersih Windows 10 adalah sebagai berikut:
- Tekan tombol Windows + R secara bersamaan untuk membuka kotak dialog Run .
- Ketik msconfig dan tekan tombol Enter untuk membuka System Configuration .


- Buka tab Layanan dan centang kotak bertanda Sembunyikan semua layanan Microsoft .

- Kemudian, klik tombol Nonaktifkan Semua , yang ditampilkan disorot. Ini akan menghentikan semua layanan pihak ketiga dan yang tidak perlu berjalan di latar belakang.


- Simpan perubahan dengan mengklik Terapkan > tombol OK .

- Munculan yang menanyakan apakah Anda ingin Restart atau Exit tanpa restart akan muncul, seperti yang ditunjukkan. pilih opsi Keluar tanpa restart .


- Sekali lagi, luncurkan jendela Konfigurasi Sistem dengan mengulangi Langkah 1-2. Beralih ke tab Startup .


- Klik hyperlink Open Task Manager , seperti yang ditunjukkan.

Catatan: Periksa kolom dampak Startup untuk semua aplikasi/proses yang terdaftar dan nonaktifkan yang memiliki dampak Startup Tinggi .
- Klik kanan pada aplikasi (misalnya Steam ) dan pilih opsi Nonaktifkan , seperti yang digambarkan di bawah ini.


- Terakhir, tutup semua jendela aplikasi yang aktif dan mulai ulang PC Anda . Ini akan dimulai dalam kondisi boot bersih.
- Sekarang, periksa penggunaan CPU layanan .NET Runtime di Task Manager. Jika normal, aktifkan program pihak ketiga satu per satu untuk menjabarkan aplikasi pelakunya dan hapus instalannya untuk menghindari masalah seperti itu di masa mendatang.
Metode 2: Tingkatkan Proses .NET Framework
Karena menghentikan layanan ini bukanlah suatu opsi, Anda dapat memberikan sedikit pen
ingkatan pada layanan ini dengan mengizinkannya menggunakan inti CPU tambahan. Secara default, layanan hanya menggunakan satu inti.
- Anda dapat menjalankan sendiri beberapa perintah
- atau cukup unduh skrip Microsoft resmi dari GitHub dan jalankan.
Opsi I: Melalui Command Prompt
- Klik Start , ketik Command Prompt dan klik Run as administrator , seperti yang ditunjukkan.

- Ketik perintah yang diberikan dan tekan Enter kunci untuk dieksekusi.
Catatan: Perintah yang perlu dijalankan berbeda berdasarkan arsitektur sistem.
- Untuk sistem 32-bit: cd c:WindowsMicrosoft.NETFrameworkv4.0.30319
- Untuk sistem 64-bit: cd c:WindowsMicrosoft.NETFramework64v4.0.30319


- Selanjutnya, jalankan ngen.exe executionqueueditems , seperti yang digambarkan di bawah ini.

Kiat Pro: Tentukan apakah PC Windows 32-bit & 64-bit
Jika Anda tidak yakin dengan arsitektur sistem Anda, cukup ikuti langkah-langkah berikut:
- Tekan tombol Windows + R bersamaan untuk membuka kotak dialog Run .
- Ketik msinfo32 dan klik OK untuk membuka jendela System Information .
- Di sini, periksa label Jenis Sistem untuk memeriksa hal yang sama.


Opsi II: Melalui Skrip GitHub
- Buka halaman GitHub untuk skrip .

- Klik kanan pada tombol Raw dan pilih opsi Save link as… , seperti yang ditunjukkan.


- Ubah Save as type ke Windows Script File dan klik Save .


- Setelah diunduh, buka file tersebut dengan Windows Script Host .
Metode 3: Mulai ulang .NET Runtime Optimization Service
Layanan sering dapat mengalami kesalahan dan kemudian, menunjukkan perilaku aneh seperti menggunakan sumber daya sistem dalam jumlah yang tidak perlu atau tetap aktif untuk jangka waktu yang lama. Instance glitched dapat terjadi karena bug yang ada di build OS Windows saat ini. Berikut cara mengatasi layanan pengoptimalan runtime .NET penggunaan CPU yang tinggi dengan memulai ulang layanan:
Catatan : Solusi ini hanya berfungsi untuk sistem dengan kartu grafis khusus yang didukung NVIDIA.
- Tekan Windows + R tombol secara bersamaan untuk meluncurkan kotak dialog Jalankan .
- Ketik services.msc dan klik OK untuk membuka aplikasi Services .


- Telusuri daftar dan temukan layanan Kontainer Telemetri NVIDIA .
- Klik kanan padanya dan pilih Properties dari menu konteks, seperti yang ditunjukkan.

- Klik tombol Stop terlebih dahulu. Tunggu Status Layanan untuk membaca Berhenti , lalu klik tombol Mulai untuk menjalankannya lagi.

- Pastikan jenis Startup: diatur ke Otomatis .


- Setelah layanan dimulai ulang, klik Terapkan > OK untuk menyimpan perubahan dan tutup jendela Properti .


- Tekan tombol Ctrl + Shift + Esc bersamaan untuk membuka Task Manager dan periksa apakah layanan masih menggunakan sumber daya CPU yang tinggi.
Metode 4: Deteksi & Hapus Malware
Jika konsumsi CPU yang tidak normal terus berlanjut, jalankan pemindaian virus/malware untuk menyingkirkan kemungkinan infeksi. Aplikasi berbahaya dapat menyusup ke PC Anda jika Anda tidak berhati-hati. Program-pr
ogram ini akan menyamar dan berpura-pura menjadi komponen Windows resmi, dan menyebabkan beberapa masalah seperti penggunaan CPU yang tinggi. Anda dapat menggunakan Windows Defender asli untuk memindai PC Anda atau Anda dapat menggunakan program keamanan khusus lainnya yang berguna. Ikuti langkah-langkah ini untuk memperbaiki .NET runtime optimization service masalah penggunaan CPU yang tinggi dengan menghapus malware dari PC Anda:
- Tekan tombol Windows + I secara bersamaan untuk membuka Settings .
- Di sini, klik Perbarui & Keamanan , seperti yang ditunjukkan.

- Buka menu Keamanan Windows dan klik Perlindungan virus & ancaman

- Klik Pemindaian cepat untuk memindai PC Anda untuk memeriksa apakah ada malware atau tidak.


- Jika ada malware yang ditemukan, klik Mulai tindakan untuk menghapus atau memblokirnya dan memulai ulang PC Anda.

Direkomendasikan:
- Perbaiki Touchpad Scroll Tidak Bekerja di Windows 10
- Cara Mengubah Program Startup di Windows 10
- Cara Membisukan Mikrofon di Windows 10
- 7 Cara Memperbaiki Komputer Sering Menerjang
Mudah-mudahan, salah satu solusi di atas sudah diperbaiki. Layanan pengoptimalan runtime .NET masalah CPU tinggi di PC Anda. Jika masalah yang sama kembali menghantui Anda nanti, periksa pembaruan Windows yang tersedia atau instal ulang versi terbaru .NET framework. Juga, jika Anda memiliki pertanyaan / saran mengenai artikel ini, jangan ragu untuk menyampaikannya di bagian komentar.