

Cara Memperbaiki Microsoft Edge ERR NETWORK CHANGED di Windows 10
Terlepas dari konflik jaringan di PC Windows 10 Anda, beberapa alasan lain menyebabkan perubahan jaringan terdeteksi kesalahan Windows 10. Mereka tercantum di bawah ini.
- Perubahan alamat IP.
- Konflik router.
- Cache rusak di browser.
- Konflik dari ekstensi pihak ketiga.
- Sistem Operasi Usang.
- Pengaturan browser tidak kompatibel.
- Serangan malware/virus.
- Interferensi dari VPN/server proxy.
- Peramban usang.
- Adaptor Jaringan Tidak Kompatibel.
- Data rusak di profil WLAN.
- Pembatasan dari VPN, ISP, pemilik situs web, dan server proxy.
Meskipun ada banyak sekali alasan yang menyebabkan koneksi Anda terputus, perubahan jaringan terdeteksi sebagai kesalahan di Microsoft Edge, Anda dapat dengan mudah menyelesaikan semuanya dengan mengikuti metode yang dibahas di bawah ini.
Kami telah menyusun daftar metode yang akan membantu Anda memperbaiki kesalahan ini di Edge dalam artikel ini. Ikuti metode yang disebutkan di bawah dalam urutan yang sama untuk mencapai hasil yang sempurna.
Metode Pemecahan Masalah Dasar
Sebelum mencoba metode pemecahan masalah tingkat lanjut, cobalah metode pemecahan masalah dasar berikut. Metode pemecahan masalah dasar dan mudah dapat membantu menyelesaikan masalah dengan cepat.
- Muat ulang halaman dengan menekan tombol F5 atau Fn + F5 bersamaan.
- Restart browser dengan menutup semua jendela browser dan membukanya.
- Mulai ulang Anda sistem karena restart sederhana mungkin membantu memperbaiki masalah.
- Coba gunakan browser Internet yang berbeda seperti Google Chrome, Opera, dan Firefox.
Metode 1: Jalankan Pemecah Masalah Jaringan
Untuk menganalisis dan memperbaiki semua masalah koneksi, pemecah masalah jaringan bawaan akan membantu Anda. Semua masalah jaringan akan diperbaiki, dan operasi jaringan akan diimprovisasi dengan menjalankan pemecah masalah jaringan. Berikut adalah beberapa petunjuk untuk menjalankan pemecah masalah jaringan pada PC Windows 10.
- Tekan tombol Windows . Ketik Troubleshoot settings di bilah pencarian dan buka.

- Sekarang, klik Pemecah masalah tambahan seperti yang digambarkan di bawah ini.

- Sekarang, pilih Adaptor Jaringan, yang ditampilkan di bawah Temukan, dan perbaiki masalah lainnya .

- Pilih Jalankan pemecah masalah, dan pemecah masalah Adaptor Jaringan akan diluncurkan sekarang.

- Pilih All network adapters dan klik Next .

- Jika ada masalah, klik Terapkan perbaikan ini dan ikuti petunjuk yang diberikan dalam petunjuk yang berurutan.
Metode 2: Nonaktifkan Proksi
Menggunakan server proxy akan mengalihkan koneksi internet ke terowongan yang berbeda. Ini akan memicu pesan kesalahan ERR NETWORK CHANGED Windows 10. Ada begitu banyak pesan kesalahan untuk menonaktifkan server proxy di komputer Anda. Namun, metode paling sederhana dijelaskan di bawah ini.
Catatan: Keluar dari Microsoft Edge dan pastikan Anda menutup semua aplikasi yang terkait dengan Edge dari Task Manager.
- Sekarang, tekan tombol Windows . Ketik Proxy dan buka seperti yang disorot di bawah ini.

- Di sini, matikan pengaturan berikut.
- Secara otomatis mendeteksi pengaturan
- Gunakan skrip penyiapan
- Gunakan server proxy

- Sekarang, luncurkan kembali browser Edge dan coba jika Anda dapat mengunjungi halaman web.
- Jika tidak, gunakan klien VPN dan periksa apakah masalah Anda sudah teratasi. Jika tidak, coba sambungkan PC Anda ke jaringan lain seperti Wi-Fi atau hotspot seluler .
Metode 3: Nonaktifkan VPN
Saat PC Anda terputus dari VPN, lokasi asli komputer Anda akan dipetakan dengan browser, yang menyebabkan perubahan jaringan terdeteksi kesalahan Windows 10. Karenanya, dalam hal ini, Anda disarankan untuk menonaktifkan klien VPN Anda seperti yang diinstruksikan di bawah ini.
- Untuk menggunakan kotak dialog Run , tekan tombol Windows + R .
- Ketik ms-settings:network-vpn dan klik tombol OK .

- Di jendela Pengaturan , putuskan sambungan layanan VPN yang aktif dan matikan opsi VPN di bawah Opsi Lanjutan.

Metode 4: Hapus Riwayat Peramban Edge
Lebih sering, cache browser yang rusak menyebabkan beberapa kesalahan browser daripada ERR NETWORK CHANGED Windows 10. Sebagian besar cookie dan cache akan memperlambat pengalaman internet Anda dan memengaruhi respons pemuatan. Anda dapat menghapus semuanya dalam satu bidikan dengan mengikuti langkah-langkah yang disebutkan di bawah ini.
- Tekan tombol Windows . Ketik Edge dan buka.

- Klik ikon tiga titik di dekat gambar profil Anda seperti yang Anda lakukan sebelumnya.
![]()
- Klik Pengaturan .

- Sekarang, navigasikan ke opsi Privasi, pencarian, dan layanan di panel kiri seperti yang ditunjukkan.

- Kemudian, gulir ke bawah layar kanan dan klik opsi Pilih apa yang akan dihapus di bawah Hapus data penelusuran seperti yang ditunjukkan.
Catatan: Anda dapat langsung menavigasi halaman untuk menghapus riwayat penelusuran di Edge dengan mengetikkan edge://settings/clearBrowserData di bilah pencarian.

- Di jendela berikutnya, pilih kotak sesuai dengan preferensi Anda seperti Browsing history, Cookies, dan data situs lainnya , dan Cache gambar dan file , dan klik Bersihkan sekarang seperti yang disorot di bawah ini.

Akhirnya, semua data penjelajahan Anda akan dihapus sekarang.
Metode 5: Nonaktifkan Ekstensi (Jika Berlaku)
Jika Anda telah menginstal ekstensi pihak ketiga di browser Anda, Anda mungkin menghadapi perubahan jaringan yang terdeteksi kesalahan Windows 10. Anda dapat mencoba menutup semua tab yang tidak perlu dan memulai ulang sistem Anda. Jika Anda telah menutup semua tab dan masih menghadapi masalah, coba nonaktifkan semua ekstensi.
- Luncurkan browser Edge dan klik ikon tiga titik di pojok kanan atas.

- Sekarang, klik Ekstensi seperti yang disorot di bawah ini.

- Sekarang, semua ekstensi yang Anda tambahkan akan muncul di layar. Klik Kelola ekstensi seperti yang ditunjukkan.

- Sekarang, matikan ekstensi dan periksa apakah Anda menghadapi kesalahan lagi.

- Jika Anda menemukan kesalahan tidak muncul setelah menghapus ekstensi tertentu, hapus instalannya sepenuhnya dari browser Anda. Kemudian, pilih Hapus .

- Sekarang, konfirmasi prompt dengan mengklik Hapus seperti yang ditunjukkan.

Catatan: Jika Anda menghadap ke belakang, tekan F12 atau tekan dan tahan tombol Ctrl + Shift + I bersamaan di halaman web Anda. Ini akan membuka alat pengembang di sisi kanan. Sekarang, muat ulang halaman.
Metode 6: Perbarui Microsoft Edge
Browser yang ketinggalan zaman selalu menjadi masalah. Pembaruan dirilis untuk memperbaiki bug dan kesalahan, dan jika Anda gagal memperbaruinya, Anda mungkin menghadapi beberapa kesalahan. Ikuti petunjuk di bawah ini untuk memperbarui browser Microsoft Edge.
- Seperti yang Anda lakukan sebelumnya, luncurkan browser Edge dan klik ikon tiga titik .

- Sekarang, klik opsi Bantuan dan umpan balik seperti yang disorot.

- Kemudian, klik Tentang Microsoft Edge seperti yang ditunjukkan.
Catatan: Anda juga dapat mengetik edge://settings/help launch halaman About Microsoft Edge secara langsung.

4A. Jika pembaruan baru tersedia, browser akan secara otomatis memperbarui browser ke versi terbaru. Klik Restart untuk memperbarui dan memulai ulang browser.

4B. Jika browser mutakhir, itu akan menunjukkan bahwa Microsoft Edge mutakhir .

- Terakhir, luncurkan halaman web Anda di versi terbaru browser Anda dan periksa apakah Microsoft Edge ERR NETWORK CHANGED Masalah Windows 10 berulang.
Metode 7: Perbarui atau Instal Ulang Driver
Anda tidak dapat mengakses halaman web Anda dengan benar jika Anda memiliki driver USB yang tidak kompatibel atau kedaluwarsa di PC Anda. Ikuti petunjuk untuk memperbarui driver Anda dan periksa apakah perubahan jaringan terdeteksi Masalah Windows 10 telah teratasi. Jika tidak, Anda dapat mencoba menginstalnya kembali.
Opsi I: Perbarui Driver Jaringan
Menginstal driver versi terbaru membantu komputer Anda memperbaiki konflik driver, sehingga meningkatkan stabilitas PC. Dengan mengikuti langkah-langkah yang disebutkan di bawah ini, Anda dapat menyelesaikan semua masalah terkait jaringan terkait kesalahan ERR NETWORK CHANGED.
- Tekan tombol Windows dan ketik Device Manager , klik Open .

- Anda akan melihat Adaptor jaringan di panel utama; klik dua kali untuk memperluasnya.

- Sekarang, klik kanan driver jaringan (misalnya Intel(R) Dual Band Wireless-AC 3168 ) dan klik Update driver .

- Sekarang, klik Cari secara otomatis untuk opsi driver untuk mencari dan menginstal driver secara otomatis.

5A. Sekarang, driver akan diperbarui ke versi terbaru jika tidak diperbarui.
5B. Jika sudah dalam tahap pembaruan, layar akan menampilkan pesan berikut, Driver terbaik untuk perangkat Anda sudah terpasang .

- Klik Tutup untuk keluar dari jendela.
Opsi II: Instal Ulang Driver
Jika Anda tidak mendapatkan perb
aikan apa pun untuk perubahan jaringan yang terdeteksi kesalahan Windows 10 dengan memperbarui driver, maka Anda dapat mencoba menginstalnya kembali seperti yang diinstruksikan di bawah ini.
- Luncurkan Device Manager menggunakan langkah-langkah yang disebutkan di atas.
- Perluas Adaptor jaringan dengan mengklik dua kali pada adaptor tersebut.
- Sekarang, klik kanan pada driver dan pilih Uninstall device .

- Sekarang, prompt peringatan akan ditampilkan di layar. Centang kotak Hapus perangkat lunak driver untuk perangkat ini dan konfirmasi permintaan dengan mengklik Uninstall .

- Kunjungi situs web pabrikan (misalnya Intel) untuk mengunduh driver secara manual.

- Setelah diunduh, klik dua kali pada file yang diunduh dan ikuti petunjuk yang diberikan untuk menginstalnya.
Metode 8: Perbarui Windows
Pembaruan rutin tidak hanya diperlukan untuk browser Anda, tetapi juga untuk sistem operasi Anda. Anda dapat memperbaiki bug dan memperbarui masalah di komputer Windows 10 Anda dengan memperbaruinya secara berkala. Ikuti langkah-langkah yang disebutkan di bawah ini untuk memperbarui PC Windows Anda.
- Tekan tombol Windows + I secara bersamaan untuk membuka Settings .
- Klik ubin Perbarui & Keamanan , seperti yang ditunjukkan.

- Di tab Pembaruan Windows , klik tombol Periksa pembaruan .

4A. Jika pembaruan baru tersedia, klik Instal sekarang dan ikuti petunjuk di layar. Restart PC Anda setelah selesai.

4B. Jika tidak, itu akan menampilkan pesan Anda yang terkini seperti yang ditunjukkan.

Metode 9: Jalankan Pemindaian Antivirus
Jika koneksi Anda terganggu, perubahan jaringan terdeteksi kesalahan, mungkin ada kemungkinan PC Anda terkena infeksi malware. Ikuti langkah-langkah yang disebutkan di bawah ini untuk menjalankan pemindaian sistem lengkap yang menawarkan perlindungan luar biasa untuk memperbaiki semua masalah Anda.
- Tekan dan tahan tombol Windows + I bersamaan untuk membuka Settings .
- Di sini, klik Perbarui & Keamanan , seperti yang ditunjukkan.

- Kemudian, pilih opsi Keamanan Windows di panel kiri.
- Selanjutnya, pilih opsi Perlindungan virus & ancaman di bawah Area perlindungan .

- Klik Opsi Pemindaian , seperti yang ditunjukkan.

- Pilih opsi pemindaian sesuai preferensi Anda dan klik Pindai Sekarang.

7A. Jika ada ancaman, lihat sekilas semua ancaman yang tercantum di jendela. Di sini, klik Mulai Tindakan di bawah Ancaman saat ini .

7B. Jika Anda tidak memiliki ancaman apa pun di sistem Anda, sistem akan menampilkan peringatan Tidak diperlukan tindakan seperti yang disorot di bawah ini.

Metode 10: URL Daftar Putih atau Nonaktifkan Antivirus Sementara
Jika Anda menghadapi kesalahan ini di Edge bahkan setelah komputer Anda bebas malware dan Windows diperbarui, maka ada beberapa kemungkinan suite keamanan super dapat mencegah Anda mengakses URL khusus konten apa pun. Berikut beberapa petunjuk untuk memasukkan URL ke daftar putih di program antivirus.
Catatan: Di sini, Avast Free Antivirus diambil sebagai contoh. Ikuti langkah-langkah sesuai dengan program Antivirus Anda.
Opsi I: Daftar putih URL
Jika Anda tidak ingin Avast memblokir situs web tertentu, Anda juga dapat memasukkan URL ke daftar putih dengan mengikuti langkah-langkah yang disebutkan di bawah ini dan memperbaiki kesalahan Windows 10 yang terdeteksi perubahan jaringan.
- Arahkan ke menu pencarian, ketik Avast dan klik Open .

- Sekarang, klik opsi menu di pojok kanan atas, seperti gambar di bawah ini.

- Sekarang, klik Pengaturan dari daftar drop-down.

- Di tab Umum, alihkan ke tab Pengecualian dan klik TAMBAHKAN PENGECUALIAN LANJUTAN di bawah bidang Pengecualian .

- Sekarang, klik Website/Domain di jendela baru.

- Sekarang, rekatkan URL di Type in url path . Selanjutnya, klik opsi ADD EXCEPTION .

Catatan: Jika Anda ingin menghapus URL dari daftar putih Avast, arahkan kursor ke URL Anda di jendela Pengaturan utama dan klik ikon Sampah seperti yang digambarkan di bawah ini.
![]()
Opsi II: Nonaktifkan Antivirus Sementara
Jika Anda tidak memperbaikinya dengan menambahkan pengecualian ke URL di program antivirus Anda, Anda dapat menonaktifkannya dengan menerapkan langkah-langkah seperti yang diinstruksikan di bawah ini.
- Arahkan ke ikon Antivirus di Taskbar dan klik kanan di atasnya.
![]()
- Sekarang, pilih opsi kontrol perisai Avast .

- Pilih opsi sesuai kenyamanan Anda dan konfirmasi perintah yang ditampilkan di layar.
- Nonaktifkan selama 10 menit
- Nonaktifkan selama 1 jam
- Nonaktifkan hingga komputer dihidupkan ulang
- Nonaktifkan secara permanen

Catatan: Sekarang, kembali ke jendela utama. Di sini, Anda telah mematikan semua perisai dari Avast. Untuk mengaktifkan pengaturan, klik AKTIFKAN .

Metode 11: Atur Ulang Pengaturan Browser
Jika Anda tidak puas dengan perbaikan di atas, coba atur ulang browser Anda ke pengaturan default. Pertama, ikuti langkah-langkah yang disebutkan di bawah ini untuk mengatur ulang Microsoft Edge, lalu periksa apakah perubahan jaringan terdeteksi Masalah Windows 10 telah teratasi.
- Luncurkan browser Edge dan arahkan ke Pengaturan .

- Sekarang, di panel kiri, klik Atur ulang pengaturan seperti yang ditunjukkan.
Catatan: Anda juga dapat mengetik edge://settings/reset untuk membuka halaman Reset Edge secara langsung.

- Sekarang, klik Pulihkan pengaturan ke opsi nilai default seperti yang ditunjukkan.

- Sekarang, konfirmasi prompt dengan mengklik Reset seperti yang ditunjukkan.

Metode 12: Perbaiki Microsoft Edge
Jika tidak ada metode yang disebutkan di atas yang membantu Anda memperbaiki perubahan jaringan yang terdeteksi kesalahan Windows 10, coba perbaiki Microsoft Edge. Melakukan ini akan memperbaiki semua masalah yang relevan dengan mesin pencari, pembaruan, atau masalah terkait lainnya yang memicu kesalahan Windows 10 ERR NETWORK CHANGED ini.
Catatan: Tutup browser Microsoft Edge jika sedang dibuka.
- Tekan tombol Windows key , ketik Control Panel dan klik Open .
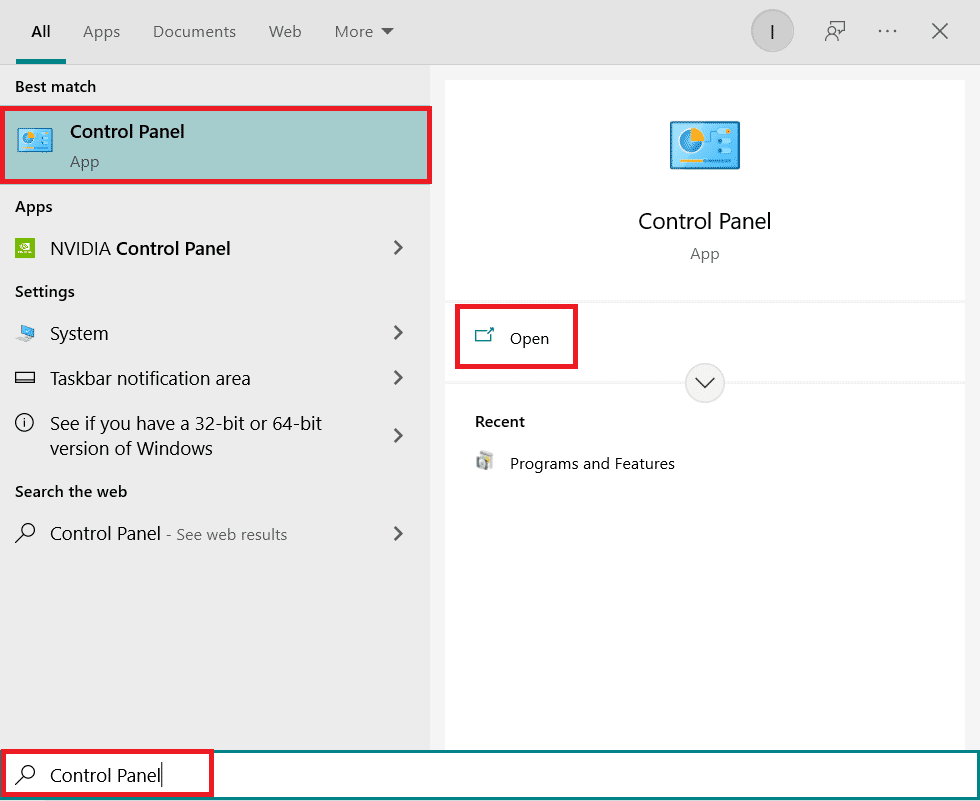
- Atur View by as Category dan klik Uninstall a program .

- Cari dan klik Microsoft Edge dan pilih opsi Ubah seperti yang digambarkan pada gambar di bawah.

- Klik Ya di prompt.
- Sekarang, konfirmasi prompt dengan mengklik Perbaiki .

- Restart komputer setelah Anda menyelesaikan semua langkah yang disebutkan di atas.
- Sekarang, versi baru Microsoft Edge akan diinstal di PC Anda. Luncurkan situs dan periksa apakah koneksi Anda terputus kesalahan sudah diperbaiki sekarang.
Metode 13: Lakukan Clean Boot
Jika semua metode ini gagal memberi Anda perbaikan untuk perubahan jaringan yang terdeteksi kesalahan Windows 10, maka Anda dapat mencoba mengatur ulang PC Anda atau mengembalikannya ke versi sebelumnya. Ini membantu Anda menyelesaikan masalah ketidakcocokan perangkat lunak apa pun, dengan demikian memperbaiki koneksi Anda terputus, perubahan jaringan terdeteksi, kesalahan di browser Edge. Berikut adalah beberapa langkah untuk membersihkan boot Windows 10 PC Anda untuk memperbaiki masalah Microsoft Edge ERR NETWORK CHANGED Windows 10.
Catatan: Pastikan Anda masuk sebagai administrator untuk membersihkan boot PC Anda.
- Untuk membuka kotak dialog Run , tekan tombol Windows + R secara bersamaan.
- Ketik msconfig dan klik tombol OK untuk membuka Konfigurasi Sistem.

- Sekarang, alihkan ke tab Layanan di jendela Konfigurasi Sistem .
- Centang kotak di sebelah Sembunyikan semua layanan Microsoft , dan klik Nonaktifkan semua tombol seperti yang ditunjukkan.

- Sekarang, alihkan ke tab Startup dan klik link Open Task Manager seperti yang digambarkan di bawah ini.

- Selanjutnya, klik kanan pada tugas startup yang tidak diperlukan dan klik opsi Nonaktifkan seperti yang ditunjukkan.

- Tutup jendela Task Manager dan System Configuration .
- Terakhir, restart PC Anda .
Direkomendasikan:
- Cara Mengikuti di Snapchat
- Perbaiki Kesalahan Reset Koneksi Firefox
- Perbaiki Koneksi Anda terputus di Windows 10
- Perbaiki Error STATUS BREAKPOINT di Microsoft Edge
Kami harap panduan ini bermanfaat dan Anda dapat memperbaiki kesalahan ERR NETWORK CHANGED di perangkat Anda. Beri tahu kami metode mana yang paling cocok untuk Anda. Juga, jika Anda memiliki pertanyaan atau saran mengenai artikel ini, jangan ragu untuk menyampa
ikannya di bagian komentar.