Perbaiki Masalah Monitor PnP Generik Pada Windows 10
Masalahnya terutama disebabkan karena masalah driver PnP atau kartu grafis. Kedua hal ini dapat diatasi hanya dengan mencopot pemasangan driver saat ini (yang pasti rusak atau tidak kompatibel) dan menggantinya dengan yang diperbarui. Anda dapat menggunakan Pengelola Perangkat bawaan untuk tujuan ini atau mengunduh aplikasi pemutakhiran driver pihak ketiga seperti Driver Booster. Solusi potensial lainnya untuk masalah ini adalah memperbaiki file sistem yang rusak dan memperbarui ke versi Windows terbaru.
Metode 1: Sambungkan kembali Kabel
Pertama, meskipun terdengar sepele, coba sambungkan kembali daya monitor dan kabel HDMI/VGA sekali lagi. Sebelum menyambungkan kembali, tiupkan udara perlahan ke dalam port untuk menghilangkan kotoran yang mungkin menyumbat sambungan. Jika Anda memiliki kabel lain yang berguna, gunakan dan periksa apakah masalah yang sama muncul.
- Tutup semua jendela aplikasi aktif Anda, klik ikon Power di menu Start , dan pilih Shutdown .
- Setelah komputer benar-benar mati, matikan sakelar daya dan cabut kabel daya monitor dengan hati-hati.
- Setelah 10 menit, lepas kabel video yang menghubungkan monitor dengan CPU Anda.
- Biarkan kedua kabel terlepas selama 10-15 menit lalu pasang kembali ke port masing-masing.
- Nyalakan komputer Anda dan periksa apakah masalah Generic PnP Monitor tetap ada.
Metode 2: Copot Driver PnP Generik
Seperti disebutkan sebelumnya, pengguna tidak perlu menginstal driver untuk perangkat PnP seperti monitor, karena sudah dikonfigurasi secara otomatis. Setiap kali Windows gagal mengenali/mengonfigurasi perangkat yang terhubung, Windows akan menginstal beberapa driver generik untuk mengatasi masalah tersebut. Kadang-kadang, driver generik ini akan kedaluwarsa atau tidak kompatibel dengan perangkat keras dan mengakibatkan masalah PnP Generik. Dalam kasus seperti itu, pengguna harus menghapus driver saat ini dan membiarkan Windows mencari yang baru.
- Tekan tombol Windows dan R untuk meluncurkan kotak perintah Run , ketik devmgmt.msc , dan klik Ok untuk membuka Device Manager . Anda juga dapat langsung mencari yang sama di bilah pencarian Cortana.

- Di jendela Device Manager, klik dua kali pada Monitor atau klik sekali pada tanda panah di sebelah kanannya untuk memperluas.
- Klik kanan pada Generic PnP Monitor dan pilih Uninstall device .


- Akan muncul pop-up peringatan yang meminta konfirmasi. Klik Copot pemasangan untuk mengonfirmasi.

- Setelah driver dihapus, perluas menu Tindakan , dan pilih opsi Pindai perubahan perangkat keras .


- Nyalakan kembali komputer Anda dan Windows akan menginstal ulang driver secara otomatis.
Metode 2: Perbarui Driver PnP Generik
Jika driver yang diinstal oleh OS tidak menyelesaikan masalah, pengguna harus memperbaruinya secara manual. Anda juga dapat mengunduh driver terbaru dari situs web pabrikan dan menginstalnya seperti Anda menginstal file aplikasi (.exe) lainnya.
- Ikuti langkah 1 dan 2 dari metode sebelumnya, yaitu buka Pengelola Perangkat, dan perluas kategori Monitor .
- Klik kanan pada Generic PnP Monitor pilih Update Driver .

- Di jendela berikut, pilih Cari driver secara otomatis. Windows akan memindai web di seluruh dunia untuk setiap driver baru & yang diperbarui yang tersedia untuk komputer Anda dan menginstalnya secara otomatis.


- Jika Windows gagal menemukan file driver yang diperbarui, klik Telusuri driver di komputer saya.


- Di jendela berikutnya, klik Biarkan saya memilih dari daftar driver yang tersedia di komputer saya .


- Centang kotak di sebelah Tampilkan perangkat keras yang kompatibel . Pilih driver Generic PnP Monitor dan klik Next untuk menginstalnya. Tunggu proses instalasi selesai dan tutup semua Windows yang aktif.

Metode 3: Perbarui driver Grafik
Selain memperbarui driver PnP, banyak pengguna juga memecahkan masalah ini dengan memperbarui driver kartu grafis mereka. Prosesnya mirip dengan memperbarui driver PnP.
- Buka Device Manager sekali lagi dan perluas kategori Display Adapter .
- Klik kanan kartu grafis komputer Anda dan pilih Perbarui driver .

- Sekali lagi, Pilih Cari driver secara otomatis dan biarkan Windows mencari driver yang diperbarui.

- Restart komputer setelah driver yang diperbarui telah diinstal.
Metode 4: Jalankan pemindaian Pemeriksa Berkas Sistem
Terkadang, pembaruan Windows baru dapat merusak file sistem tertentu dan memicu sejumlah masalah. Serangan virus atau aplikasi jahat juga bisa menjadi penyebab potensial yang mengotak-atik file dan driver sistem. Untuk melakukan pemindaian antivirus terlebih dahulu, hapus instalan malware yang tidak dikenal, lalu gunakan utilitas pemeriksa file sistem untuk memperbaiki file sistem yang rusak atau hilang.
- Cari Command Prompt di bilah Mulai Pencarian, klik kanan pada hasil pencarian, dan pilih Jalankan sebagai Administrator .


- Ketik sfc /scannow di jendela yang ditinggikan dan tekan enter untuk menjalankan perintah.


- Verifikasi akan memakan waktu lebih dari beberapa menit untuk mencapai 100%, jangan tutup jendela Command Prompt sebelum verifikasi selesai. Setelah pemindaian selesai, Nyalakan ulang komputer .
Metode 5: Perbarui Windows
Terakhir, jika masalah disebabkan karena bug apa pun dalam versi Windows saat ini di komputer Anda, Anda harus kembali ke versi sebelumnya atau memperbaruinya ke versi terbaru.
- Tekan tombol Windows + I untuk membuka Pengaturan dan Klik Perbarui & Keamanan .


- Pada tab Pembaruan Windows, klik tombol Periksa pembaruan . Jika ada pembaruan OS baru yang tersedia, unduh dan instal sesegera mungkin.
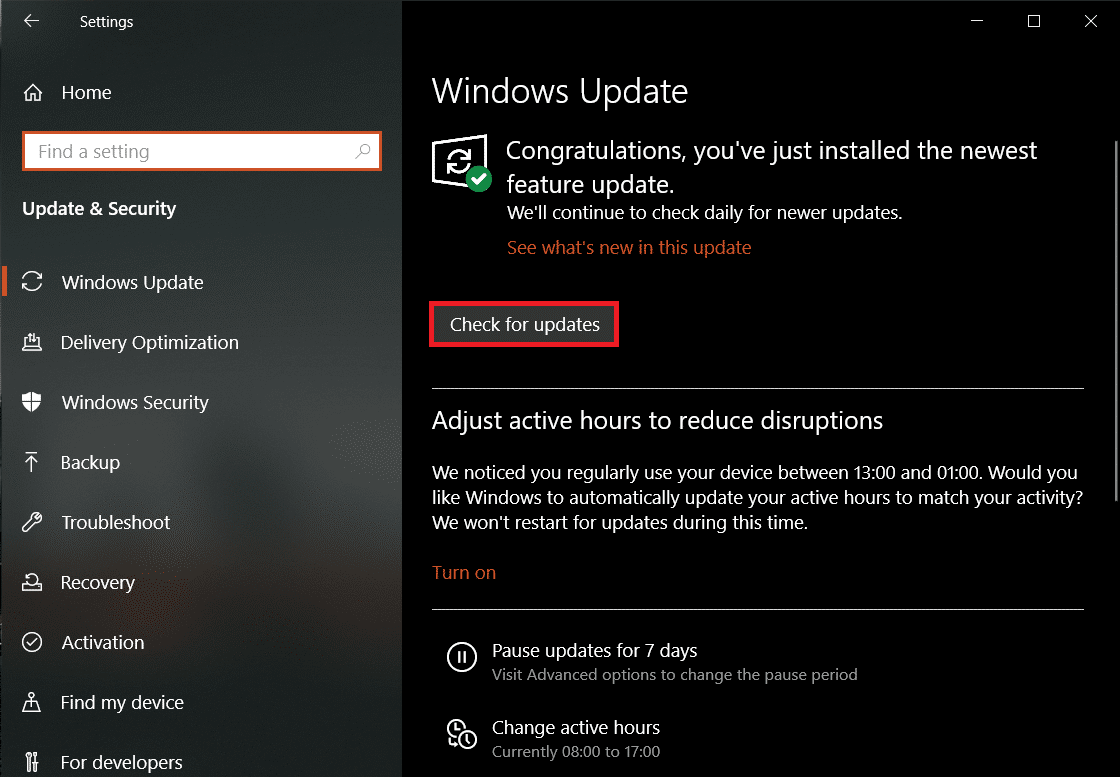
Direkomendasikan:
- Cara Mengubah Monitor Utama & Sekunder di Windows
- Perbaiki Monitor Kedua Tidak Terdeteksi di Windows 10
- Cara Memperbaiki Registri Rusak di Windows 10
Kami harap artikel ini bermanfaat dan Anda dapat memperbaiki masalah Monitor PnP Generik di Windows 10. Untuk bantuan lebih lanjut tentang topik ini atau hal lainnya, silakan kunjungi Hi! di komentar di bawah.
