Cara Memperbaiki Layar Penuh Tidak Bekerja di Windows 10
Kemungkinan alasan layar penuh tidak berfungsi pada masalah Windows 10 tercantum di bawah ini.
- Kunci Registri salah di Editor Registri- Jika nilai yang ditetapkan pada Editor Registri diatur ke nilai yang salah, Anda mungkin tidak dapat menggunakan mode layar penuh.
- Pengaturan Grafik yang Tidak Benar- Jika pengaturan grafik pada PC Anda salah dikonfigurasi, Anda mungkin tidak dapat menggunakan mode layar penuh. Pengaturan perlu dikonfigurasi dengan benar pada semua kartu grafis seperti perangkat lunak Intel, NVIDIA, dan AMD Radeon.
- Masalah dengan kartu grafis- Jika kartu grafis pada PC Anda rusak, Anda mungkin tidak dapat menggunakan mode layar penuh jika drivernya rusak.
- Pengaturan panel Kontrol NVIDIA yang tidak tepat- Jika panel kontrol NVIDIA tidak mengonfigurasi pengaturan dengan benar, Anda mungkin tidak dapat menggunakan mode layar penuh pada PC Anda.
Metode Pemecahan Masalah Dasar
Metode pemecahan masalah dasar untuk memperbaiki masalah layar penuh yang tidak berfungsi pada Windows 10 dijelaskan di bawah ini. Coba metode dasar terlebih dahulu untuk menyelesaikan masalah dan kemudian lanjutkan ke metode selanjutnya.
- Skala Tampilan hingga 100%
Anda perlu menyetel tampilan ke 100% dan menyetel resolusi ke ukuran layar penuh di aplikasi Setelan untuk menggunakan aplikasi dalam mode layar penuh. Ikuti langkah-langkah ini untuk menskalakan tampilan hingga 100% dan memperbaiki monitor yang tidak menampilkan layar penuh pada Windows 10.
- Tekan tombol Windows + I bersamaan untuk membuka Settings .
- Klik Sistem .

- Atur Ubah ukuran teks, aplikasi, dan item lainnya menjadi 100% .
Catatan: Selalu disarankan untuk menyetel skala ke setelan yang disarankan agar sistem Anda merespons dengan benar.
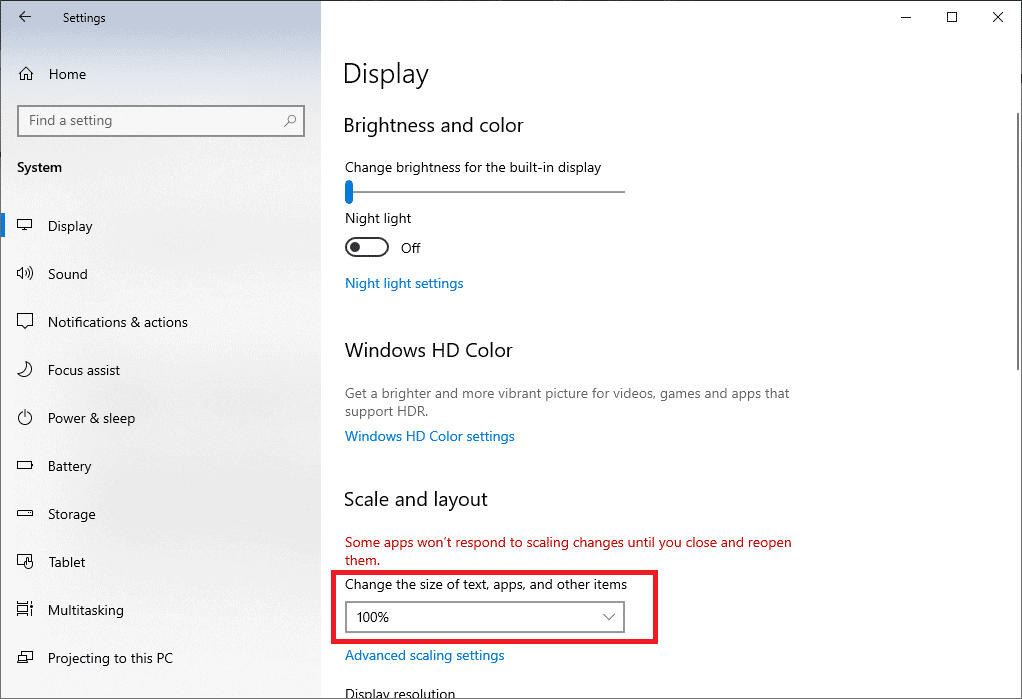
- Nyalakan Layar Penuh di Aplikasi
Anda dapat mencoba mengaktifkan mode layar penuh di game Anda dengan mengeklik tombol layar penuh.
- Tekan tombol Windows , ketik Solitaire Collection dan klik Open untuk meluncurkan aplikasi.
Catatan: Aplikasi Solitaire Collection digunakan untuk tujuan penjelasan.

- Kemudian, klik tombol layar penuh di pojok kanan atas aplikasi Solitaire Collection untuk masuk ke mode layar penuh di PC Anda.

- Perbarui Driver Grafik
Anda perlu memperbarui driver Grafik di PC Anda untuk menggunakan aplikasi dan game dalam mode layar penuh. Baca artikel untuk memperbarui Driver Grafik pada PC Anda untuk memperbaiki masalah tersebut.

- Instal ulang Driver Grafik
Anda dapat mencoba menghapus dan menginstal ulang driver Grafik pada PC Anda untuk menyelesaikan masalah dengan mode layar penuh. Baca langkah-langkah dalam metode untuk menghapus dan menginstal ulang driver Grafik pada PC Anda menggunakan tautan yang diberikan di sini.
- Ubah Pengaturan Kompatibilitas
Terkadang, jika Anda menggunakan game atau aplikasi di PC yang tidak kompatibel dengan versi Windows di PC, Anda dapat mencoba menjalankan game dalam mode yang kompatibel untuk mengatasi masalah tersebut. Baca langkah-langkah yang disebutkan dalam metode menjalankan game dalam mode kompatibilitas.

- Nonaktifkan Perangkat Lunak Antivirus
Kadang-kadang, perangkat lunak Anti-virus mungkin mengganggu Anda dalam menggunakan aplikasi dan game dalam mode layar penuh. Baca artikel untuk mengetahui cara menonaktifkan antivirus sementara di Windows 10.

- Jalankan Game dalam Mode Berjendela
Anda dapat mencoba menjalankan game dalam mode Windowed untuk memperbaiki layar penuh yang tidak berfungsi di PC Anda. Ikuti langkah-langkah yang diberikan untuk melakukannya.
- Cari Koleksi Solitaire di bilah pencarian dan klik hasil aplikasi untuk meluncurkan aplikasi.

- Klik tombol Minimalkan di pojok kanan atas aplikasi dan ubah ukuran game dengan menyeret sudut aplikasi.

- Ubah Layar Utama
Jika Anda menggunakan banyak tampilan di PC untuk menggunakan aplikasi, Anda dapat mencoba mengubah layar utama untuk memperbaiki masalah dengan mode layar penuh. Baca metode untuk mengganti monitor utama di PC Anda menggunakan tautan yang disediakan di sini.

- Kembalikan Taskbar ke Pengaturan Default
Anda dapat mencoba mengubah pengaturan di Taskbar di aplikasi pengaturan untuk memperbaiki masalah dengan mode layar penuh. Ikuti langkah-langkah yang disebutkan dalam metode untuk memulihkan pengaturan Taskbar di PC Anda.
Berikut adalah metode pemecahan masalah lanjutan untuk memperbaiki masalah tersebut.
Metode 1: Ubah Pengaturan Permainan
Anda dapat mencoba memodifikasi pengaturan pada PC Anda untuk memperbaiki masalah Windows 10 layar penuh yang tidak berfungsi.
Opsi I: Nonaktifkan Mode Game
Coba nonaktifkan mode game di aplikasi Pengaturan
untuk melihat game dalam mode layar penuh.
- Tekan tombol Windows + I bersamaan untuk membuka Settings .
- Klik pada pengaturan Permainan .

- Klik pada tab Game Mode di sebelah kiri jendela dan matikan tombol di pengaturan Game Mode .

Opsi II: Aktifkan Opsi DirectPlay
Opsi DirectPlay memungkinkan Anda terhubung melalui jaringan Internet untuk memainkan game dan mengaktifkan pengaturan dapat membantu memperbaiki masalah dengan mode layar penuh.
- Tekan tombol Windows , ketik Turn Windows features on or off dan klik Open .

- Di jendela Fitur Windows , luaskan opsi Komponen Warisan , pilih fitur DirectPlay , dan klik tombol OK .

- Setelah fitur Windows menyelesaikan pencarian file yang diperlukan, Anda akan melihat layar dengan status selesai.

Metode 2: Ubah Pengaturan Panel Kontrol Grafis Intel
Jika pengaturan pada pengaturan Panel Kontrol Grafis Intel untuk memperbaiki layar penuh tidak berfungsi masalah Windows 10.
- Tekan tombol Windows + D secara bersamaan untuk melihat Desktop di PC Anda.
- Klik kanan pada ruang kosong dan klik opsi Properti Grafik… di menu yang ditampilkan.

- Di jendela Intel® HD Graphics Control Panel , klik tombol Display di menu.

- Pilih opsi Scale Full screen di bagian Scaling dan klik tombol Apply .


- Klik tombol Ya pada jendela konfirmasi untuk mengubah pengaturan Intel Graphic.


Metode 3: Ubah Kunci Registri
Jika kunci tidak dikonfigurasi dengan benar di Peninjau Suntingan Registri, Anda perlu mengubah kunci entri untuk memperbaiki masalah Windows 10 layar penuh yang tidak berfungsi.
- Tekan tombol Windows , ketik Registry Editor dan klik Open .


- Arahkan ke folder Konfigurasi di Editor Registri dengan mengikuti jalur yang diberikan .
KomputerHKEY_LOCAL_MACHINESYSTEMControlSet001ControlGraphicsDriversConfiguration

- Klik kanan pada folder Konfigurasi di panel kiri jendela dan klik opsi Temukan… di menu untuk membuka jendela Temukan .

penskalaan istilah di bilah Temukan apa:, pilih semua opsi di bagian Lihat , dan klik tombol Temukan Berikutnya di jendela.

- Klik dua kali tombol Penskalaan dalam daftar yang ditampilkan untuk mengedit kunci.

- Di jendela Nilai EDIT DWORD (32-bit) , masukkan nilai 3 di bilah data Nilai dan klik tombol OK untuk mengubah nilai kunci.

Periksa apakah monitor tidak menampilkan layar penuh YouTube pada masalah Windows 10 tetap ada atau tidak.
Metode 4: Nonaktifkan Teamviewer
Teamviewer adalah aplikasi yang digunakan untuk mengakses perangkat jauh dan Anda perlu menonaktifkan Teamviewer untuk memperbaiki layar penuh yang tidak berfungsi di Windows 10. Aplikasi bantuan jarak jauh memungkinkan Anda mengontrol PC lain dari jarak jauh dan merupakan aplikasi yang populer.
- Tekan tombol Windows , ketik Task Manager dan klik Open.

- Pilih aplikasi Teamviewer di bagian Aplikasi di tab Proses dan klik tombol Akhiri Tugas untuk menonaktifkan aplikasi Teamviewer.

Metode 5: Ubah Pengaturan Pusat Kontrol AMD Catalyst
Jika Anda menggunakan Perangkat Lunak AMD Radeon Wattman sebagai kartu desain Grafis, Anda mungkin perlu mengubah pengaturan di Pusat Kontrol Katalis untuk memperbaiki masalah Windows 10 layar penuh yang tidak berfungsi.
- Tekan tombol Windows + D secara bersamaan untuk masuk ke Desktop .
- Klik kanan pada ruang kosong dan pilih opsi AMD Catalyst Control Center .

- Navigasikan ke bagian Tampilan VGA Saya di pusat kontrol.


- Di bagian Model layar besar , klik tombol Segitiga , lalu klik opsi Properti .
- Pilih resolusi yang lebih rendah di menu dan klik tombol Simpan untuk menyimpan perubahan di pusat kendali.
- Sekarang, kembali ke jendela My VGA Displays dan klik tombol segitiga laptop kecil di sudut kiri bawah jendela.
- Klik opsi Fullscreen pada daftar yang tersedia dan klik tombol Save untuk menyimpan perubahan.
Metode 6: Nonaktifkan Pengoptimalan Layar Penuh
Jika masalahnya ada pada game tertentu, Anda dapat mencoba menonaktifkan pengoptimalan layar penuh untuk memperbaiki masalah Windows 10 layar penuh yang tidak berfungsi dan masuk ke mode layar penuh secara manual.
- Klik kanan pada file eksekusi permainan .
- Pilih opsi Properti di menu konteks.
- Arahkan ke tab Kompatibilitas , centang opsi Nonaktifkan pengoptimalan layar penuh di bawah bagian Pengaturan .

- Terakhir, klik Terapkan > OK untuk menonaktifkan pengoptimalan layar penuh.
Direkomendasikan:
- Top 10 Aplikasi Terbaik Lampu Pohon Natal Terkendali
- Cara Mengatur Wallpaper Animasi di Windows 10
- Cara Menjadi Layar Penuh di Windows 10
- Perbaiki Layar Windows 10 Redup Secara Otomatis
Artikel tersebut membahas metode untuk memperbaiki masalah layar penuh yang tidak berfungsi di Windows 10 . Jika Anda mengalami masalah monitor tidak menampilkan Windows 10 layar penuh, Anda dapat menemukan metode untuk memulihkan Windows 10 layar penuh di artikel ini. Kami meminta Anda untuk memberikan saran dan pertanyaan Anda tentang topik yang dibahas di bagian komentar di bawah.


