Pengguna juga telah melaporkan bahwa saat menyinkronkan waktu secara manual, mereka menghadapi pesan kesalahan “Terjadi kesalahan saat jendela melakukan sinkronisasi dengan time.windows.com” tetapi jangan khawatir karena kami telah membahasnya. Jadi tanpa membuang waktu, mari kita lihat cara Memperbaiki Layanan Waktu Windows yang tidak berfungsi dengan bantuan panduan pemecahan masalah yang tercantum di bawah ini.
Perbaiki Layanan Waktu Windows tidak berfungsi
Pastikan untuk membuat titik pemulihan untuk berjaga-jaga jika terjadi kesalahan.
Metode 1: Mulai layanan Windows Time
1.Tekan Tombol Windows + R lalu ketik services.msc dan tekan Enter.

- Temukan Windows Time Service di daftar lalu klik kanan dan pilih Properties.

3.Pastikan jenis Startup diatur ke Otomatis (Mulai Tertunda) dan layanan berjalan, jika tidak, klik mulai.
4.Klik Terapkan diikuti oleh OK.
Metode 2: Jalankan SFC dan DISM
1.Tekan Tombol Windows + X lalu klik Command Prompt (Admin).
2.Sekarang ketik berikut ini di cmd dan tekan enter:
Sfc /scannow sfc /scannow /offbootdir=c: /offwindir=c:windows (Jika di atas gagal maka coba yang ini)
3.Tunggu proses di atas selesai dan setelah selesai restart PC Anda.
- Sekali lagi buka cmd dan ketik perintah berikut dan tekan enter setelah masing-masing:
a) Dism /Online /Cleanup-Image /CheckHealth b) Dism /Online /Cleanup-Image /ScanHealth c) Dism /Online /Cleanup-Image /RestoreHealth

- Biarkan perintah DISM berjalan dan tunggu hingga selesai.
- Jika perintah di atas tidak berhasil maka coba di bawah ini:
Dism /Gambar:C:offline /Bersihkan-Gambar /RestoreHealth /Sumber:c:testmountwindows Dism /Online /Bersihkan-Gambar /RestoreHealth /Sumber:c:testmountwindows /LimitAccess
Catatan: Ganti C:RepairSourceWindows dengan lokasi sumber perbaikan Anda (Instalasi Windows atau Disk Pemulihan).
- Reboot PC Anda untuk menyimpan perubahan dan lihat apakah Anda dapat Memperbaiki Windows Time Service yang tidak berfungsi.
Metode 3: Gunakan server sinkronisasi yang berbeda
1.Tekan Windows Key + Q untuk memunculkan Windows Search lalu ketik control dan klik Control Panel.
2.Sekarang ketik tanggal di pencarian Panel Kontrol dan klik Tanggal dan Waktu.
- Pada jendela berikutnya, alihkan ke tab Waktu Internet dan klik ” Ubah pengaturan “.

- Pastikan untuk mencentang ” Sinkronisasi dengan server waktu Internet ” lalu dari dropdown server pilih time.nist.gov.


5.Klik tombol Perbarui sekarang lalu klik OK dan lihat apakah Anda dapat Memperbaiki masalah Layanan Waktu Windows tidak berfungsi.
Metode 4: Batalkan pendaftaran dan sekali lagi Daftarkan Layanan Waktu
1.Tekan Windows Key + X lalu pilih Command Prompt (Admin).

- Ketik perintah berikut ke dalam cmd dan tekan Enter setelah masing-masing perintah:
berhenti bersih w32time
w32tm / batalkan pendaftaran
w32tm / daftar
mulai bersih w32time
w32tm / sinkronisasi ulang
3.Tunggu perintah di atas selesai lalu ikuti lagi cara 3.
- Restart PC Anda dan lihat apakah Anda dapat Memperbaiki Windows Time Service yang tidak berfungsi.
Metode 5: Nonaktifkan Sementara Firewall
- Ketik control di Windows Search lalu klik Control Panel dari hasil pencarian.

2.Selanjutnya, klik Sistem dan Keamanan lalu klik Windows Firewall.

- Sekarang dari panel jendela kiri klik Nyalakan atau matikan Windows Firewall.

- Pilih Turn off Windows Firewall and restart your PC.
Jika metode di atas tidak berhasil, pastikan untuk mengikuti langkah yang sama persis untuk menyalakan kembali Firewall Anda.
Metode 6: Aktifkan Sinkronisasi Waktu di Penjadwal Tugas
1.Tekan Windows Key + X lalu pilih Control Panel.
2.Klik Sistem dan Keamanan lalu klik Alat Administratif.

- Klik dua kali Penjadwal Tugas dan arahkan ke jalur berikut:
Perpustakaan Penjadwal Tugas / Sinkronisasi Microsoft / Windows / Waktu
- Di bawah Time Synchronization, klik kanan pada Synchronize Time dan pilih Enable.
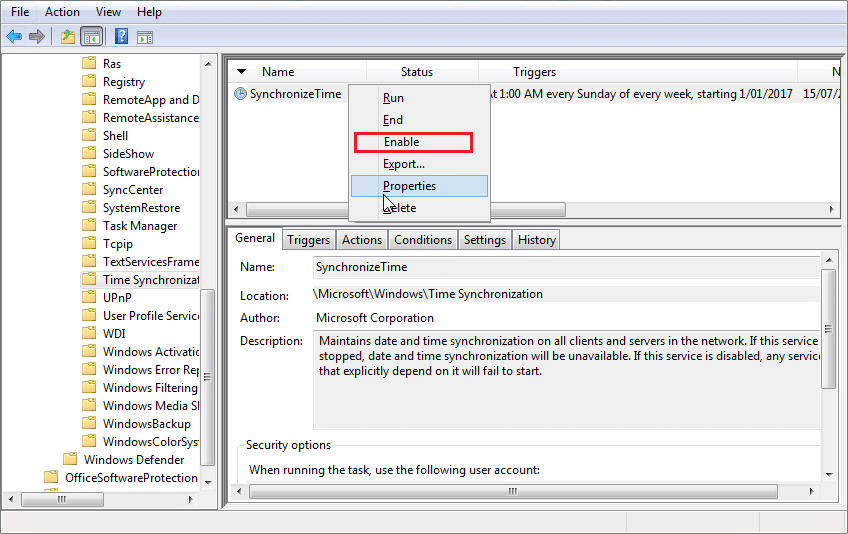
5.Reboot PC Anda untuk menyimpan perubahan.
Metode 7: Ubah interval pembaruan default
1.Tekan Windows Key + R lalu ketik regedit dan tekan Enter untuk membuka Registry Editor.
2.Arahkan ke kunci registri berikut:
HKEY_LOCAL_MACHINESYSTEMCurrentControlSetServicesW32TimeTimeProvidersNtpClient
3.Pilih NtpClient lalu di panel jendela kanan, klik dua kali pada tombol SpecialPollInterval.
4.Pilih Desimal dari bagian Basis lalu di kolom data nilai ketik 604800 dan klik OK.
5.Reboot PC Anda untuk menyimpan perubahan Anda dan lihat apakah Anda dapat Memperbaiki Windows Time Service yang tidak berfungsi.
Metode 8: Tambahkan lebih banyak server Waktu
1.Tekan Windows Key + R lalu ketik regedit dan tekan Enter untuk membuka Registry Editor.
2.Arahkan ke kunci registri berikut:
HKEY_LOCAL_MACHINESOFTWAREMicrosoftWindowsCurrentVersionDateTimeServers
3.Klik kanan pada Server lalu pilih New > String value lalu beri nama string ini sebagai 3.
Catatan: Periksa apakah Anda sudah memiliki 3 kunci maka Anda perlu memberi nama kunci ini sebagai 4. Begitu pula jika Anda sudah memiliki 4 kunci maka Anda harus mulai dari 5.
4.Klik dua kali kunci yang baru dibuat ini lalu ketik tick.usno.navy.mil di kolom data nilai dan klik OK.

- Sekarang Anda dapat menambahkan lebih banyak server dengan mengikuti langkah-langkah di atas, cukup gunakan yang berikut ini di bidang data nilai:
waktu-a.nist.gov
waktu-b.nist.gov
clock.isc.org
pool.ntp.org
6.Reboot PC Anda untuk menyimpan perubahan, lalu ikuti lagi metode 2 untuk mengubah ke server waktu ini.
Direkomendasikan:
- Perbaiki Windows 10 Terjebak di Mempersiapkan Opsi Keamanan
- Perbaiki Jika pemutaran tidak segera dimulai, coba mulai ulang perangkat Anda
- Cara Menjadwalkan Shutdown Otomatis Windows 10
- Perbaiki Drive CD atau DVD Tidak Membaca Disk di Windows 10
Itu saja Anda telah berhasil Memperbaiki Layanan Waktu Windows tidak berfungsi di Windows 10 tetapi jika Anda masih memiliki pertanyaan tentang posting ini, silakan tanyakan di bagian komentar.









