
Cara Memperbaiki File Konten Steam Terkunci di Windows 10
Terkadang Steam mungkin tidak dapat menyalin file yang diperbarui ke hard drive komputer Anda, menghentikan Anda memainkan versi terbaru dari game apa pun. Kesulitan dengan izin sering menjadi penyebab masalah ini. Anda dapat memecahkan masalah penguncian file konten unduhan Steam tanpa melakukan banyak pekerjaan jika Anda menggunakan pendekatan yang tepat dan beralasan.
Ikuti metode yang diberikan di bawah ini langkah demi langkah untuk memperbaiki masalah tersebut.
Metode 1: Mulai ulang PC
Beberapa aplikasi di PC Anda mungkin berbenturan dengan Steam atau game Anda, menyebabkan file konten dikunci. Untuk mematikan aplikasi yang tidak diinginkan, hidupkan ulang komputer Anda dalam skenario ini. Setelah komputer Anda melakukan boot ulang, instal ulang game Anda untuk melihat apakah masalah Anda telah teratasi.
- Arahkan ke menu Mulai .
- Sekarang, pilih ikon daya .
Catatan: Di Windows 10, ikon Daya ditemukan di bagian bawah. Sedangkan di Windows 8, ikon Power terletak di bagian atas.
- Beberapa pilihan seperti Sleep , Shut down , dan Restart akan ditampilkan. Di sini, klik Mulai Ulang .

Metode 2: Jalankan Steam sebagai Administrator
Steam mungkin memerlukan hak khusus untuk mengakses file dan direktori tertentu. Cara paling sederhana adalah menjalankan Steam sebagai administrator setiap saat untuk memperbaiki masalah terkunci file konten Steam.
- Klik kanan pada file Steam.exe dan pilih Properties .

- Buka tab Kompatibilitas dan centang opsi Jalankan program ini sebagai administrator .

- Terakhir, klik Terapkan > OK untuk menyimpan perubahan.

- Restart Steam dan verifikasi apakah masalah file konten unduhan steam terkunci masih ada atau tidak.
Metode 3: Mulai ulang Steam
Ikuti langkah-langkah ini untuk memulai ulang Steam.
- Buka Task Manager dengan menekan Ctrl + Shift + Esckunci bersama.
- Temukan dan pilih yang tidak diinginkanlatar belakangproses menggunakan Memory tinggi .
- Kemudian, klik Akhiri tugas , seperti yang ditunjukkan.

- Sekarang, luncurkan kembali aplikasi Steam .
Metode 4: Verifikasi Integritas File Game
Silakan periksa integritas file game dengan mengikuti prosedur di bawah ini setelah menonaktifkan antivirus yang terpasang:
- Luncurkan aplikasi Steam di sistem Anda dan alihkan ke tab Perpustakaan dari atas.
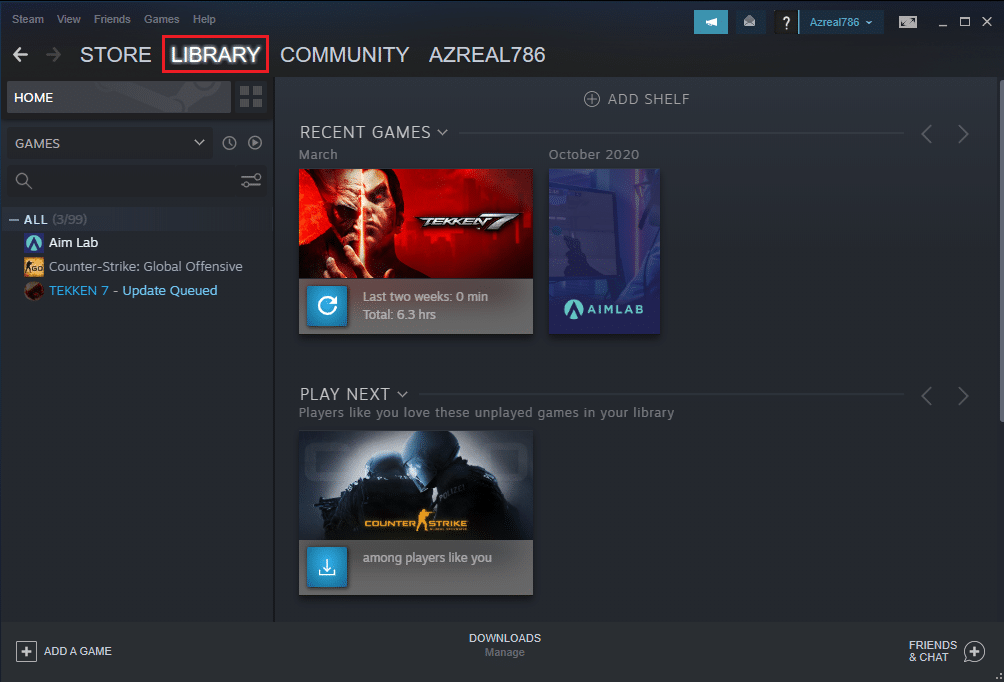
- Di bawah Game Library, Anda akan melihat daftar semua game Anda. Temukan game yang ingin Anda verifikasi. Klik kanan untuk membuka Properties , seperti yang ditunjukkan.

- Beralih ke tab File lokal di jendela Properties game.
- Di sini, klik tombol Verifikasi integritas file game , seperti yang ditunjukkan di bawah ini.

- Tunggu Steam untuk memverifikasi integritas file game Anda.
Metode 5: Hapus Cache Unduhan
Fungsi cache unduhan uap mirip dengan cache lainnya. Meskipun hal ini mempermudah dan mempercepat pengambilan file yang disimpan dalam cache, kesalahan dapat bertambah, mengakibatkan pembaruan yang gagal dan peringatan penguncian file konten.
- Tekan tombol Windows , ketik Steam , dan klik Run as administrator .

- Sekarang, buka tab Steam dan pilih Pengaturan dari menu drop-down. Lihat gambar di bawah ini.

- Pilih pengaturan Unduhan di panel kiri.

- Gulir ke bawah dan klik tombol CLEAR DOWNLOAD CACHE .

- Klik OK di prompt konfirmasi Clear Download Cache .

- Terakhir, klik OK untuk menyimpan perubahan.

Metode 6: Nonaktifkan Antivirus Pihak Ketiga (Jika Berlaku)
Jika Anda menginstal antivirus pihak ketiga di PC Anda, itu juga dapat memblokir aplikasi Steam dan menyebabkan masalah penguncian file konten Steam. Jadi ikuti langkah-langkah yang tercantum di bawah ini untuk menonaktifkan antivirus pihak ketiga.
Catatan 1: Tidak disarankan untuk menghapus program antivirus apa pun dari PC Anda, karena ini melindungi sistem Anda dari virus dan ancaman.
Catatan 2: Kami telah menunjukkan langkah-langkah untuk Norton Security Antivirus sebagai contoh.
- Klik kanan ikon Program Antivirus dari baki sistem dan pilih Disable Auto-Protect .

- Selanjutnya, Pilih menu tarik-turun durasi di mana Antivirus akan tetap dinonaktifkan di halaman Permintaan Keamanan .

Metode 7: Pindahkan File Game Steam
Coba pindahkan instalasi Steam dan file game ke lokasi lain. Anda mungkin dapat menyelesaikan masalah terkunci file konten unduhan uap setelah Anda selesai melakukannya.
- Luncurkan Steam dan klik pada tab PERPUSTAKAAN .

- Di sini, klik kanan pada Installed Game dan klik Properties… seperti yang diilustrasikan di bawah ini.

- Di layar baru, klik LOCAL FILES > Move install folder… seperti yang ditunjukkan.

- Pilih Drive (misalnya Drive G: ) dari Pilih drive target “nama & ukuran game” harus dipindahkan ke menu drop-down. Kemudian, klik Pindahkan .

- Sekarang, Tunggu prosesnya selesai. Anda dapat memeriksa kemajuan di layar PINDAHKAN KONTEN .

- Setelah proses pemindahan selesai, klik Tutup , seperti yang disorot di bawah ini.

Metode 8: Perbaiki Folder Perpustakaan Steam
- Luncurkan Steam dan buka Pengaturan Anda setelah mengklik STEAM di sudut kiri atas layar.

- Setelah Anda berada di Pengaturan , buka opsi Unduhan di panel kiri.

- Klik tombol FOLDER PERPUSTAKAAN STEAM .

- Di sini, pilih drive dan klik ikon tiga titik , lalu pilih Repair Folder dari menu konteks. Lihat gambar di bawah ini.

- Tunggu Steam untuk Memperbaiki Folder .

- Terakhir, restart Steam setelah memperbaiki semua folder library dengan mengikuti langkah-langkah di atas.
Metode 9: Atur Ulang Soket Windows
Katalog Winsock adalah masalah lain yang mungkin menyebabkan file konten Steam terkunci. Windows Sockets API, terkadang dikenal sebagai Winsock, adalah standar teknis dalam komputasi yang mengatur bagaimana perangkat lunak jaringan Windows harus mengakses layanan jaringan, khususnya TCP/IP. Winsock adalah protokol yang menghubungkan program klien TCP/IP Windows ke tumpukan protokol TCP/IP. Untuk mengembalikan sistem ke pengaturan default, gunakan perintah reset dan ikuti petunjuk di bawah ini:
- Klik Mulai dan ketik Command Prompt . Kemudian, klik Jalankan sebagai administrator dari hasil pencarian.

- Klik Ya di prompt konfirmasi Kontrol Akun Pengguna .
- Ketik netsh winsock reset di jendela Command Prompt, dan tekan tombol Enter .

Setelah Anda menyelesaikan tiga prosedur dan memberi Winsock kesempatan untuk beristirahat, Anda dapat mencoba memperbarui gim untuk melihat apakah masalah terkunci file konten uap telah diselesaikan.
Metode 10: Perbaiki File Sistem
File penginstalan game di hard disk Anda mungkin rusak atau memiliki sektor yang rusak. Bagian hard disk yang mengalami bad sector tidak dapat diakses atau berjalan lambat. Jika Anda ingin melihat apakah hard disk Anda memiliki sektor yang rusak, lakukan pemindaian Disk Check:
- Luncurkan Command Prompt sebagai administrator .
- Ketik perintah chkdsk C: /f /r /x dan tekan tombol Enter .

- Jika Anda diminta dengan pesan, Chkdsk tidak dapat berjalan… volume sedang… dalam proses penggunaan , lalu ketik Y dan tekan tombol Enter .
- Sekali lagi, ketikkan perintah: sfc /scannow dan tekan tombol Enter untuk menjalankan pemindaian Pemeriksa Berkas Sistem .

Catatan: Pemindaian sistem akan dimulai dan perlu beberapa menit untuk menyelesaikannya. Sementara itu, Anda dapat terus melakukan aktivitas lain tetapi berhati-hatilah agar tidak menutup jendela secara tidak sengaja.
Setelah menyelesaikan pemindaian, itu akan menampilkan salah satu dari pesan-pesan ini:
- Perlindungan Sumber Daya Windows tidak menemukan pelanggaran integritas apa pun.
- Perlindungan Sumber Daya Windows tidak dapat menjalankan operasi yang diminta.
- Perlindungan Sumber Daya Windows menemukan file yang rusak dan berhasil memperbaikinya.
- Perlindungan Sumber Daya Windows menemukan file yang rusak tetapi tidak dapat memperbaikinya.
- Setelah pemindaian selesai, mulai ulangPC Anda .
- Sekali lagi, luncurkan Command Prompt sebagai administrator dan jalankan perintah yang diberikan satu demi satu:
dism.exe /Online /cleanup-image /scanhealth dism.exe /Online /cleanup-image /restorehealth dism.exe /Online /cleanup-image /startcomponentcleanup
Catatan: Anda harus memiliki koneksi internet yang berfungsi untuk menjalankan perintah DISM dengan benar.

Steam adalah platform game yang fantastis untuk PC. Jangan biarkan beberapa kesalahan kecil menghalangi permainan maraton–cukup ketahui cara memperbaiki masalah apa pun yang muncul di sepanjang jalan, dan Anda akan baik-baik saj
a.
Metode 11: Instal ulang Steam
Jika tidak ada metode di atas yang memperbaiki masalah terkunci file konten Steam, instal ulang Steam dengan mengikuti langkah-langkah yang diberikan.
- Pertama, masuk ke folder Steam dan klik kanan pada folder steamapps , lalu pilih opsi Copy .
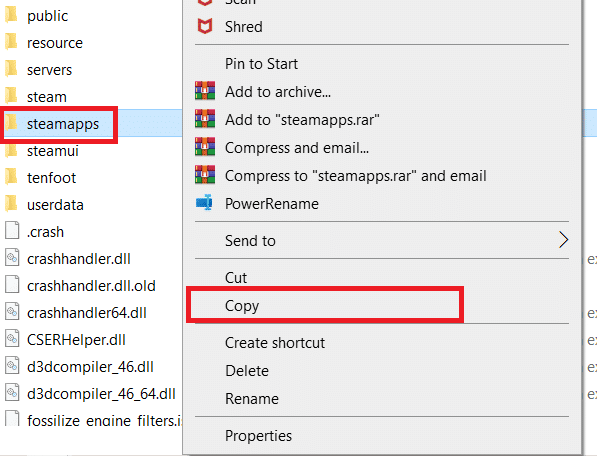
- Kemudian, tempel folder tersebut di lokasi lain untuk membuat cadangan game yang diinstal.
- Sekarang tekan tombol Windows , ketik Apps and features , dan klik Open .

- Pilih Steam dan klik tombol Uninstall yang disorot.

- Sekali lagi, klik Uninstall untuk konfirmasi.
- Di jendela Steam Uninstall , klik Uninstall untuk menghapus Steam.

- Setelah mengunduh, jalankan file SteamSetup.exe yang diunduh dengan mengklik dua kali.
- Di wizard Pengaturan Steam , klik tombol Berikutnya .

- Pilih folder Destination dengan menggunakan opsi Browse… atau pertahankan opsi default . Kemudian, klik Instal , seperti yang digambarkan di bawah ini.

- Tunggu instalasi selesai dan klik Selesai , seperti yang ditunjukkan.

- Setelah menginstal Steam, pindahkan folder cadangan steamapps yang sebelumnya Anda buat ke folder Steam yang diinstal.
- Terakhir, restart PC Anda .
Pertanyaan yang Sering Diajukan (FAQ)
Q1. Mengapa butuh waktu lama untuk menyelesaikan unduhan Steam saya?
Jwb. Terlalu banyak game dan judul besar di perpustakaan Steam, server unduhan yang tidak berfungsi , driver jaringan yang usang , dan koneksi jaringan yang tidak dapat diandalkan adalah alasan kecepatan unduhan Steam yang lamban.
Q2. Mengapa Steam tidak mengunduh?
Jwb. Server di wilayah tertentu mungkin lamban, kelebihan beban, atau mengalami kerusakan perangkat keras, sehingga menimbulkan masalah pengunduhan. Gunakan kumpulan server konten yang berbeda dan untuk sementara pindah ke area pengunduhan yang berbeda. Unduh Wilayah> Steam> Pengaturan> Unduhan
Q3. Bagaimana prosedur untuk membuka kunci file konten?
Jwb. Steam harus diluncurkan kembali ketika Anda me-restart PC Anda. Buka menu PERPUSTAKAAN dan klik kanan pada game yang menyebabkan masalah bagi Anda. Pilih tab File Lokal dari menu Properti . Steam akan memvalidasi integritas game dalam beberapa menit jika Anda mengklik tombol verifikasi integritas file game.
Direkomendasikan:
- Perbaiki PC Windows Tidak Akan Terhubung ke TV
- Perbaiki Steam lambat di Windows 10
- Perbaiki Perselisihan Tidak Mendeteksi Mikrofon
- Cara Mengatasi Steam Tidak Bisa Dibuka di Windows 10
Kami harap informasi ini bermanfaat dan Anda dapat memperbaiki masalah terkunci file konten Steam . Jika Anda memiliki pertanyaan, saran, atau jika Anda memiliki cara lain untuk mengunduh file konten yang terkunci, silakan hubungi kami di bagian komentar di bawah.