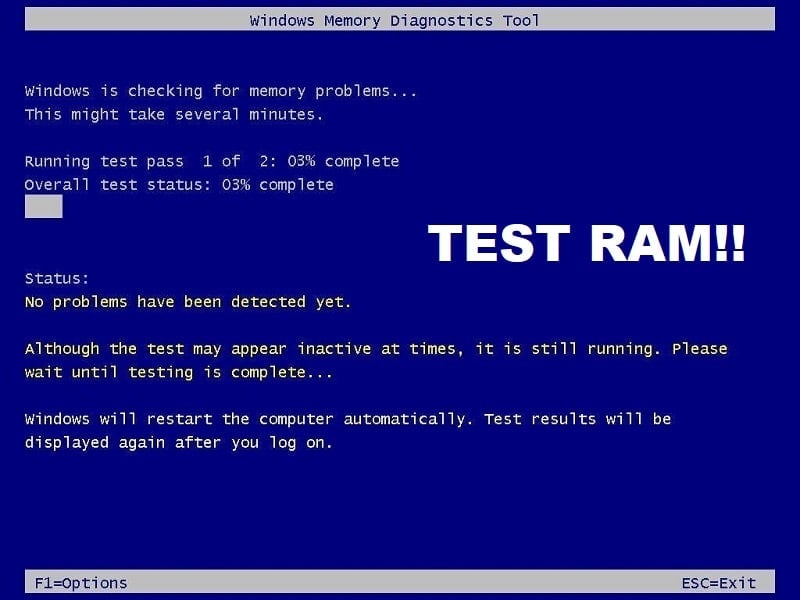Seperti yang Anda lihat, kesalahan ini dapat terjadi karena berbagai masalah, jadi Anda disarankan untuk mencoba mengikuti setiap metode yang tercantum di bawah ini. Setiap pengguna memiliki kumpulan konfigurasi dan lingkungan PC yang berbeda, jadi apa yang berhasil untuk satu pengguna belum tentu berhasil untuk yang lain, jadi cobalah setiap metode yang tercantum. Bagaimanapun, tanpa membuang waktu, mari kita lihat cara memperbaiki kesalahan BSOD halaman rusak Perangkat Keras yang Rusak.
Perbaiki kesalahan halaman perangkat keras yang rusak pada Windows 10
Pastikan untuk membuat titik pemulihan untuk berjaga-jaga jika terjadi kesalahan.
Catatan: Jika Anda baru saja menginstal perangkat keras atau perangkat lunak baru, maka masalahnya mungkin disebabkan karena itu, jadi disarankan Anda menghapus perangkat keras atau perangkat lunak tersebut dari PC Anda dan lihat apakah ini menyelesaikan masalah.
Metode 1: Perbarui Driver Tidak Dikenal di Pengelola Perangkat
Masalah paling umum yang dihadapi pengguna Windows adalah tidak dapat menemukan driver yang tepat untuk perangkat yang tidak dikenal di Device Manager. Kita semua pernah ke sana dan kita tahu betapa frustrasinya berurusan dengan perangkat yang tidak dikenal, jadi buka posting ini untuk menemukan driver untuk perangkat yang tidak dikenal di Pengelola Perangkat.
Jadi sekarang Anda tahu bahwa Fast Startup adalah fitur penting Windows karena menyimpan data saat Anda mematikan PC dan memulai Windows lebih cepat. Tetapi ini juga bisa menjadi salah satu alasan mengapa Anda menghadapi kesalahan perangkat keras yang fatal atau kesalahan halaman rusak yang rusak. Banyak pengguna melaporkan bahwa menonaktifkan fitur Fast Startup telah menyelesaikan masalah ini di PC mereka.
Metode 3: Uji RAM untuk Memori Buruk
Apakah Anda mengalami masalah dengan PC Anda, terutama kesalahan halaman perangkat keras yang rusak? Ada kemungkinan RAM menyebabkan masalah pada PC Anda. Random Access Memory (RAM) adalah salah satu komponen paling penting dari PC Anda oleh karena itu setiap kali Anda mengalami beberapa masalah pada PC Anda, Anda harus menguji RAM Komputer Anda untuk memori buruk di Windows. Jika sektor memori buruk ditemukan di RAM Anda, maka untuk Memperbaiki kesalahan halaman perangkat keras yang rusak pada Windows 10 , Anda harus mengganti RAM Anda.
Metode 4: Pastikan Windows mutakhir
1.Tekan Tombol Windows + I untuk membuka Pengaturan lalu klik Perbarui & Keamanan.
2.Dari sisi kiri, klik menu Windows Update.
- Sekarang klik tombol “ Periksa pembaruan ” untuk memeriksa pembaruan yang tersedia.

4.Jika ada pembaruan yang tertunda, klik Unduh & Instal pembaruan.
Setelah pembaruan diunduh, instal dan Windows Anda akan menjadi yang terbaru.
Metode 5: Instal ulang driver yang bermasalah
1.Tekan Windows Key + R lalu ketik devmgmt.msc dan tekan Enter untuk membuka Device Manager.
2.Expand Display adapters lalu klik kanan pada kartu grafis NVIDIA Anda dan pilih Uninstall.
2.Jika dimintai konfirmasi pilih Yes.
3.Reboot PC Anda untuk menyimpan perubahan.
Jika Anda masih menghadapi kesalahan halaman perangkat keras yang rusak maka Perbarui Driver Perangkat pada Windows 10.
Metode 6: Perbarui BIOS
BIOS adalah singkatan dari Basic Input and Output System dan itu adalah perangkat lunak yang ada di dalam chip memori kecil pada motherboard PC yang menginisialisasi semua perangkat lain di PC Anda, seperti CPU, GPU, dll. Ini bertindak sebagai antarmuka antara perangkat keras komputer dan sistem operasinya seperti Windows 10.
Direkomendasikan untuk memperbarui BIOS sebagai bagian dari siklus pembaruan terjadwal Anda karena pembaruan berisi peningkatan atau perubahan fitur yang akan membantu menjaga agar perangkat lunak sistem Anda saat ini kompatibel dengan modul sistem lainnya serta memberikan pembaruan keamanan dan peningkatan stabilitas. Pembaruan BIOS tidak dapat dilakukan secara otomatis. Dan jika sistem Anda memiliki BIOS yang kedaluwarsa maka itu dapat menyebabkan kesalahan halaman perangkat keras yang rusak pada Windows 10. Jadi disarankan untuk memperbarui BIOS untuk memperbaiki masalah tersebut.
Catatan: Melakukan pembaruan BIOS adalah tugas penting dan jika terjadi kesalahan dapat merusak sistem Anda secara serius, oleh karena itu, disarankan untuk diawasi oleh ahlinya.
Metode 7: Jalankan Driver Verifier
Metode ini hanya berguna jika Anda dapat masuk ke Windows secara normal tidak dalam mode aman. Selanjutnya, pastikan untuk membuat titik System Restore. Jalankan Driver Verifier untuk Memperbaiki kesalahan halaman perangkat keras yang rusak pada Windows 10. Ini akan menghilangkan masalah driver yang bertentangan karena kesalahan ini dapat terjadi.
Metode 8: Perbarui Intel Management Engine Interface (IMEI)
1.Buka situs web Intel dan unduh Intel Management Engine Interface (IMEI).
2.Klik dua kali pada .exe yang diunduh dan ikuti petunjuk di layar untuk menginstal driver.
3.Reboot PC Anda untuk menyimpan perubahan.
Metode 9: Setel ulang Windows 10
Catatan: Jika Anda tidak dapat mengakses PC, hidupkan ulang PC beberapa kali hingga Anda memulai Perbaikan Otomatis. Kemudian navigasikan ke Troubleshoot > Reset this PC > Remove everything.
1.Tekan Tombol Windows + I untuk m
embuka Pengaturan lalu klik ikon Perbarui & Keamanan.
2.Dari menu sebelah kiri pilih Pemulihan.
- Di bawah Atur ulang PC ini, klik tombol ” Memulai “.

4.Pilih opsi untuk Menyimpan file saya .

- Untuk langkah selanjutnya Anda mungkin diminta untuk memasukkan media instalasi Windows 10, jadi pastikan Anda sudah menyiapkannya.
6.Sekarang, pilih versi Windows Anda dan klik hanya drive tempat Windows diinstal > Hapus saja file saya.
5.Klik tombol Reset.
6.Ikuti petunjuk di layar untuk menyelesaikan pengaturan ulang.
Direkomendasikan:
- Cara menginstal Internet Explorer di Windows 10
- Perbaiki Driver Printer tidak tersedia di Windows 10
- Cara Mengatasi Komputer Mati Secara Acak
- Perbaiki Mouse Nirkabel Logitech Tidak Berfungsi
Itu saja Anda telah berhasil Memperbaiki kesalahan halaman yang rusak Perangkat Keras yang Rusak pada Windows 10 tetapi jika Anda masih memiliki pertanyaan tentang posting ini, silakan tanyakan di bagian komentar.